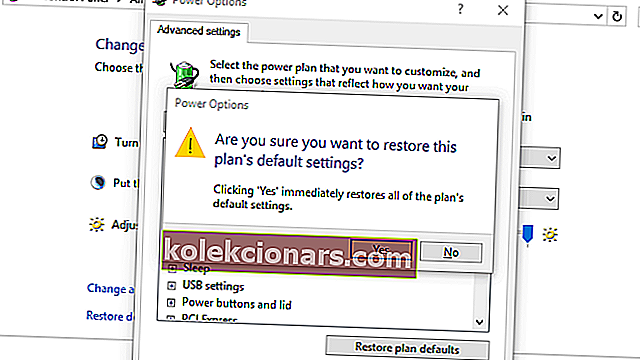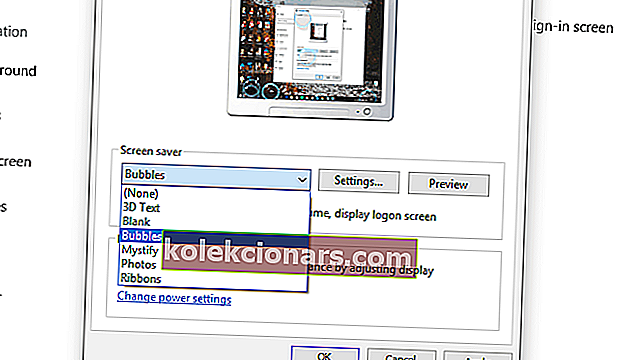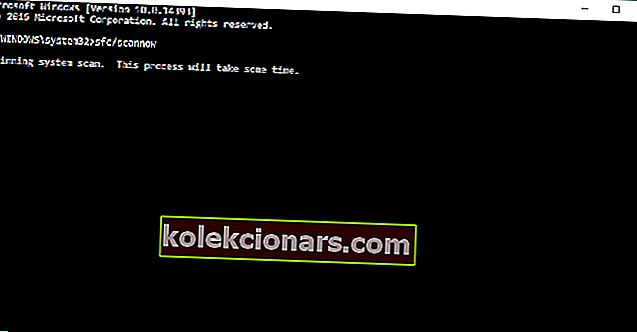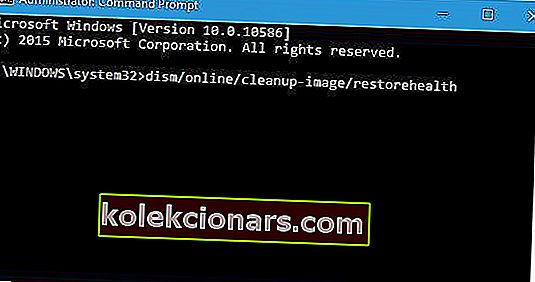- Spořiče obrazovky byly původně navrženy tak, aby zajistily, že staré monitory nevyvíjejí mrtvé pixely.
- V dnešní době jsou spořiče obrazovky spíše novinkou a my vám ukážeme, co dělat, aby to znovu fungovalo.
- Další informace o této záležitosti najdete v našem vyhrazeném centru spořiče obrazovky.
- Ještě více užitečných článků najdete na naší stránce Chyby systému Windows 10.

Upgradovali jste na Windows 10 z Windows 8.1 nebo Windows 7 a nyní spořič obrazovky už nefunguje. Provedli jste novou instalaci systému Windows 10, ale spořič obrazovky stále nefunguje. Nebo možná funguje, ale jen občas.
V dnešním článku si projdeme některé z věcí, které by vám mohly spořič obrazovky zastavit a co je třeba v každém případě udělat pro jeho opravu.
Jak se zdá, problémy se spořičem obrazovky jsou v systému Windows 10 zcela běžné. Problémy se spořičem obrazovky mají ve skutečnosti různé podoby. Tady jsou některé z nejčastějších problémů se spořičem obrazovky, se kterými se můžete setkat:
- Spořič obrazovky Windows 10 se nevypne
- To může být vážný problém, protože může způsobit, že bude váš počítač nepoužitelný. Pokud k tomuto problému dojde, restartujte počítač a podívejte se na řešení z tohoto článku.
- Spořič obrazovky Windows 10 se nespustí
- Pokud se spořič obrazovky ani nespustí, ujistěte se, že je nejprve povolen (řešení 7). Pokud je spořič obrazovky aktivován, podívejte se na další řešení z tohoto článku.
- Spořič obrazovky Windows 10 se neaktivuje
- K tomuto problému dochází, když nemůžete aktivovat spořič obrazovky. Pokračujte v čtení tohoto článku, kde najdete potenciální řešení.
- Spořič obrazovky Windows 10 se nezastaví
- Díky tomuto problému spořič obrazovky běží neustále. Je to vážný problém, protože může také způsobit nepoužitelnost vašeho počítače.
- Spořič obrazovky Windows 10 nebude fungovat
- Tato chyba se objeví, když se spořič obrazovky za žádných okolností nezobrazí.
- Spořič obrazovky Windows 10 zamrzne
- K tomuto problému dochází, když můžete spořič obrazovky spustit, ale zamrzne. Pokud spořič obrazovky stále mrzne, možná nebudete moci počítač používat, což je vážný problém.
Jak mohu opravit problémy se spořičem obrazovky v systému Windows 10:
- Aktualizujte Windows
- Aktualizujte ovladače
- Zkontrolujte nastavení spořiče obrazovky
- Odpojte nepotřebná zařízení
- Vyčistěte senzor myši a podložku pod myš
- Zkontrolujte, zda je aktivován spořič obrazovky
- Obnovte možnost správy napájení
- Spusťte Poradce při potížích s napájením
- Spusťte skenování SFC
- Spusťte DISM
- Přehodnoťte pomocí spořiče obrazovky
1. Aktualizujte Windows
První místo, kde hledat opravy systému Windows, je Windows Update. Tímto způsobem společnost Microsoft poskytuje opravy zranitelností, problémů a chyb zjištěných po vydání distribuce systému Windows.
Nové aktualizace můžete zkontrolovat otevřením Nastavení z nabídky Start . Nyní otevřete sekci Aktualizace a zabezpečení , v levé postranní nabídce vyberte Windows Update a klikněte na tlačítko Zkontrolovat aktualizace .

Pokud jsou k dispozici nějaké aktualizace, systém Windows je stáhne a nainstaluje. Po dokončení restartujte počítač, abyste se ujistili, že je použito nové nastavení.
Pokud nemůžete spustit aplikaci Nastavení, vyřešte problém v tomto článku.
Máte potíže s aktualizací systému Windows? Podívejte se na tuto příručku, která vám pomůže je vyřešit okamžitě.
2. Aktualizujte ovladače
Ovladače zařízení jsou také náchylné k chybám a jejich aktualizace je stejně důležitá jako instalace systému Windows.
Aktualizace ovladačů lze najít také pomocí služby Windows Update , ale to nefunguje u každého dostupného hardwaru a váš výrobce může použít vlastní hardwarovou součást, která vyžaduje vlastní ovladač.
Chcete-li najít nejnovější ovladače hardwaru, přejděte na web výrobce a přejděte do sekce Stažení nebo Podpora . Zadejte název modelu zařízení, stáhněte a nainstalujte nejnovější dostupný ovladač.
Aktualizujte své zastaralé ovladače, aby váš počítač správně fungoval, vždy s námi. Stáhněte si nástroj TweakBit's Driver Updater Tool (schválený společností Microsoft a Norton), který to provede automaticky a zabrání riziku stažení a instalace nesprávných verzí ovladačů.
Věděli jste, že většina uživatelů systému Windows 10 má zastaralé ovladače? Buďte pomocí této příručky o krok napřed.
3. Zkontrolujte nastavení spořiče obrazovky
Pokud spořič obrazovky nefunguje, může to být proto, že není povolen nebo správně nakonfigurován. Chcete-li zkontrolovat nastavení spořiče obrazovky, klikněte pravým tlačítkem na tlačítko nabídky Start a vyberte Ovládací panely .
Klikněte na Vzhled a přizpůsobení a poté na Změnit spořič obrazovky v části Přizpůsobení .

Zobrazí se okno Nastavení spořiče obrazovky . Zde můžete vybrat, který spořič obrazovky chcete použít, přizpůsobit jej a nastavit čas, než se zobrazí. Zkontrolujte, zda je vše správně nakonfigurováno.

Nemůžete otevřít Ovládací panely? Podívejte se na tohoto podrobného průvodce a najděte řešení.
4. Odpojte nepotřebná zařízení
Online fóra jsou plná vláken od uživatelů Windows 10, kteří měli problémy se spořičem obrazovky, a většina z nich zjistila, že to bylo způsobeno určitými zařízeními, většinou herními řadiči (Logitech, Razer, PlayStation, Xbox atd.).
Chcete-li otestovat, zda je to důvod, proč spořič obrazovky nefunguje, odpojte vše, co pro fungování počítače není nutné, a zkontrolujte, zda spořič obrazovky funguje.
Pokud vaše zařízení po jednom znovu připojíte a po každém z nich zkontrolujete, zda spořič obrazovky funguje. Pokud přestane fungovat po připojení určitého zařízení, pak jste našli svého viníka.
5. Vyčistěte senzor myši a podložku pod myš
Optické myši používají k detekci pohybu a směru optický senzor. Někdy, pokud je na optickém senzoru nebo objektivu prach, může myš detekovat falešné vstupy a zabránit zobrazení spořiče obrazovky.
Chcete-li jej vyčistit, jednoduše otočte myš a optickým senzorem jemně očistěte papírový ručník nebo vatový tampon. Můžete také použít roztok pro čištění obrazovky, abyste se ujistili, že je senzor neposkvrněný.
Můžete také zvážit čištění nebo výměnu podložky pod myš, protože jsou známé pro shromažďování prachu a nečistot, které by se mohly dostat do optického snímače myši.
6. Resetujte možnost Správa napájení
Vzhledem k tomu, že spořič obrazovky je funkce pro úsporu energie, je pevně spojen s vaším nastavením úspory energie. Z tohoto důvodu, pokud se vaše nastavení úspory energie v poslední době změnilo nebo poškodilo, existuje šance, že spořič obrazovky nebude fungovat správně.
Obnovíme výchozí nastavení správy napájení a doufejme, že se spořič obrazovky začne znovu zobrazovat. Zde je přesně to, co musíte udělat:
- Přejděte na Hledat , zadejte napájení a otevřete Zvolte plán napájení
- Nyní uvidíte svůj aktuální plán napájení. Vyberte Změnit nastavení plánu vedle vybraného plánu
- Nyní přejděte na Změnit pokročilé nastavení napájení
- V okně Pokročilé nastavení vyberte Obnovit výchozí nastavení plánu
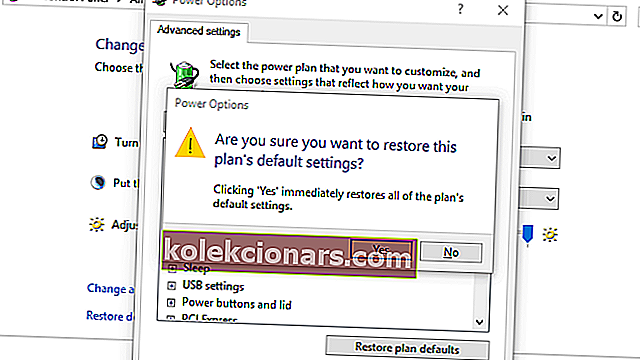
Vaše nastavení plánu je nyní zpět na výchozí nastavení. Takže pokud jste náhodou udělali něco, co by mohlo narušit váš spořič obrazovky, neměl by to být už problém. Pokud však spořič obrazovky stále nefunguje, přejděte k řešení zdola.
Váš plán napájení se stále mění? Opravte to jednou provždy pomocí tohoto úžasného průvodce.
Nemůžete najít své plány napájení? Získejte je zpět pomocí jednoduchých kroků v tomto článku.
7. Zkontrolujte, zda je aktivován spořič obrazovky
Spořič obrazovky není ve Windows 10 ve výchozím nastavení povolen (více si o něm povíme na konci článku). Pokud se tedy spořič obrazovky neobjeví ani po několika hodinách nečinnosti, existuje šance, že vůbec nebyl aktivován.
Abyste se ujistili, že je ve vašem počítači aktivován spořič obrazovky, musíte udělat následující:
- Pravým tlačítkem klikněte na plochu a přejděte na Přizpůsobit.
- Přejděte na Zamykací obrazovka > Nastavení spořiče obrazovky.
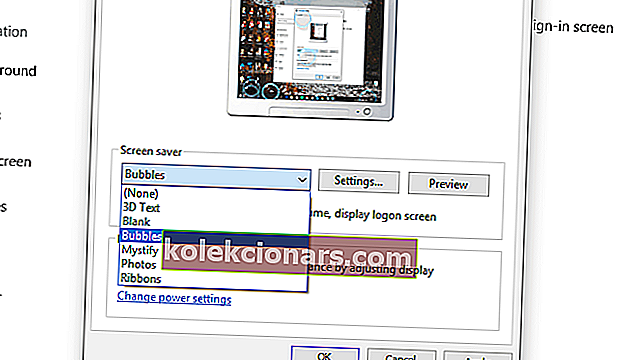
- Nyní vyberte z rozevíracího seznamu jeden spořič obrazovky, nastavte čas a uložte nastavení (pokud se v seznamu zobrazil „Žádný“, znamená to, že váš spořič obrazovky byl deaktivován).
8. Spusťte Poradce při potížích s napájením
Pokud používáte aktualizaci Windows 10 Creators Update nebo novější, máte k dispozici novou možnost řešení potíží, která je vám k dispozici při řešení různých problémů se systémem.
A také to může být užitečné při řešení problému se spořičem obrazovky. Chcete-li spustit Poradce při potížích, postupujte podle těchto pokynů:
- Přejděte do Nastavení > Aktualizace a zabezpečení
- Nyní přejděte na kartu Řešení problémů
- Přejděte dolů a najděte Power
- Klikněte na Spustit Poradce při potížích
- Počkejte na dokončení procesu a postupujte podle dalších pokynů na obrazovce
- Restartujte váš počítač
Pokud se Poradce při potížích zastaví před dokončením procesu, opravte jej pomocí této příručky.
9. Spusťte skenování SFC
Kontrola systémových souborů (SFC) je další funkce pro řešení potíží, která by měla řešit různé problémy ve vašem systému. Jedná se o velmi univerzální nástroj, proto může být v našem případě užitečný.
Pokud nevíte, jak spustit skenování SFC, postupujte podle těchto pokynů:
- Přejděte na Hledat , zadejte cmd a otevřete Příkazový řádek (Správce)
- Zadejte následující řádek: sfc / scannow
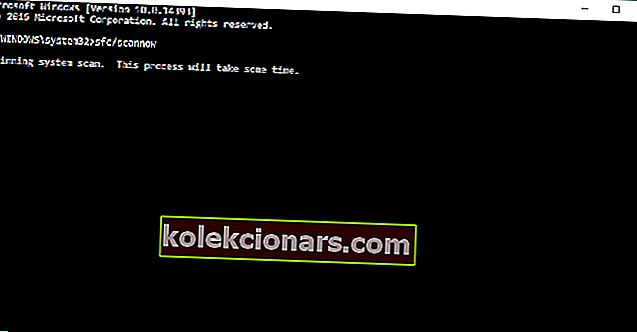
- Počkejte, až se proces dokončí
- Restartujte váš počítač
Mějte na paměti, že skenování SFC je zdlouhavý postup a jeho dokončení může chvíli trvat. Počkejte tedy tolik, kolik je potřeba, a po dokončení celého procesu zkontrolujte potenciální pozitivní změny.
scannow se zastavil před dokončením procesu? Nebojte se, máme pro vás snadnou opravu.
10. Spusťte DISM
Deployment Image & Servicing Management (DISM) je další integrovaný nástroj pro řešení potíží v systému Windows 10. Je ještě hlubší a výkonnější než skenování SFC.
Pokud tedy spuštění skenování SFC práci nezvládlo, možná budete mít více štěstí s DISM. Tento nástroj spustíte takto:
- Přejděte na Hledat , zadejte cmd a otevřete Příkazový řádek (Správce)
- Zadejte následující příkazy a po každém příkazu stiskněte klávesu Enter :
Dism /Online /Cleanup-Image /CheckHealthDism /Online /Cleanup-Image /ScanHealthDism /Online /Cleanup-Image /RestoreHealth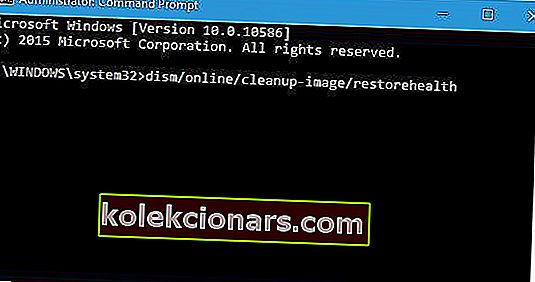
- Zavřete příkazový řádek a restartujte počítač a zkontrolujte, zda funguje
A pokud se žádné z výše uvedených řešení neosvědčilo, možná byste měli změnit přístup.
DISM selže v systému Windows? Prohlédněte si tohoto rychlého průvodce a zbavte se starostí.
Bonus: Přehodnoťte pomocí spořiče obrazovky
Pravdou je, že spořiče obrazovky jsou minulostí. Pokud používáte LCD monitor, spořič obrazovky vůbec nepotřebujete. Ve skutečnosti vám spořiče obrazovky mohou ve skutečnosti způsobit více škody než užitku.
Spořiče obrazovky jsou užitečné pouze v případě, že používáte monitor CRT, o čemž velmi pochybujeme.
Jak je to s šetřiči obrazovky a LCD monitory? Staré monitory CRT měly problém známý jako „vypálit“. Jakýkoli obraz zobrazený na obrazovce by se „vypálil“ na obrazovku, pokud by byl zobrazen dostatečně dlouho.
A tak se „vynalezly“ spořiče obrazovky. Aby se obrazovka „pohnula“ a zabránila vypálení.
Vzhledem k tomu, že monitory LCD nemají problém s vypalováním, spořiče obrazovky už není potřeba. Použití spořiče obrazovky na LCD monitoru může pouze zvýšit spotřebu elektřiny a snížit životnost baterie. Vaše účty proto budou vyšší.
Doufám, že tyto tipy pomohou při řešení problémů se spořičem obrazovky, se kterými se potýkáte v systému Windows 10. Pokud ne, dejte nám vědět v sekci komentářů níže a pokusíme se vám pomoci.
Poznámka redakce: Tento příspěvek byl původně publikován v dubnu 2019 a od té doby byl přepracován a aktualizován v červenci 2020 kvůli svěžesti, přesnosti a komplexnosti.