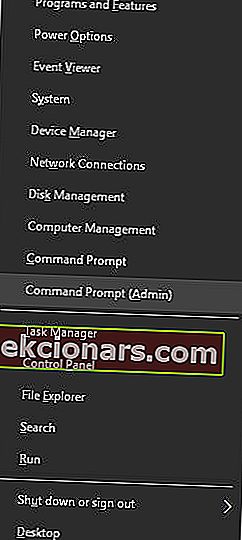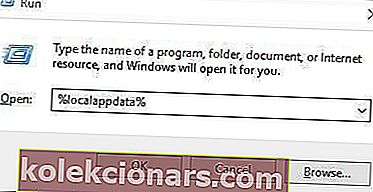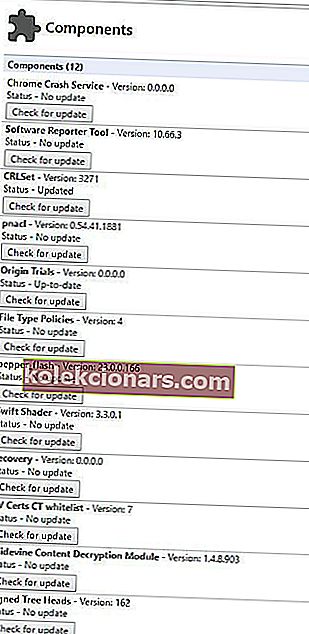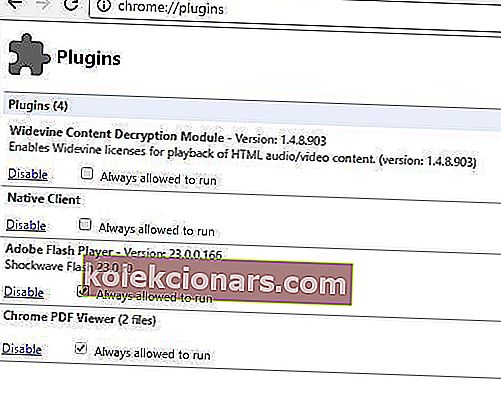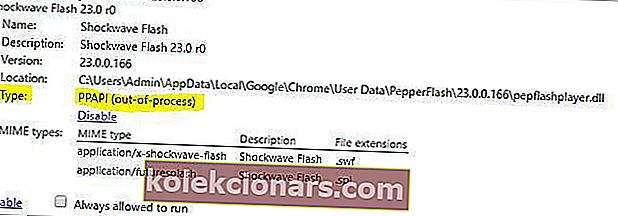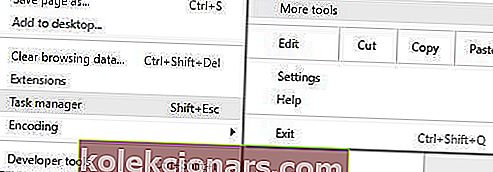- Prohlížeče a doplňky se navzájem potřebují, aby správně fungovaly, ale tato spolupráce není zcela bezchybná.
- Pokud Chrome odmítne načíst plugin Flash, je třeba udělat následující.
- Přestože Flash je již zastaralá technologie, stále narazíte na webové stránky, které se spoléhají na zobrazování grafiky a animací. V tomto průvodci Adobe Flash najdete pokyny k odblokování obsahu založeného na Flashi.
- Prozkoumejte také náš Google Chrome Hub a získejte další užitečné tipy, jak pracovat s nejpopulárnějším prohlížečem na světě.

Chrome a mnoho dalších webových prohlížečů spoléhá na správné fungování pluginů, ale někdy se mohou objevit určité problémy s pluginy.
Podle uživatelů se v prohlížeči Chrome v systému Windows 10 zobrazí chyba Nelze načíst plugin a dnes vám ukážeme, jak to opravit.
Jak mohu opravit nelze načíst plugin?
Obsah:
- Oprava - Nelze načíst Flash plugin Chrome v systému Windows 10
- Použijte jiný prohlížeč
- Přejmenujte pepflashplayer.dll
- Spouštějte příkazy sfc a DISM
- Odstraňte složku PepperFlash
- Zaškrtněte možnost Vždy povoleno spustit
- Zakažte plugin PPAPI Flash
- Zastavte blesk Shockwave
- Zakažte plugin Flash úplně
- Zkontrolujte nastavení Enhanced Mitigation Toolkit
- Přeinstalujte Chrome
- Oprava - Nelze načíst plugin PDF pro Chrome v systému Windows 10
- Změňte nastavení aplikace Adobe Reader
- Zkontrolujte, zda je povolen plugin PDF
Oprava - Nelze načíst Flash plugin Chrome v systému Windows 10
1. Použijte jiný prohlížeč
Pokud Google Chrome jednoduše nenačte plugin Flash, můžete zvážit přechod na alternativní řešení procházení, které takové potíže nenaráží.
Stáhněte si Opera

Podobně jako Google Chrome se jedná o platformu prohlížeče založenou na chromu, ale to je asi tak daleko, jak to jde, protože Opera zdaleka není kopie Chrome.
Tento samostatný, dobře vyvážený a na funkce bohatý prohlížeč se za ta léta ohromně vyvinul a dokázal si díky elegantnímu, výraznému vzhledu a velkorysým možnostem přizpůsobení, které ho pohánějí na horním konci segmentu procházení, vybudovat docela úzké publikum.
Opera se může pochlubit nesčetnými možnostmi přizpůsobení, jako jsou motivy, režimy, postranní panel displeje, integrovaný nástroj VPN na ochranu důvěrnosti dat a zároveň se vyhýbá geografickým omezením, funkci šetřiče baterie a dalším jedinečným vlastnostem. spíše než jen prohlížeč.
Pojďme se rychle podívat na jeho klíčové vlastnosti :
- Snímek pro snímání obrazovky
- Okamžité vyhledávání pro otevření pole vyhledávače v horní části stránky
- Turbo režim pro zrychlení procházení komprimací obrázků a grafiky webových stránek
- Integrovaný adblocker pro další zvýšení rychlosti a odstranění rušivých vlivů
- Synchronizace My Flow k synchronizaci obrázků, odkazů, textových úryvků a poznámek s jinými zařízeními
- Chromový modul pro instalaci rozšíření Chrome
- Dedikovaný web doplňků Opera pro přidání exkluzivních rozšíření

Opera
Bojujete s pluginem Flash v prohlížeči Chrome? Zapomeňte na problémy s pluginy s nejúčinnějším řešením procházení na světě! Volný webové stránky Návštěva2. Přejmenujte pepflashplayer.dll
Tento problém se někdy může objevit kvůli souboru pepflashplayer.dll, ale měli byste být schopni jej opravit jednoduše přejmenováním problematického souboru. Chcete-li to provést, jednoduše přejděte do instalačního adresáře prohlížeče Chrome a vyhledejte složku PepperFlash .
Do této složky můžete přejít do tohoto adresáře:
C:ProgramFiles\GoogleChrome\Application\53.0.2785.116\PepperFlash
Vyhledejte pepflashplayer.dll a změňte jeho název na pepflashplayerX.dll. Poté restartujte Chrome a zkontrolujte, zda je problém vyřešen.
3. Spusťte příkazy sfc a DISM
Někdy se tento problém může objevit kvůli poškozeným systémovým souborům, ale měli byste být schopni jej opravit pomocí příkazů SFC a DISM. Tyto příkazy jsou určeny ke skenování počítače a opravě poškozených systémových souborů, které máte.
Chcete-li spustit tyto příkazy, postupujte takto:
- Stisknutím klávesy Windows + X otevřete nabídku Win + X a vyberte příkazový řádek (správce) .
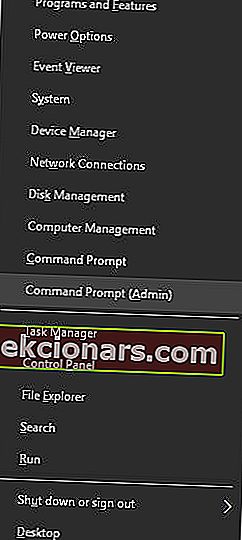
- Po spuštění příkazového řádku zadejte sfc / scannow a stiskněte klávesu Enter . Počkejte, až skenování dokončí a opraví poškozené soubory.
- Pokud příkaz SFC nelze spustit, přejděte
DISM/Online/Cleanup-Image/RestoreHealthdo příkazového řádku a počkejte, dokud nenaskenuje váš systém a neopraví poškozené soubory.
Po provedení těchto skenování spusťte Chrome a zkontrolujte, zda je problém vyřešen.
4. Odstraňte složku PepperFlash
Podle uživatelů můžete tento problém vyřešit jednoduše odstraněním složky PepperFlash z počítače. Chcete-li to provést, musíte postupovat podle těchto kroků:
- Zkontrolujte, zda je Chrome zcela uzavřen.
- Stiskněte klávesu Windows + R a zadejte % localappdata% . Stiskněte klávesu Enter nebo klikněte na OK .
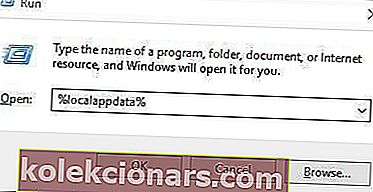
- Přejděte na GoogleChrome -> Data uživatele a odstraňte složku PepperFlash .
- Po odstranění složky zkontrolujte, zda je problém vyřešen.
Někteří uživatelé také doporučují aktualizovat komponentu pepper_flash po jejím odstranění. Postupujte takto:
- Otevřete Chrome a do adresního řádku zadejte chrome: // components .
- Zobrazí se seznam všech dostupných komponent. Vyhledejte komponentu pepper_flash a klikněte na tlačítko Zkontrolovat aktualizace .
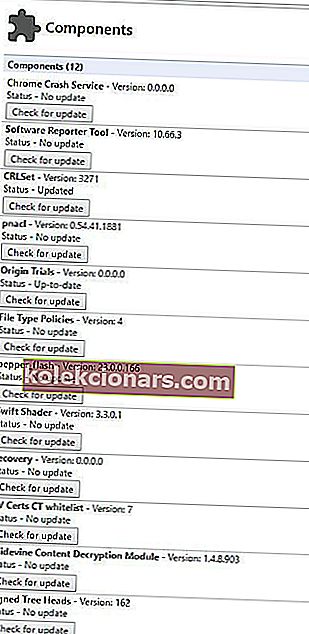
Po odstranění složky PepperFlash a kontrole aktualizací by měl být problém s pluginem Flash zcela vyřešen.
5. Zaškrtněte možnost Vždy povoleno spustit
Někdy k tomuto problému může dojít, pokud není plugin Flash nastaven tak, aby se vždy spouštěl. Chcete-li tento problém vyřešit, musíte povolit nastavení Vždy povoleno spouštět pomocí následujících kroků:
- Otevřete Chrome a do adresního řádku zadejte pluginy chrome: // . Stiskněte klávesu Enter .
- Nyní se zobrazí seznam všech pluginů. Vyhledejte Adobe Flash Player a zaškrtněte možnost Vždy povoleno spouštět .
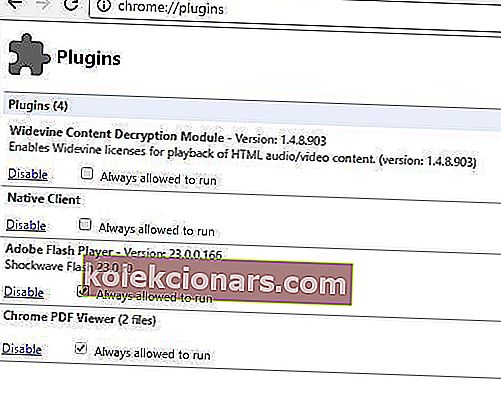
- Po zaškrtnutí této možnosti restartujte Chrome a zkontrolujte, zda je problém vyřešen.
6. Zakažte plugin PPAPI Flash
64bitové verze prohlížeče Chrome podporují pouze 64bitové doplňky NPAPI, a pokud se vám v prohlížeči Chrome při načítání videí nebo jiného obsahu Flash nepodařilo načíst chybu pluginu , možná budete chtít toto řešení vyzkoušet.
Chcete-li tento problém vyřešit, stačí deaktivovat plugin PPAPI Flash a problém by měl být vyřešen. Postupujte takto:
- Otevřete Chrome a do adresního řádku zadejte pluginy chrome: // . Stiskněte klávesu Enter .
- Když se zobrazí seznam nainstalovaných modulů plug-in, klikněte na Podrobnosti .
- Měly by se zobrazit dvě verze aplikace Adobe Flash Player . Vyhledejte verzi PPAPI Flash a klikněte na tlačítko Zakázat .
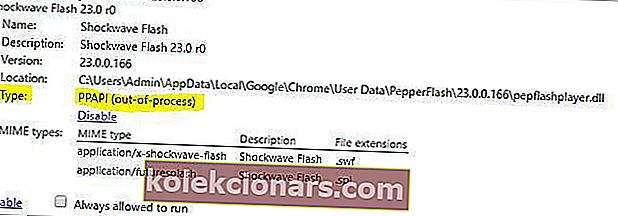
- Poté restartujte Chrome a zkontrolujte, zda je problém vyřešen.
7. Zastavte blesk Shockwave
Jedním z navrhovaných řešení, které může tento problém vyřešit, je zastavení Shockwave Flash a restartování. Možná nevíte, ale Chrome je dodáván s vlastním Správcem úloh, který funguje podobně jako Správce úloh ve Windows 10.
Pomocí Správce úloh prohlížeče Chrome můžete zavřít nereagující karty nebo jakékoli doplňky, včetně Shockwave Flash. Chcete-li zastavit plugin pomocí Správce úloh Chrome, postupujte takto:
- Stiskněte tlačítko Nabídka v pravém horním rohu a přejděte na Další nástroje> Správce úloh . Případně můžete použít klávesovou zkratku Shift + Esc .
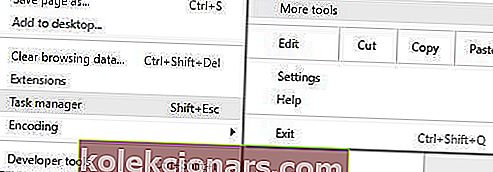
- Když se otevře Správce úloh Chrome, vyhledejte Plugin: Shockwave Flash , vyberte jej a klikněte na tlačítko Ukončit proces .

- Měli byste vidět, že Shockwave Flash narazil na chybovou zprávu. Klikněte na Načíst znovu .

Po kliknutí na tlačítko Znovu načíst se Shockwave Flash znovu spustí a obsah Flash by se měl bez problémů přehrát.
8. Zakažte plugin Flash úplně
Mnoho služeb pro streamování videa, jako je YouTube, již Flash nepoužívá, protože přešly úplně na HTML5.
Používání Flash na jednom z těchto webů může ve skutečnosti způsobovat problémy, jako je tento, proto možná budete chtít jako alternativu úplně deaktivovat Flash plugin.
Chcete-li Flash deaktivovat, jednoduše přejděte do sekce pluginů v Chromu a deaktivujte všechny instance Adobe Flash. Mějte na paměti, že to úplně deaktivuje Flash na všech webových stránkách, takže jej možná budete chtít později povolit, pokud to budete potřebovat.
Podrobné pokyny k deaktivaci aplikace Adobe Flash v prohlížeči Chrome najdete v předchozích řešeních.
9. Zkontrolujte nastavení Enhanced Mitigation Toolkit
Uživatelé uvedli, že k tomuto problému dochází, pokud používáte Enhanced Mitigation Toolkit, a abyste jej mohli opravit, musíte zkontrolovat nastavení Enhanced Mitigation Toolkit. Postupujte takto:
- Přejděte do adresáře Enhanced Mitigation Toolkit a spusťte aplikaci EMT .
- Když se otevře aplikace EMT , klikněte na tlačítko Konfigurovat aplikace .
- Vyhledejte Chrome.exe ve sloupci Název aplikace . Zrušte zaškrtnutí políček SEHOP vedle Chrome.exe .
- Klikněte na OK a zavřete EMT. Spusťte znovu Google Chrome a zkontrolujte, zda je problém vyřešen.
10. Přeinstalujte Chrome
Pokud žádné z výše uvedených řešení nefunguje, můžete zkusit přeinstalovat Chrome.
znamená odinstalovat Chrome z počítače a stáhnout nejnovější verzi. Po stažení a instalaci nejnovější verze zkontrolujte, zda je problém vyřešen.
Oprava - Nelze načíst plugin PDF pro Chrome v systému Windows 10
1. Změňte nastavení aplikace Adobe Reader
Někdy mohou mít aplikace Adobe Reader a Google Chrome určité problémy s kompatibilitou, což způsobí, že se zobrazí chyba pluginu nelze načíst , ale tento problém můžete vyřešit změnou nastavení aplikace Adobe Reader.
Postupujte takto:
- Otevřete Adobe Reader a přejděte na Úpravy> Předvolby> Internet .
- Vyhledejte možnost Zobrazit PDF v prohlížeči a povolte ji / deaktivujte.
- Obnovte stránku, kterou se pokoušíte zobrazit v prohlížeči Chrome, a zkontrolujte, zda je problém vyřešen.
2. Zkontrolujte, zda je povolen plugin PDF
Pokud máte nainstalovaných více než jeden plugin PDF, může dojít k tomuto problému. Chcete-li to opravit, musíte přejít do sekce pluginy a zkontrolovat, zda je spuštěn správný plugin. Postupujte takto:
- Do adresního řádku zadejte chrome: // plugins a stiskněte klávesu Enter .
- Když se zobrazí seznam pluginů, klikněte na Podrobnosti .
- Vyhledejte Prohlížeč PDF Chrome a ujistěte se, že je povolen.
- Pokud se v seznamu pluginů zobrazuje Adobe PDF Plug-In pro Firefox a Netscape , deaktivujte jej kliknutím na tlačítko Zakázat vedle názvu pluginu.
Kromě povolení pluginu PDF možná budete chtít zaškrtnout možnost Vždy povoleno spustit vedle pluginu Chrome PDF Viewer.
Nelze načíst chybu pluginu v prohlížeči Chrome vám může zabránit v prohlížení určitého obsahu v prohlížeči Google Chrome, ale jak vidíte, tento problém lze vyřešit pomocí některého z našich řešení.
Sdělte nám, jak to pro vás fungovalo, a to v sekci komentáře níže.
FAQ: Další informace o problémech s doplňky v Google Chrome
- Jak mohu opravit nelze načíst zásuvný modul?
Jedním z možných řešení je přejmenování souboru pepflashplayer.dll. Chybějící nebo poškozené soubory DLL mohou způsobit spoustu problémů, ale měli byste být schopni je snadno opravit pomocí tohoto podrobného průvodce.
- Proč se PDF neotevírá v prohlížeči Chrome?
Zkontrolujte, zda je povolen Prohlížeč PDF Chrome a vedle něj možnost Vždy povoleno spustit . Můžete si také prohlédnout tato nejlepší rozšíření pro Chrome pro prohlížení a úpravy PDF online.
- Jak mohu opravit doplňky v prohlížeči Chrome?
Otevřete Chrome a do adresního řádku zadejte chrome: plugins a zkontrolujte, zda existuje více verzí stejného pluginu. Všechny kroky pro řešení potíží najdete v této jednoduché příručce.
Poznámka redakce: Tento příspěvek byl původně publikován v červnu 2018 a od té doby byl přepracován a aktualizován v červenci 2020 kvůli svěžesti, přesnosti a komplexnosti.