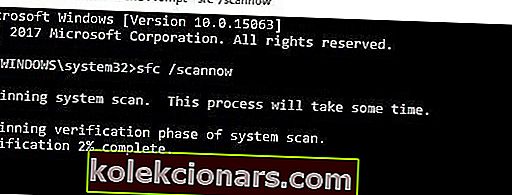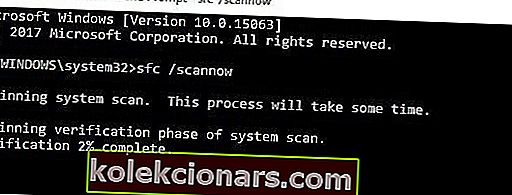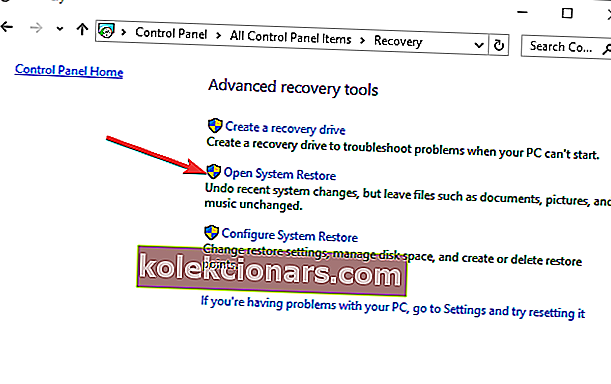- Nejste jediným vlastníkem počítače se systémem Windows 10, který dostává oznámení Restartovat k opravě chyb jednotky .
- Chcete-li to rychle vyřešit, neváhejte restartovat počítač nebo použít nástroj Kontrola systémových souborů.
- Přesnější tipy a triky najdete také v sekci Disková jednotka.
- Navíc si přidejte do záložky Centrum pro řešení potíží se systémem Windows 10 a získejte profesionální pomoc v kteroukoli hodinu.

Dnes vám Windows Report ukáže, jak jednat, když dostanete oznámení s hlášením Restartovat, abyste opravili chyby disku (důležité) v systému Windows 10.
Tento problém, na který narazíte, může být způsoben problémy s pevným diskem, neúspěšnými aktualizacemi a nafouknutým registrem Windows.
Chcete-li tento problém vyřešit, musíte vyzkoušet kterékoli z uvedených řešení.
Jak mohu opravit Restart a opravit chyby disku v systému Windows 10?
- Restartujte počítač
- Spusťte skenování SFC
- Spusťte CHKDSK
- Spusťte DISM
- Spusťte nástroj Obnovení systému v nouzovém režimu
- Spusťte automatickou opravu
1. Restartujte počítač

Prvním použitelným řešením při řešení problému Restartovat za účelem opravy chyb jednotky Windows 10 je restartování počítače.
To by v některých případech mohlo problém vyřešit. Pokud to však problém v počítači se systémem Windows 10 nevyřeší, můžete přejít k dalším řešením,
2. Spusťte skenování SFC
SFC lze také použít při opravě chyb pohonu. Zde je návod, jak spustit skenování SFC:
- Stiskněte Windows + Q a zadejte cmd .
- Ve výsledcích hledání klikněte pravým tlačítkem na Příkazový řádek a zvolte Spustit jako správce .
- Objeví se nové okno cmd. Zadejte sfc / scannow a stiskněte klávesu Enter .
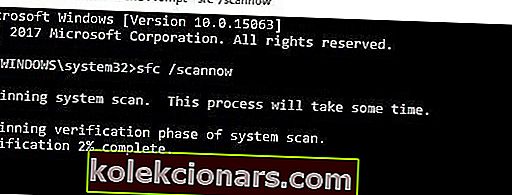
- Počkejte, až bude dokončen proces skenování a opravy.
3. Spusťte CHKDSK

Vzhledem k tomu, že problém s restartováním k opravě chyb jednotky Windows 10 souvisí s chybou disku, lze k vyřešení problému použít také CHKDSK. Proces CHKDSK čistí chyby související s diskem ve vašem počítači.
Zde je návod, jak provést CHKDSK:
- Přejděte na Start > Zadejte příkazový řádek > Klikněte na něj pravým tlačítkem a vyberte Spustit jako správce .
- Nyní zadejte CHKDSK C: / F .
- Z tohoto důvodu zadejte do příkazového řádku CHKDSK C: / R a stiskněte klávesu Enter.
- Po dokončení procesu CHKDSK restartujte počítač.
Případně můžete spustit CHKDSK z okna Průzkumníka souborů. Postupujte takto:
- Klikněte na tlačítko Průzkumník souborů na hlavním panelu systému Windows.
- Vyhledejte a klikněte na Tento počítač v levém podokně okna Průzkumník souborů.
- Nyní můžete kliknout pravým tlačítkem myši na pevný disk C: .
- V místní nabídce vyberte Vlastnosti .
- Vyberte kartu Nástroje , která obsahuje tlačítko Zkontrolovat .
- Stisknutím tlačítka Zkontrolovat a kliknutím na Prohledat jednotku spusťte skenování CHKDSK.
4. Spusťte DISM
DISM (Deployment Image Servicing and Management) je nástroj, který se používá ke skenování a řešení problémů poškozených systémových souborů, které by mohly způsobit chyby opravné jednotky, kterým čelíte.
Zde je návod, jak spustit DISM ve Windows:
- Stiskněte klávesu Windows + X a spusťte příkazový řádek (správce).
- Zkopírujte a vložte následující příkaz do příkazového řádku:
exe /Online /Cleanup-image /Restorehealth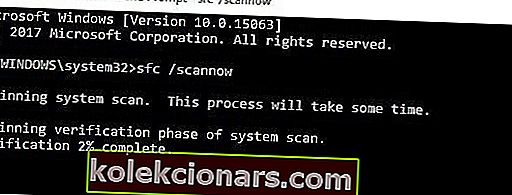
- V případě, že DISM nemůže získat soubory online, zkuste použít instalační USB nebo DVD. Vložte médium a zadejte následující příkaz:
DISM.exe /Online /Cleanup-Image /RestoreHealth /Source:C:RepairSourceWindows /LimitAccess
Poznámka : Nezapomeňte nahradit cestu C: RepairSourceWindows vašeho DVD nebo USB.
5. Spusťte nástroj Obnovení systému v nouzovém režimu
Problém lze také vyřešit obnovením systému Windows zpět do bodu, než dojde k výzvě „restartovat a opravit chyby disku Windows 10“.
To však funguje, pouze když obnovíte Windows zpět do bodu před chybovou výzvou.
Chcete-li spustit obnovení systému v nouzovém režimu, postupujte takto:
- Vypněte počítač a znovu jej zapněte.
- Přejděte na možnost Spustit v nouzovém režimu a stiskněte klávesu Enter .
- Přejděte na Start > Zadejte Obnovení systému a stiskněte klávesu Enter .
- Postupujte podle pokynů a vraťte se zpět k určitému bodu obnovení.
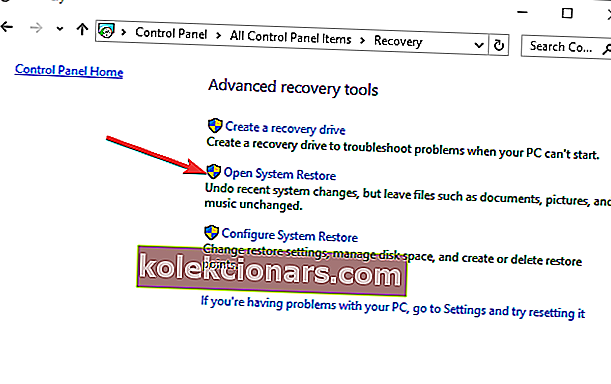
- Počkejte na dokončení procesu a poté restartujte počítač.
Poznámka : Obnovení systému nemá vliv na žádné vaše soubory, dokumenty a osobní údaje.
6. Spusťte automatickou opravu
Automatická oprava je použitelná při opravě problému „restartovat a opravit chyby disku Windows 10“. K tomuto účelu však musíte mít připravené zaváděcí instalační DVD systému Windows.
Postup je následující:
- Vložte zaváděcí instalační DVD systému Windows a poté restartujte počítač.
- Po zobrazení výzvy k pokračování stiskněte libovolnou klávesu pro spuštění z CD nebo DVD.
- Vyberte své jazykové předvolby a klikněte na Další .
- Vlevo dole klikněte na Opravit počítač .
- Na obrazovce Vyberte možnost klikněte na Řešení potíží > Klikněte na Pokročilé možnosti > Automatická oprava nebo Oprava při spuštění. Poté počkejte na dokončení automatických / spouštěcích oprav systému Windows.

- Restartujte počítač a spusťte systém Windows.
S konečnou platností doufáme, že vám to pomůže při řešení problému „restartovat a opravit chyby disku (důležité) Windows 10“.
Pokud potřebujete další pomoc ohledně řešeného problému, napište nám níže komentář.
FAQ: Další informace o chybách disku
- Co znamená Restartovat za účelem opravy chyb jednotky ?
Zobrazená chyba oznámení je známkou toho, že systém Windows našel na této jednotce chyby, které je třeba co nejdříve vyřešit.
- Co způsobuje opravu chyb disku?
Měli byste vzít v úvahu několik důvodů, které za tímto problémem stojí. Patří mezi ně neúspěšné aktualizace a poškozené systémové soubory, proto používejte tato spolehlivá řešení.
- Jak mohu opravit chyby disku?
Chcete-li rychle opravit chyby disku, restartujte počítač nebo použijte nástroj Kontrola systémových souborů.
Poznámka redakce : Tento příspěvek byl původně publikován v srpnu 2018 a od té doby byl přepracován a aktualizován v červnu 2020 kvůli svěžesti, přesnosti a komplexnosti.