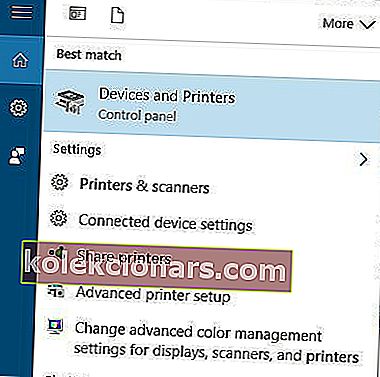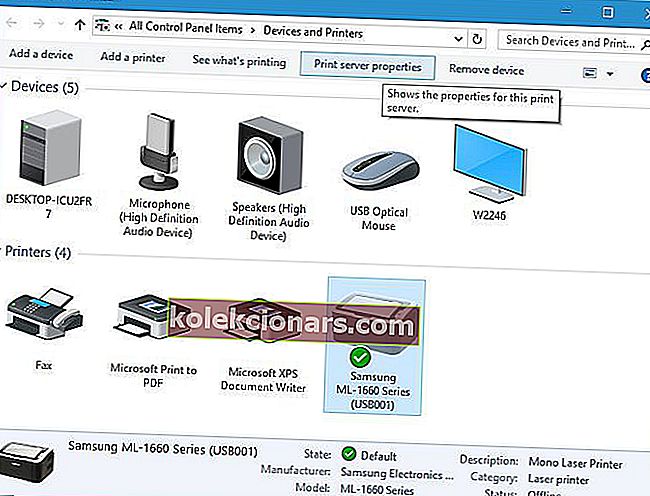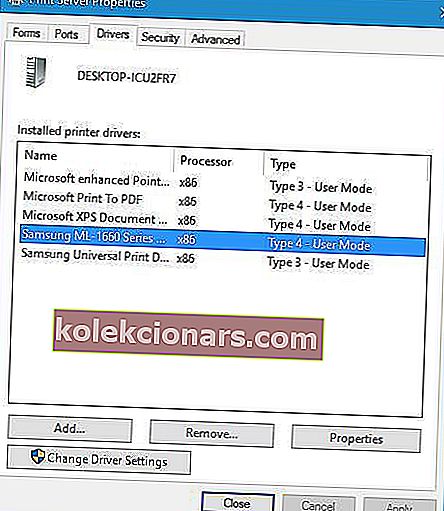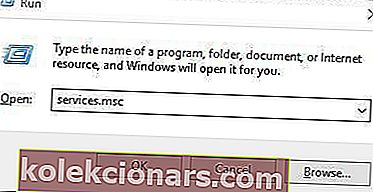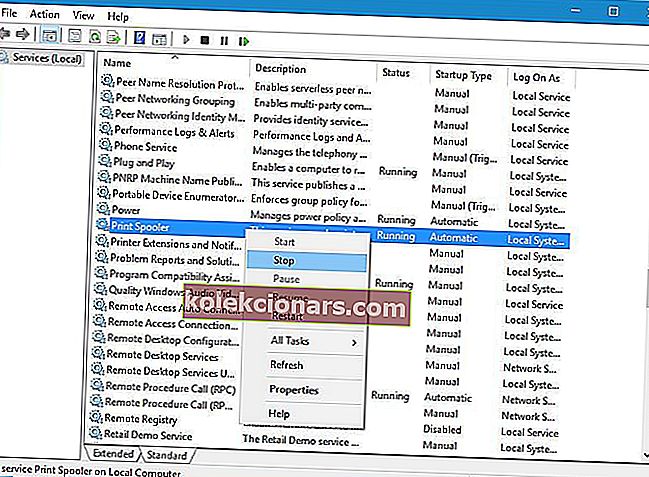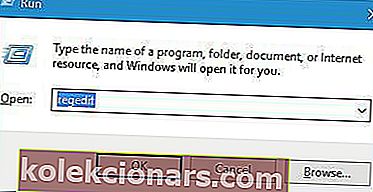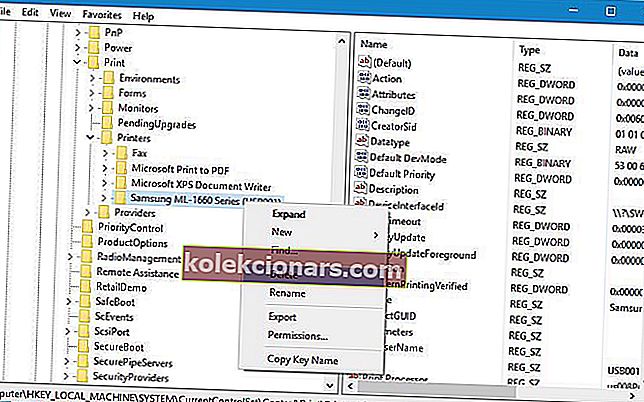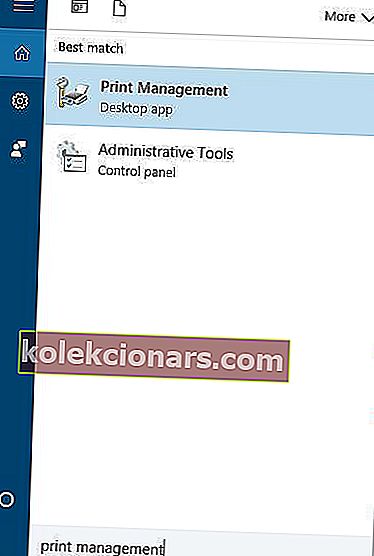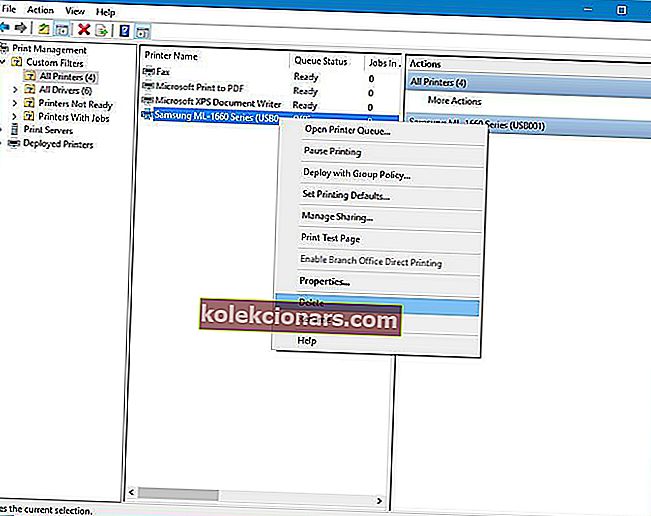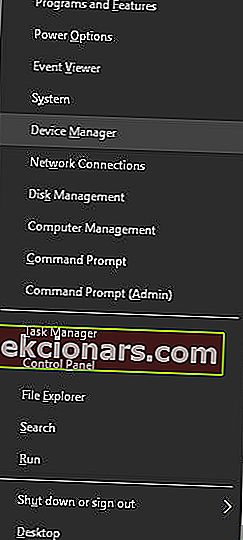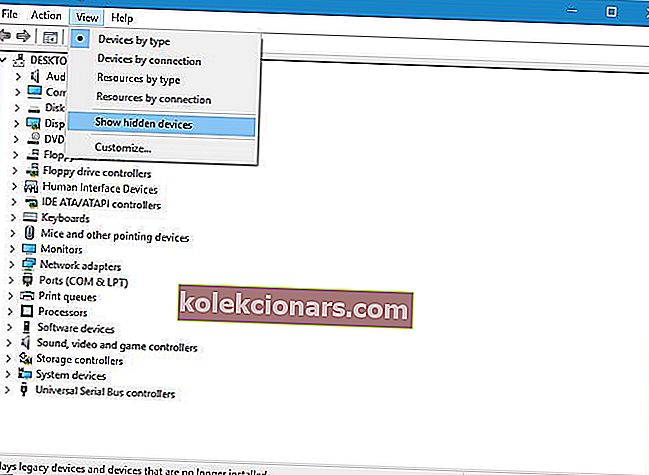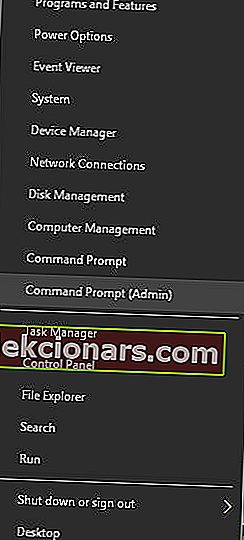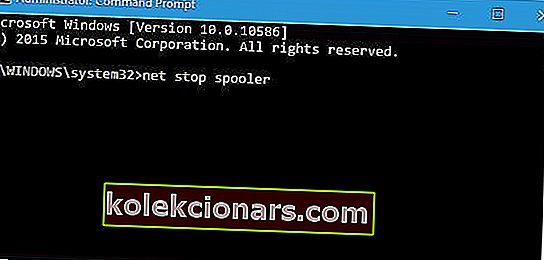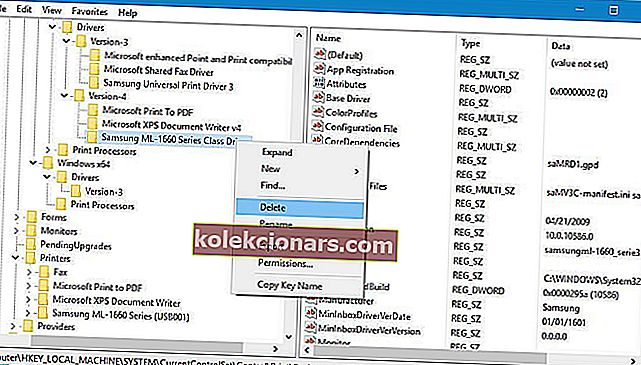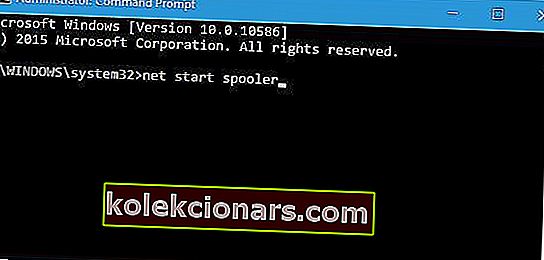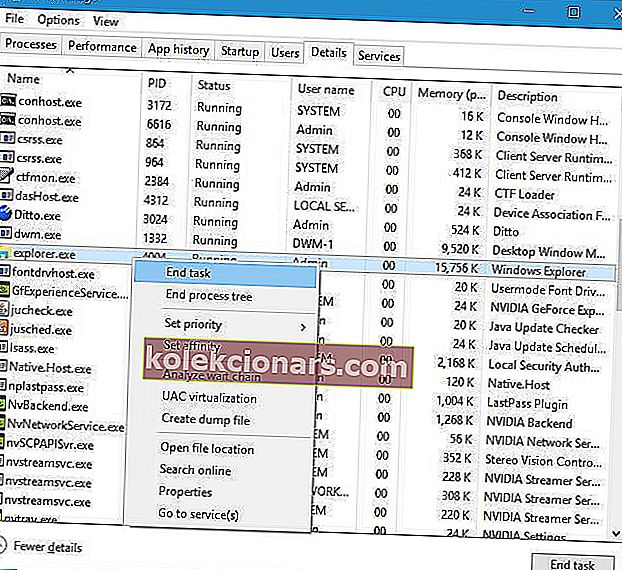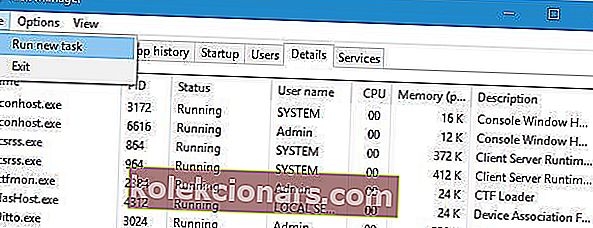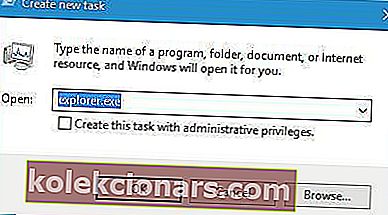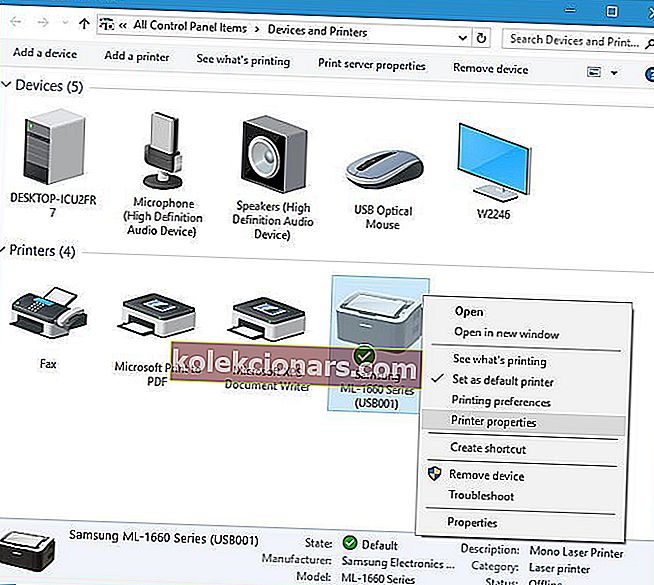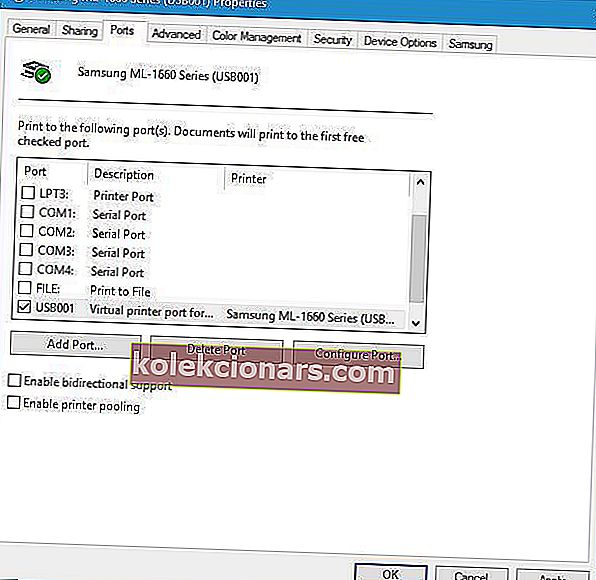- Problémy s tiskárnou jsou jedním z nejčastějších problémů předkládaných IT oddělením po celém světě. Jediným způsobem, jak s nimi zacházet, je někdy vyjmout tiskárnu a znovu ji nainstalovat.
- Pokud nemůžete odebrat tiskárnu v systému Windows 10, tento článek popisuje všechny scénáře a poskytuje vám tolik potřebnou podporu.
- Jsme hrdí na to, že řešíme různé problémy s tiskárnami, a shromáždili jsme celou sbírku průvodců v sekci Chyby tiskárny.
- Tiskárna je pouze jednou z mnoha položek, které lze připojit k počítači. Sekce Odstraňování problémů s periferiemi obsahuje pokyny k řešení jakýchkoli problémů s nimi.

Tiskárny často používáme k tisku důležitých dokumentů, ale někdy se mohou objevit problémy s tiskárnami.
Abychom vyřešili problémy s tiskárnou, musíme někdy tiskárnu odebrat, ale uživatelé systému Windows 10 uvedli, že ve svém počítači nemohou tiskárnu odebrat.
Oprava - Nelze odebrat tiskárnu Windows 10
Řešení 1 - Zkontrolujte vlastnosti tiskového serveru
Uživatelé uvedli, že ve Windows 10 nemohou svou tiskárnu odebrat, a pokud máte stejný problém, můžete jej opravit odstraněním ovladače tiskárny v okně Vlastnosti tiskového serveru.
Postupujte takto:
- Stiskněte klávesu Windows + S a zadejte tiskárny. Z nabídky vyberte Zařízení a tiskárny .
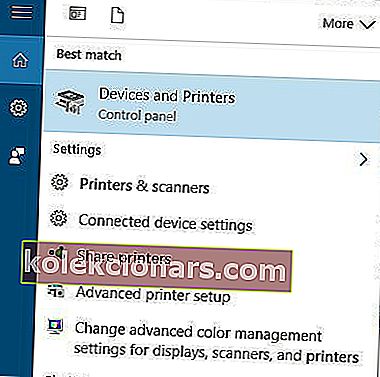
- Když se otevře okno Zařízení a tiskárny , vyberte libovolnou tiskárnu a klikněte na vlastnosti tiskového serveru .
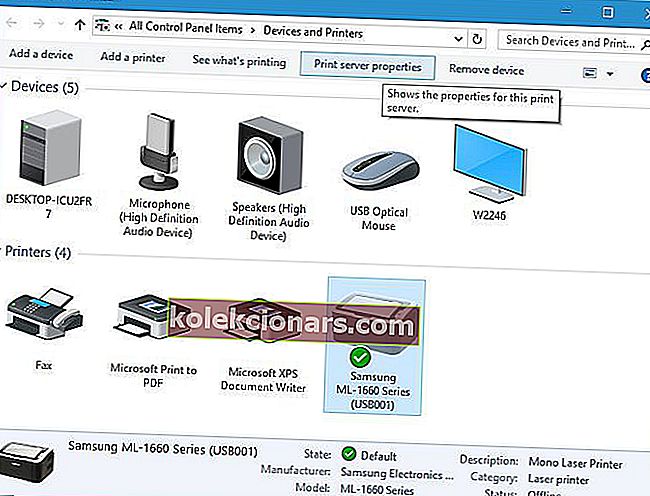
- Vlastnosti tiskového serveru se nyní otevřou. Přejděte na kartu Ovladače , vyberte tiskárnu, kterou chcete odebrat, a klikněte na tlačítko Odebrat . Vyberte možnost Odebrat ovladač a balíček ovladače .
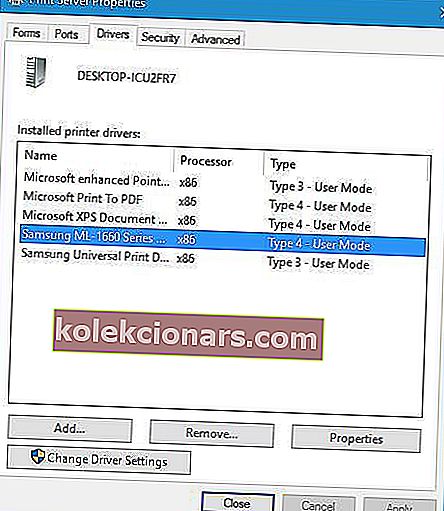
- Po vyjmutí tiskárny uložte změny kliknutím na Použít a OK .
Po dokončení vlastností tiskového serveru můžete otevřít aplikaci Nastavení, přejít do části Systém> Aplikace a funkce , vyhledat ovladač / software tiskárny a odebrat ji z počítače.
Pokud nemůžete tiskárnu odebrat pomocí této metody, budete muset nejprve zastavit službu zařazování tisku. Postupujte takto:
- Stiskněte klávesu Windows + R a zadejte services.msc . Stiskněte klávesu Enter nebo klikněte na OK.
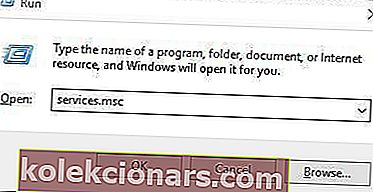
- Vyhledejte službu zařazování tiskáren , klepněte na ni pravým tlačítkem az nabídky vyberte příkaz Zastavit .
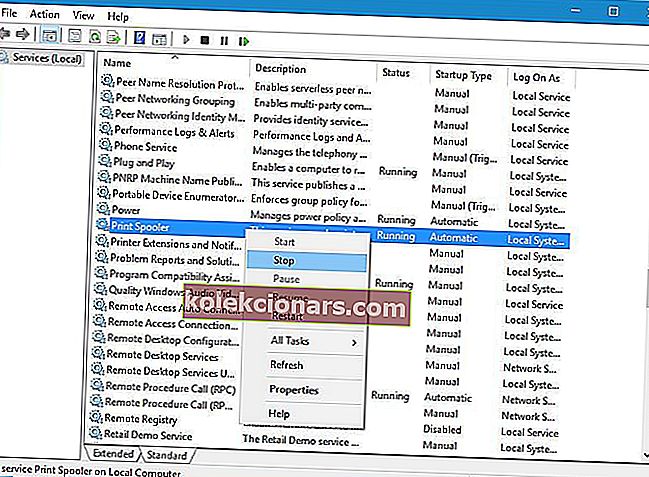
- Přejít do
C:\Windows\System32\spool\Printerssložky. K přístupu do této složky budete potřebovat oprávnění správce. - Odstraňte vše ze složky Tiskárny.
- Vraťte se do okna Služby , vyhledejte službu zařazování tisku , klepněte na ni pravým tlačítkem a vyberte Spustit.
Po restartování služby zařazování zkuste tiskárnu odebrat pomocí okna Vlastnosti tiskového serveru.
Mějte na paměti, že může dojít k problémům, pokud je vaše tiskárna sdílena s jinými počítači v síti, takže zastavte sdílení tiskárny a odeberte mapování tiskárny.
Vyhněte se těmto technickým problémům instalací jednoho z těchto nástrojů pro odebrání ovladačů!
Řešení 2 - Upravte registr
Pokud nemůžete odebrat tiskárnu v systému Windows 10, možná budete muset změnit několik hodnot v registru. Změna registru může způsobit problémy s počítačem, proto by pro každý případ bylo dobré vytvořit zálohu registru.
Chcete-li tiskárnu odebrat z registru, postupujte takto:
- Stiskněte klávesu Windows + R a zadejte regedit. Stiskněte klávesu Enter nebo klikněte na OK.
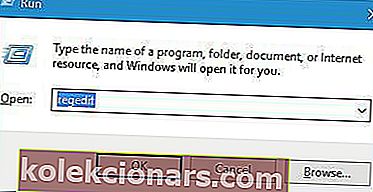
- Když se otevře Editor registru, přejděte v levém podokně na klíč HKEY_LOCAL_MACHINE \ SYSTEM \ CurrentControlSet \ Control \ Print \ Printers .
- Rozbalte klíč Tiskárny a vyhledejte svou tiskárnu. Klikněte na něj pravým tlačítkem az nabídky vyberte příkaz Odstranit . Dávejte pozor, abyste z registru neodstranili žádný další klíč.
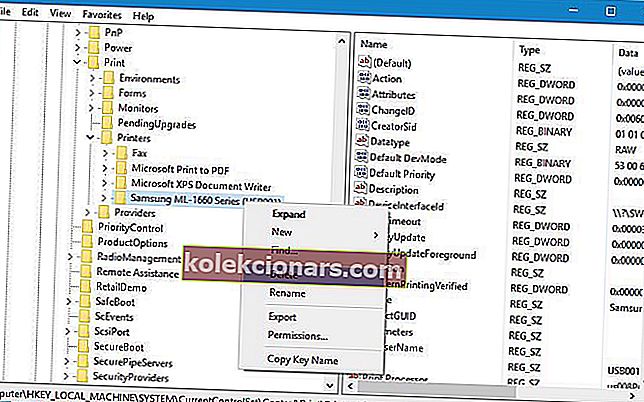
- Po odstranění klíče tiskárny restartujte počítač.
Po restartování počítače přejděte do okna Zařízení a tiskárny, najděte svou tiskárnu a odstraňte ji.
Ulehčete si život pomocí jednoho z těchto uživatelsky přívětivých programů pro úpravy registrů!
Řešení 3 - Zrušte všechny tiskové úlohy
Někdy nebudete moci odebrat tiskárnu, protože stále existují aktivní tiskové úlohy. Než budete moci tiskárnu odebrat, jednoduše přejděte do části Zařízení a tiskárny, vyhledejte svou tiskárnu, klepněte na ni pravým tlačítkem a vyberte možnost Zobrazit, co se tiskne .
Nezapomeňte odstranit všechny položky z tiskové fronty. Po odstranění všech tiskových úloh byste měli být schopni tiskárnu bez problémů odebrat.

Zařízení a tiskárny se v systému Windows 10 neotevřou? Zde jsou nejlepší tipy k vyřešení problému!
Řešení 4 - Odeberte tiskárnu pomocí nástroje Správa tisku
Podle uživatelů, pokud nemůžete odebrat určitou tiskárnu v systému Windows 10, můžete ji zkusit odebrat pomocí nástroje Správa tisku.
Chcete-li odebrat tiskárnu pomocí funkce Správa tisku, postupujte takto:
- Stiskněte klávesu Windows + S a přejděte do správy tisku . V nabídce vyberte možnost Správa tisku .
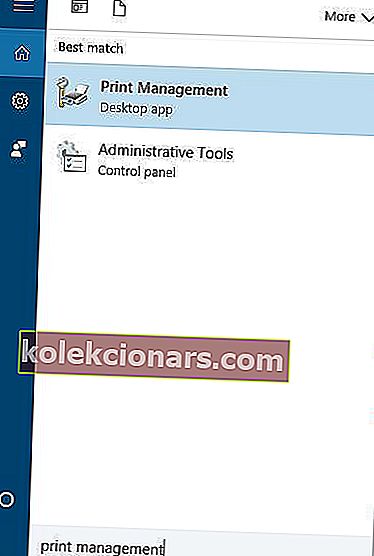
- Jakmile se otevře okno Správa tisku , přejděte do části Vlastní filtry> Všechny tiskárny .
- Vyhledejte tiskárnu, kterou chcete odebrat, klepněte na ni pravým tlačítkem myši a v nabídce vyberte příkaz Odstranit .
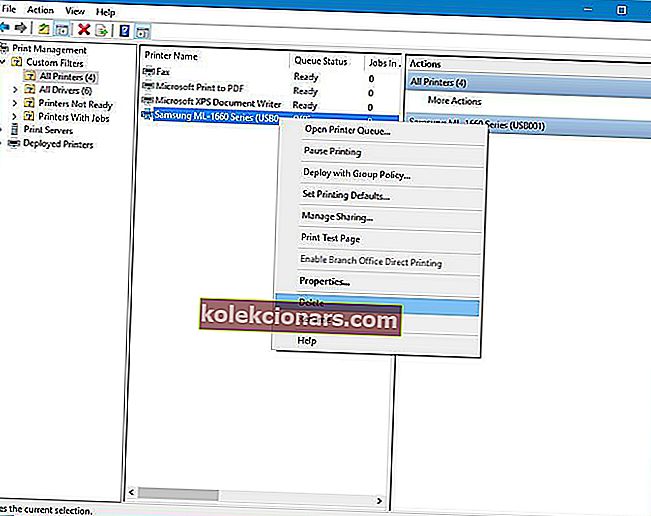
Řešení 5 - Odstraňte skryté tiskárny ze Správce zařízení
Skrytá zařízení mohou někdy způsobit problémy s tiskárnami, proto je budete muset odebrat. Postupujte takto:
- Stisknutím klávesy Windows + X otevřete nabídku Power User. Ze seznamu vyberte Správce zařízení .
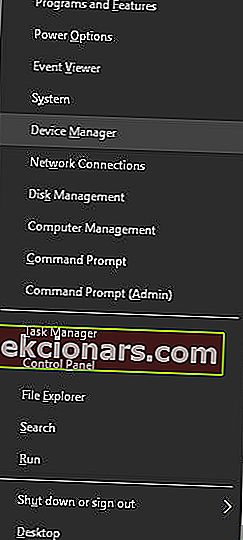
- Když se otevře Správce zařízení , vyberte Zobrazit > Zobrazit skrytá zařízení.
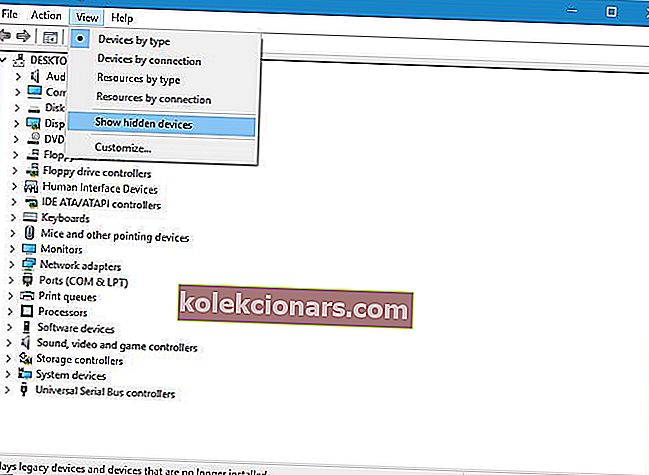
- Odstraňte svou tiskárnu z části Tiskové fronty a Tiskárny .
- Po dokončení restartujte počítač.
Řešení 6 - Odstraňte položky ovladače z registru
Musíme zmínit, že se jedná o pokročilý postup, proto buďte při jeho provádění mimořádně opatrní. Nejprve musíte odinstalovat všechny tiskárny z počítače. Nakonec jsou tiskárny odinstalovány, proveďte následující:
- Stiskněte klávesu Windows + X a vyberte příkazový řádek (správce) .
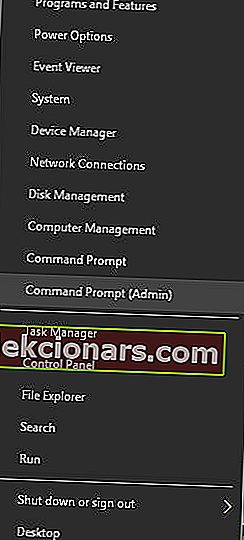
- Po otevření příkazového řádku zadejte net stop spooler a stiskněte klávesu Enter.
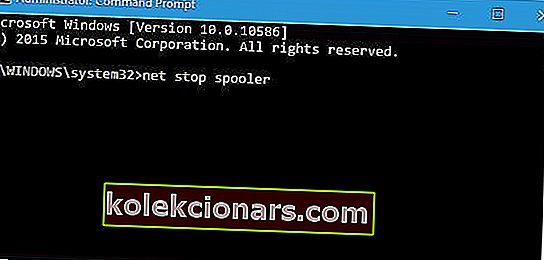
- Spusťte Editor registru . Další informace o tom, jak to udělat, najdete v řešení 1 .
- Přejděte v levém podokně na klíč HKEY_LOCAL_MACHINE \ SYSTEM \ CurrentControlSet \ Control \ Print \ Environments \ Windows NT x86 \ Drivers \ Version-4 . Pokud používáte 64bitovou verzi Windows 10, musíte místo toho přejít na klíč HKEY_LOCAL_MACHINE \ SYSTEM \ CurrentControlSet \ Control \ Print \ Environments \ Windows x64 \ Drivers \ Version-4 .
- Rozbalte klíč verze 4 a vyhledejte svou tiskárnu. Klikněte na něj pravým tlačítkem a zvolte Odstranit.
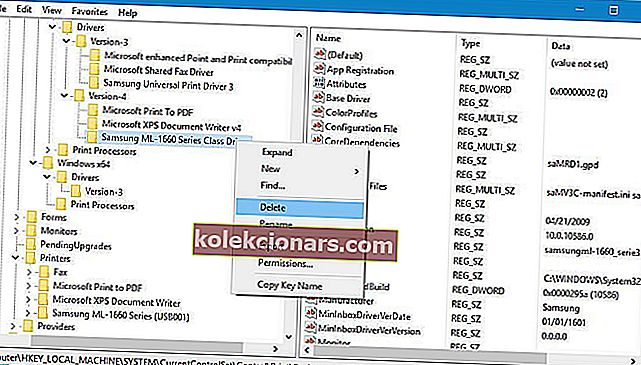
- Poté přejděte do složky C: \ Windows \ System32 \ spool \ drivers \ w32x86 \ 3 v Průzkumníku souborů.
- Odstraňte všechny soubory ze složky C: \ Windows \ System32 \ spool \ drivers \ w32x86 \ 3 . Pokud máte v počítači složky
C:\Windows\System32\spool\drivers\w32x86\1neboC:\Windows\System32\spool\drivers\w32x86\2složky, odstraňte také všechny soubory z těchto složek. Mějte na paměti, že některé tiskárny mohou mít další složky, takže je budete muset najít a odstranit. Například tiskárny HP mají další složky hphp a Hewlett_Packard. - Odstraňte soubory .inf, které jsou propojeny s odstraněnými ovladači % windir% inf .
- Spusťte příkazový řádek jako správce a zadejte net start spooler . Stisknutím klávesy Enter proveďte příkaz.
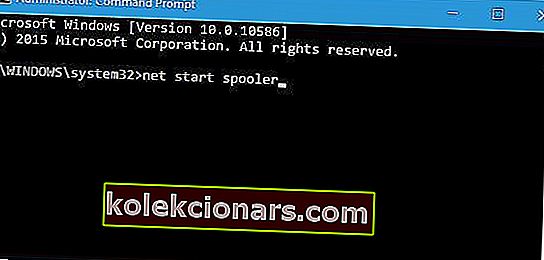
Pamatujte, že se jedná o pokročilé řešení, a proto vám doporučujeme vytvořit bod Obnovení systému, abyste mohli počítač obnovit v případě, že se něco pokazí.
Nemáte přístup k Editoru registru? Věci nejsou tak děsivé, jak se zdá. Přečtěte si tuto příručku a problém rychle vyřešte.
Řešení 7 - Aktualizujte ovladače tiskárny
Pokud žádný z předchozích řešení problém nevyřešil, zkuste aktualizovat ovladač tiskárny na nejnovější verzi. Postup je následující:
- Přejděte na Hledat, zadejte cmd a otevřete Správce zařízení.
- Rozbalte Tiskové fronty a vyberte svou tiskárnu.
- Klepněte pravým tlačítkem na svou tiskárnu a přejděte na Aktualizovat ovladač.
- Podle dalších pokynů aktualizujte ovladač tiskárny.
- Restartujte váš počítač.
Aktualizujte ovladače automaticky
Pokud si nepřejete potíže s hledáním ovladačů sami, můžete použít nástroj, který to provede automaticky. Jelikož se momentálně nemůžete připojit k internetu, tento nástroj samozřejmě nebude užitečný.
Jakmile se však připojíte online, pomůže vám to udržovat všechny vaše ovladače aktuální, takže v této situaci už nebudete.
Aktualizátor ovladačů Tweakbit (schválený společnostmi Microsoft a Norton Antivirus) vám pomůže automaticky aktualizovat ovladače a zabránit poškození počítače instalací nesprávných verzí ovladačů.
Po několika testech náš tým dospěl k závěru, že se jedná o nejlépe automatizované řešení.
Zde je stručný návod, jak jej používat:
- Stáhněte si a nainstalujte TweakBit Driver Updater
- Po instalaci program začne automaticky vyhledávat zastaralé ovladače v počítači. Driver Updater zkontroluje nainstalované verze ovladačů v cloudové databázi nejnovějších verzí a doporučí správné aktualizace. Vše, co musíte udělat, je počkat na dokončení skenování.

- Po dokončení skenování obdržíte zprávu o všech problémových ovladačích nalezených ve vašem počítači. Projděte si seznam a zjistěte, zda chcete aktualizovat každý ovladač samostatně nebo všechny najednou. Chcete-li aktualizovat jeden ovladač najednou, klikněte na odkaz „Aktualizovat ovladač“ vedle názvu ovladače. Nebo jednoduše klikněte na tlačítko „Aktualizovat vše“ v dolní části a automaticky nainstalujte všechny doporučené aktualizace.

Poznámka: Některé ovladače je třeba nainstalovat ve více krocích, takže budete muset několikrát stisknout tlačítko „Aktualizovat“, dokud nebudou nainstalovány všechny jeho součásti.
Aktualizátor ovladačů můžete také získat z našeho nového seznamu. Všechny možnosti jsou skvělé!
Oprava - Nelze odebrat ovladač tiskárny při používání systému Windows 10
Řešení 1 - Odstraňte ovladač jako každý uživatel
Pokud máte v počítači více uživatelů, pravděpodobně nebudete moci tiskárnu odebrat, protože se používá ovladač. Chcete-li tento problém vyřešit, musíte se přihlásit ke každému uživatelskému účtu, ke kterému je připojena tiskárna, a odstranit zařízení.
Poté se přihlaste k účtu správce a odstraňte balíček ovladače.
Řešení 2 - Zavřete všechny aplikace, restartujte explorer.exe a odstraňte ovladač
Tento problém se někdy může objevit, pokud určitá aplikace načte jednu z komponent uživatelského rozhraní ovladače, a aby bylo možné tento problém vyřešit, musíte zavřít všechny spuštěné aplikace a zastavit proces explorer.exe.
Postupujte takto:
- Stisknutím kláves Ctrl + Shift + Esc otevřete Správce úloh .
- Po otevření Správce úloh přejděte na kartu Podrobnosti .
- Na kartě Podrobnosti vyhledejte soubor explorer.exe , klepněte na něj pravým tlačítkem a vyberte příkaz Ukončit úlohu .
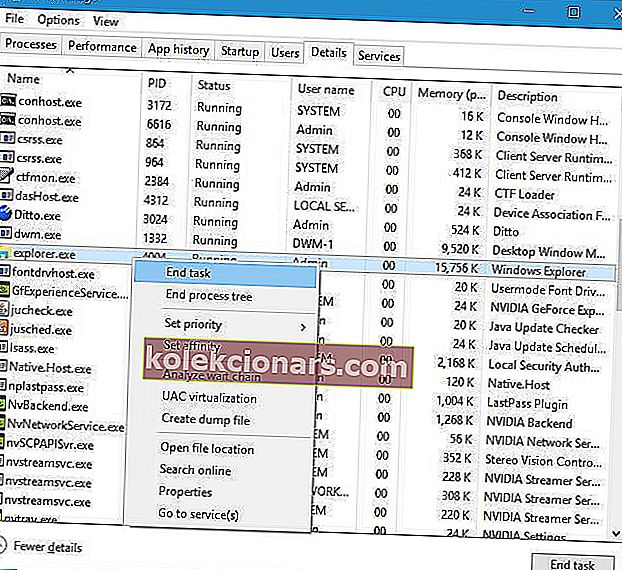
- Ve Správci úloh klikněte na Soubor> Spustit nový úkol .
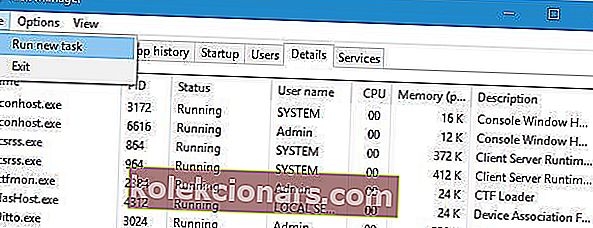
- Zobrazí se okno Vytvořit nový úkol . Zadejte explorer.exe a klikněte na OK.
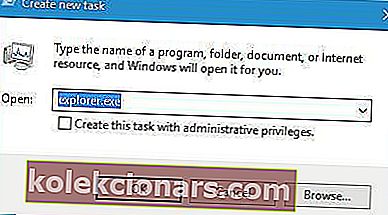
- Když se Průzkumník znovu spustí, zkuste odstranit ovladač tiskárny.
- Volitelné: Pokud nemůžete odstranit ovladač, zastavte službu zařazování tisku a zkuste to znovu. Po odstranění ovladače nezapomeňte službu Spooler znovu zapnout.
Řešení 3 - Použijte nástroj Kyocera Deleter
Pokud nemůžete tiskárnu odebrat, protože se používá ovladač, můžete zkusit použít nástroj Kyocera Deleter.
Uživatelé uvedli, že tento nástroj bez problémů odstraní vaši tiskárnu, ale nezapomeňte jej spustit jako správce, protože k odebrání vaší tiskárny vyžaduje oprávnění správce.
Stáhněte si a naučte se používat ovladače tiskárny Kyocera pro Windows 10 z našeho kompletního průvodce!
Řešení 4 - Zkuste restartovat tiskárnu rychle po restartování služby zařazování tisku
Několik uživatelů uvedlo, že tento problém můžete vyřešit pokusem o odebrání tiskárny po restartování služby zařazování tisku.
Už jsme vysvětlili, jak restartovat tuto službu v jednom z našich předchozích řešení, proto vám doporučujeme, abyste si ji vyzkoušeli.
Tento proces vyžaduje rychlost, proto tiskárnu odeberte ihned po restartování služby zařazování tisku. Podle uživatelů máte na vyjmutí tiskárny jen pár sekund, takže to udělejte co nejrychleji.
Pokud zařazovač tisku nefunguje, máme komplexního průvodce řešením jeho problémů.
Řešení 5 - Zakázat obousměrnou podporu
Uživatelé uvedli, že tento problém můžete vyřešit deaktivací obousměrné podpory. Postupujte takto:
- Otevřete Zařízení a tiskárny .
- Vyhledejte svou tiskárnu, klepněte na ni pravým tlačítkem a vyberte Vlastnosti tiskárny .
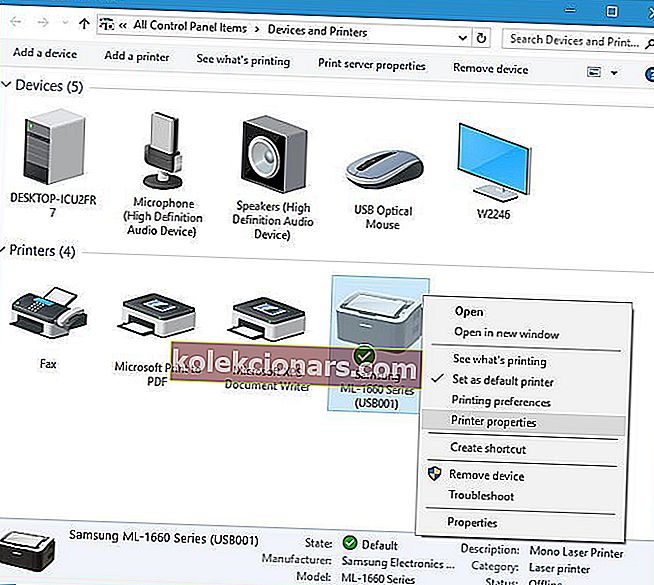
- Když se otevře okno Vlastnosti, přejděte na kartu Porty a zrušte zaškrtnutí možnosti Povolit obousměrnou podporu .
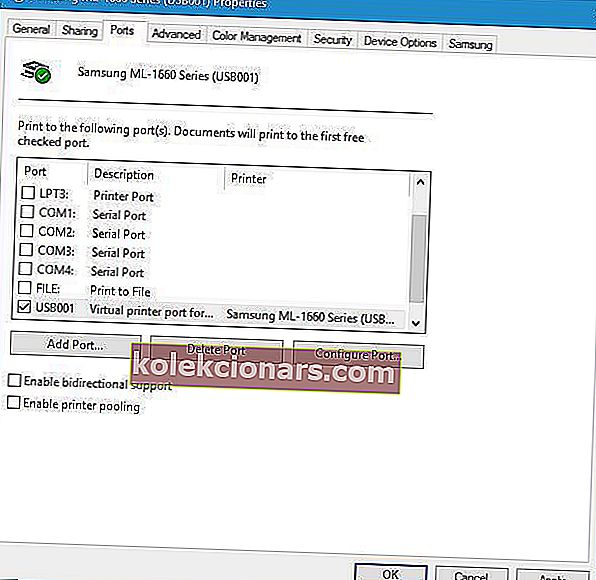
- Kliknutím na Použít a OK uložte změny.
Řešení 6 - Nastavte službu zařazování tisku na Ruční
Uživatelé uvedli, že tento problém můžete vyřešit nastavením služby zařazování na Ruční. Chcete-li to provést, otevřete okno Služby, vyhledejte službu zařazování tisku a poklepáním na ni otevřete její vlastnosti. Nastavte Typ spouštění na Ruční a kliknutím na Použít a OK uložte změny.

Poté zkuste tiskárnu odebrat. Pokud nástroj pro odinstalaci zmiňuje službu zařazování tisku, jednoduše přejděte do části Služby, vyhledejte službu zařazování tisku a spusťte ji.
Poté byste měli být schopni tiskárnu bez problémů odebrat.
Nelze odebrat tiskárnu v systému Windows 10 může být velkým problémem, ale tento problém obvykle vyřešíte restartováním služby zařazování tisku a pokusem se tiskárnu znovu odstranit.
Pokud to nefunguje, vyzkoušejte všechna další řešení z tohoto článku.
Pokud máte některý z následujících problémů, platí i výše uvedená řešení:
- Odebrání ovladačů tiskárny Registr Windows 10 - někdy můžete chyby odebrání upravit pomocí úpravy registru. Při provádění jakýchkoli změn zde buďte opatrní.
- Nelze odebrat okna tiskárny 10 - jste na správném místě, protože pokud výchozí způsob odebrání tiskárny nefunguje, tento článek obsahuje řadu způsobů, jak vám pomoci.
- Jak odebrat ovladač tiskárny z registru - uživatelé potřebují k provedení této operace pokyny krok za krokem, které uvádíme v článku.
Získejte ty nejlepší bezdrátové tiskárny a vyhněte se ztrátě času při odstraňování problémů s tiskárnami! Podívejte se na náš nový seznam!
FAQ: Další informace o odebrání tiskárny v systému Windows 10
- Jak mohu úplně odebrat tiskárnu?
Nejprve odinstalujete veškerý software dodaný od výrobce nebo nainstalovaný. Poté přejděte do Správce zařízení a odtud odinstalujte zařízení. Nakonec proveďte skenování a vyčistěte počítač.
- Jak odstraním staré tiskárny z počítače?
Staré tiskárny lze odebrat vyhledáním v nabídce Start zařízení a tiskárny , kliknutím pravým tlačítkem na kteroukoli z nich a výběrem možnosti Odebrat zařízení .
- Jak úplně odstraním veškerý software tiskárny HP?
Můžete buď přejít na Všechny programy a funkce, kliknout na software HP a vybrat odinstalovat, nebo ještě lépe provést úplnou odinstalaci pomocí nástroje pro odebrání softwaru.
Poznámka redakce: Tento příspěvek byl původně publikován v květnu 2016 a od té doby byl přepracován a aktualizován v červnu 2020 kvůli svěžesti, přesnosti a komplexnosti.