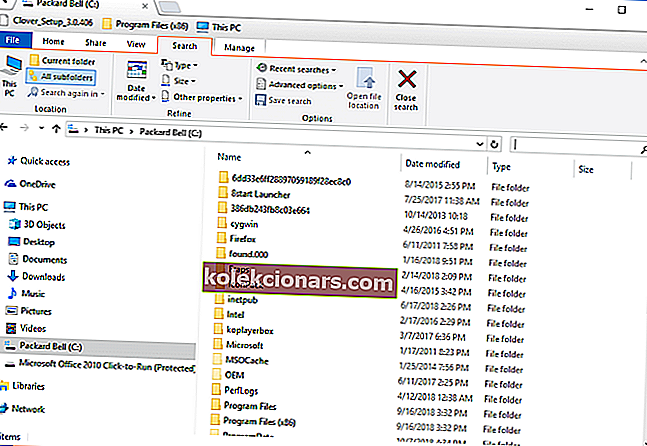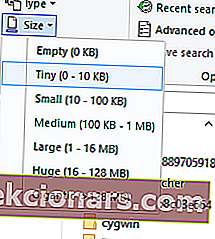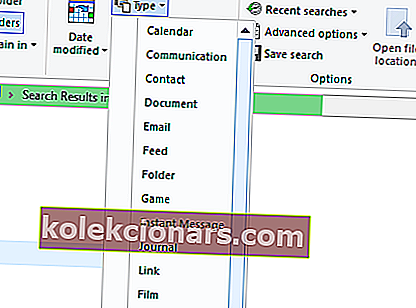- Někdy musíte uvolnit místo odstraněním velkých, nepoužívaných souborů.
- Dva níže uvedené rychlé tipy vám určitě velmi pomohou.
- Pokud chcete využít méně úložného prostoru, najděte inspiraci v našem centru pro správu souborů.
- Pro 24hodinové profesionální vedení neváhejte a přidejte si do záložek toto Centrum technických kurzů.

Je pevný disk vašeho notebooku nebo stolního počítače plný více než 75%? Pokud ano, musíte uvolnit místo na pevném disku.
Jedním z pohodlných způsobů, jak uvolnit místo v úložišti, je mazání dočasných souborů pomocí softwarových nástrojů pro čištění disků.
Alternativně můžete uvolnit úložiště na pevném disku ručním odstraněním některých ze svých největších souborů.
Chcete-li to provést, musíte nejprve najít největší soubory na pevném disku počítače. Jsme tu, abychom vám s tím pomohli.
Jak mohu vyhledat soubory podle velikosti v systému Windows 10?
1. Použijte nástroj třetí strany

Vyhrazený nástroj pro vyhledávání souborů, jako je Copernic Desktop Search, vám pomůže s maximální přesností najít dokumenty podle vašich potřeb.
Tento nástroj je dodáván s funkcí Upřesnit hledání , která vám umožní hlouběji proniknout do počítačových souborů a získat přesně to, co hledáte.
Výsledkem je, že můžete vyhledat soubor podle:
- datum
- Velikost
- Typ
- název
- Složka
Copernic přichází v několika předplatných verzích, včetně bezplatné, která má určitá omezení, pokud jde o typy souborů, které načítá.
Můžete si však být jisti, že jsou zahrnuty ty nejoblíbenější (jako jsou soubory Office, e-maily aplikace Outlook a přílohy, textové dokumenty, archivované a multimediální soubory).
Po nalezení největších souborů můžete v případě, že si některé z nich chcete ponechat, uvolnit místo na pevném disku přesunutím souborů z pevného disku do cloudového úložiště Google Drive nebo OneDrive.

Copernic Desktop Search
Najděte tento typ dokumentu nejen podle jeho velikosti, ale také podle typu nebo uloženého data pomocí tohoto prvotřídního nástroje. Zkušební verze zdarma Navštivte web2. Použijte Průzkumník souborů
- Stiskněte tlačítko Průzkumník souborů na hlavním panelu Windows 10.
- Vyberte svoji jednotku C: nebo alternativní diskovou oblast, na které chcete hledat soubory. ( Alternativně můžete vybrat konkrétní složku, ve které chcete hledat soubory. )
- Kliknutím do pole Hledat napravo od okna Průzkumníka otevřete kartu Hledat .
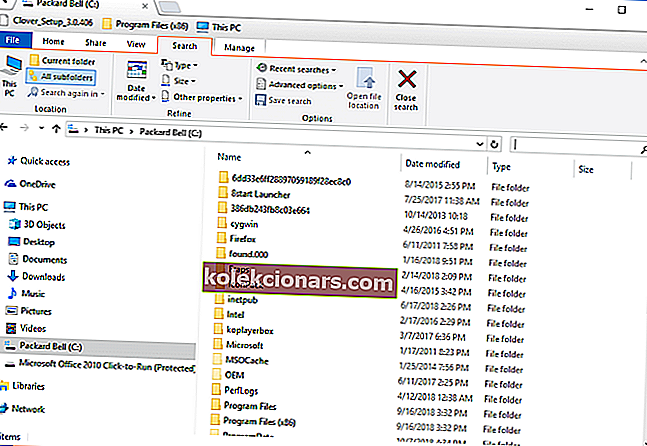
- Vyberte možnost Všechny podsložky .

- Kliknutím na tlačítko Velikost otevřete rozevírací nabídku zobrazenou níže.
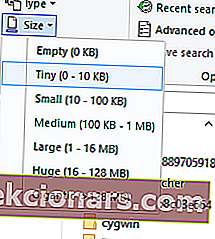
- Vyberte možnost Gigantic (> 128 MB) a vyhledejte největší soubory. ( Průzkumník souborů poté zobrazí seznam všech souborů, které zatmějí 128 MB ve vybraném adresáři nebo jednotce. )
- Stisknutím tlačítka Typ můžete hledání dále upravit.
- Vyberte pro vyhledání konkrétnějšího typu souboru, například obrázku, hudby nebo videa.
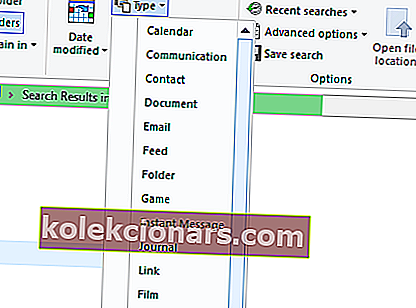
- Soubory vymažete jejich výběrem a stisknutím tlačítka Odstranit .
- Chcete-li vymazat smazané soubory, vyberte v Koši možnost Vyprázdnit koš .
Ačkoli mnoho uživatelů používá Cortanu k vyhledávání v systému Windows 10, Průzkumník souborů zůstává nejlepším integrovaným nástrojem pro vyhledávání souborů.
Pokud tedy nechcete hledat specializovaný nástroj, Explorer je slušný správce souborů Windows s mnoha možnostmi vyhledávání.
Největší soubory vašeho počítače najdete s možnostmi na kartě Hledání v Průzkumníkovi, jednoduše tak, jak je popsáno výše.
Možná zjistíte, že některé z největších souborů na ploše nebo notebooku jsou systémové soubory v podsložkách ve složce Windows. Nikdy neodstraňujte žádný velký soubor, který by mohl být systémovým souborem.
Pokud si nejste jisti, zda je soubor systémový, či nikoli, nevymažte jej. Držte se mazání největších obrázků, videí, dokumentů a dalších souborů ve vaší uživatelské složce.
File Explorer může také najít velké programové soubory (EXE). Neodstraňujte soubory programů z Průzkumníka, protože budou pravděpodobně uvedeny v appletu Ovládací panely programů a funkcí.
Tipy pro Windows 10 podrobně popsané v tomto užitečném příspěvku také uvolní více místa na pevném disku.
Pokud se vám podařilo dosáhnout svého cíle, dejte nám vědět v níže uvedené oblasti komentářů.
Poznámka redaktora : Tento příspěvek byl původně publikován v říjnu 2018 a byl přepracován a aktualizován v říjnu 2020 kvůli svěžesti, přesnosti a komplexnosti.