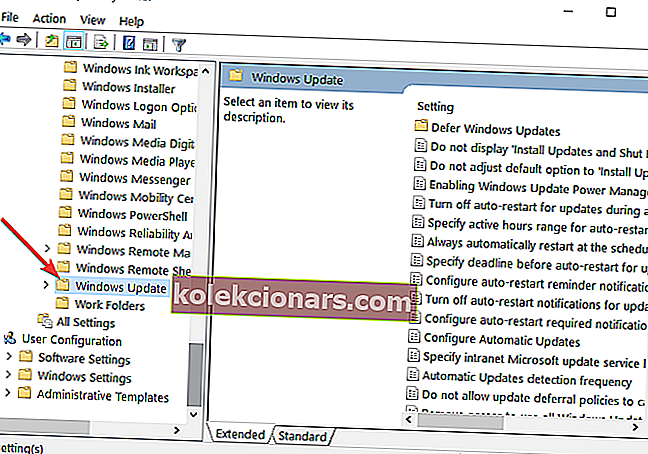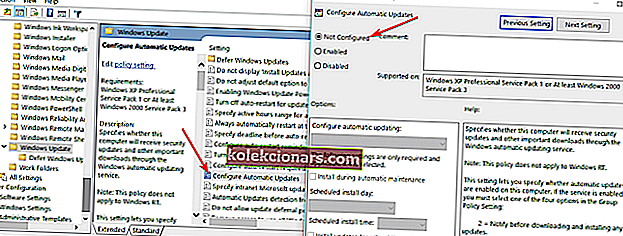- Pokud se chcete ujistit, že budete těžit ze všech těchto oprav, které Microsoft pravidelně vydává, pak si Windows Update přejete mít.
- Služba střídavě plní svoji roli a chrání váš počítač před nežádoucími vetřelci a udržuje jej aktuální. Ale někdy mohou chyby aktualizace systému Windows bránit procesu.
- Objeví se například jedna chyba. Pokud vám chyba 0x80070057 brání v instalaci nejnovějších aktualizací systému Windows, projděte si níže uvedená řešení a vyřešte je okamžitě.
- Další informace o chybách systému Windows 10 najdete v naší rozsáhlé části zabývající se tímto tématem.

Předpokládáme, že čtete tento článek, protože jste do počítače nainstalovali nejnovější verzi operačního systému Windows 10 a chcete opravit chybový kód aktualizace Windows 10 0x80070057.
Máme pro vás dobrou zprávu: pokud budete pečlivě postupovat podle níže uvedených kroků v pořadí, v jakém jsou popsány, můžete s používáním systému Windows 10 začít pracovat okamžitě.

Chcete-li opravit kód chyby 0x80070057, budete potřebovat oprávnění správce v systému Windows 10 pro funkci editoru zásad skupiny, kterou máte k dispozici v operačním systému.
Budete také potřebovat oprávnění správce ke spouštění požadovaných příkazových řádků v okně Příkazový řádek. Pokud jste již nainstalovali nejnovější verzi operačního systému Windows 10, nebudete mít s přístupem k příkazovému řádku žádné problémy.
Hledáte nejlepší nástroje pro řešení problémů s aktualizací systému Windows? Zde jsou naše nejlepší tipy.
Jak mohu vyřešit chybu 0x80070057 při aktualizaci systému Windows?
- Nakonfigurujte automatické aktualizace
- Opravte oddíl / Spustit vyčištění disku
- Spusťte Poradce při potížích se službou Windows Update
- Stáhněte si nejnovější aktualizaci SSU (Servicing Stack Update)
- Resetujte součásti Windows Update
- Spouštějte příkazy DISM a SFC
- Odinstalujte nástroje třetích stran
1. Nakonfigurujte automatické aktualizace
- Stiskněte a držte Windows tlačítko a R tlačítka.
- To by mělo vyvolat okno Spustit .
Poznámka: Dalším způsobem, jak otevřít okno Spustit, je klepnutí levým tlačítkem myši na tlačítko Start a do vyhledávacího pole, které je zde k dispozici, musíte napsat Spustit a poté klepnout levým tlačítkem na ikonu Spustit, která se zobrazí po hledání.
- V dialogovém okně Spustit budete muset napsat následující: gpedit.msc .
- Stiskněte tlačítko Enter na klávesnici.
- Nyní, když máte před sebou Editor místních zásad skupiny, poklepejte na ikonu Konfigurace počítače na pravé straně.
- Nyní poklepáním otevřete složku Šablony pro správu .
- Ve složce Šablony pro správu poklepáním otevřete složku Windows Components .
- Ve složce Windows Components poklepáním otevřete složku Windows Update .
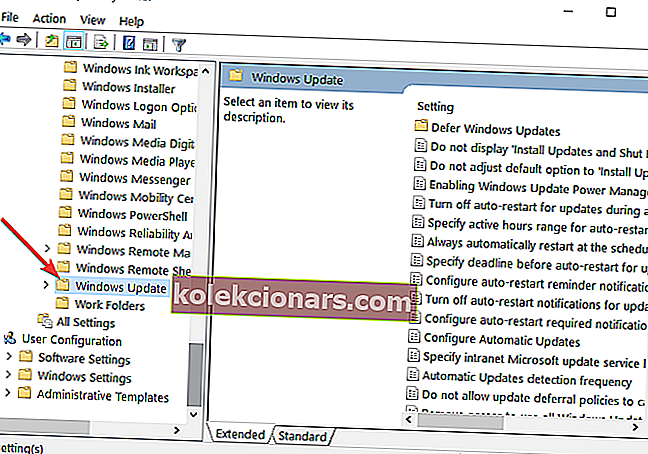
- Ve složce Windows Update vyhledejte soubor Konfigurovat automatické aktualizace a zkontrolujte, zda je nastaven na Nekonfigurováno .
- Pokud je nastaveno na Nenakonfigurováno , klikněte levým tlačítkem nebo klepněte na tlačítko Start.
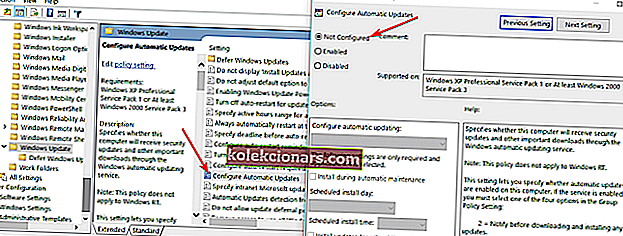
- Do vyhledávacího pole napište následující: cmd .
- Po dokončení hledání klikněte pravým tlačítkem na ikonu cmd.exe a klikněte levým tlačítkem nebo klepněte na Spustit jako správce .
Poznámka: Pokud se vám zobrazí vyskakovací okno z Řízení uživatelských účtů, pokračujte kliknutím levým tlačítkem nebo klepnutím na tlačítko Ano .
- V okně Příkazový řádek napište následující: gpupdate / force.
- Stiskněte tlačítko Enter na klávesnici.
- Nechte proces dokončit a restartujte počítač se systémem Windows 10.
- Po spuštění systému znovu zkontrolujte, zda máte možnost používat funkci aktualizací v systému Windows 10.
Problémy s automatickou aktualizací systému Windows 10? Podívejte se na tohoto úplného průvodce a rychle je vyřešte!
FAQ: Další informace o chybách Windows Update
- Co znamená kód chyby 0x80070002?
Tuto chybu Windows Update mohou vyvolat problémy s časem a datem, problémy s registrem nebo poškození souboru. Pokuste se opravit poškozené soubory pomocí nástroje SFC. V tomto podrobném průvodci najdete další řešení.
- Co je kód chyby 0x80240FFF?
Toto je další chyba služby Windows Update, známá také jako WU_E_UNEXPECTED , a obecně naznačuje, že synchronizace aktualizace selhala. Zde je návod, jak to vyřešit.
- Jak mohu opravit chybu 0x800F081F v systému Windows 10?
Kód chyby 0x800F081F souvisí také s Windows Opravte jej pomocí Editoru zásad skupiny a získejte kompletní postup v tomto článku.
2. Opravte diskový oddíl / Spusťte vyčištění disku
K chybě 0x80070057 často dochází, když je poškozený oddíl vyhrazený pro váš operační systém. Naštěstí můžete tento problém rychle vyřešit spuštěním vyhrazeného softwaru pro opravu pevného disku, který obnoví zdraví oddílu.
Můžete také zkontrolovat, zda disk neobsahuje chyby. Zde je třeba postupovat takto:
- Pravým tlačítkem klikněte na problematický oddíl> Přejít na Nástroje
- V části Kontrola chyb klikněte na tlačítko Zkontrolovat a zkontrolujte, zda disk neobsahuje chyby systému.

Dočasné soubory a další nevyžádané soubory mohou také způsobit, že se váš pevný disk a oddíl operačního systému budou chovat nevyzpytatelně. Můžete to vyřešit spuštěním Vyčištění disku.
Poznámka editora: Tento článek pokračuje na další stránce . Potřebujete další průvodce? Navštivte naše specializované Centrum chyb Windows 10 .