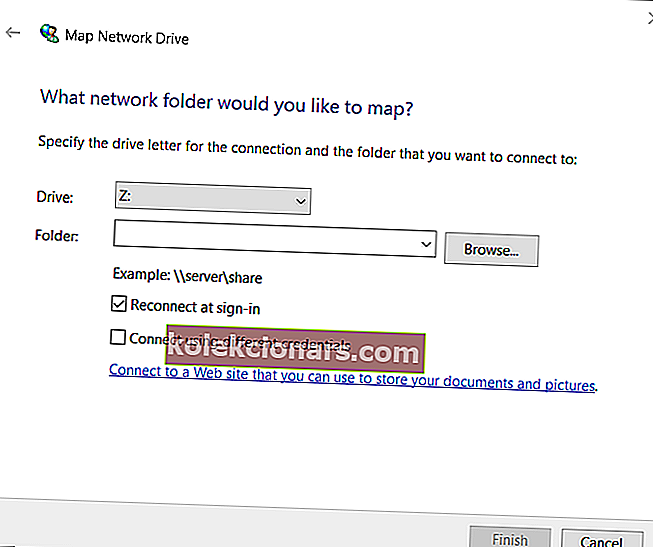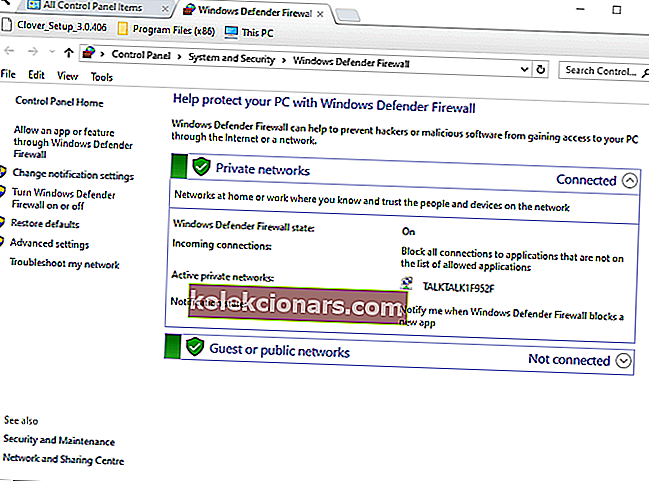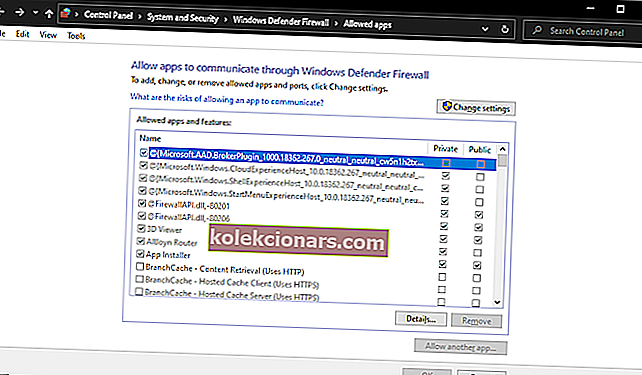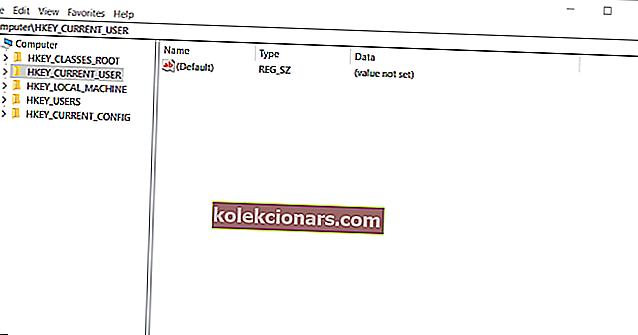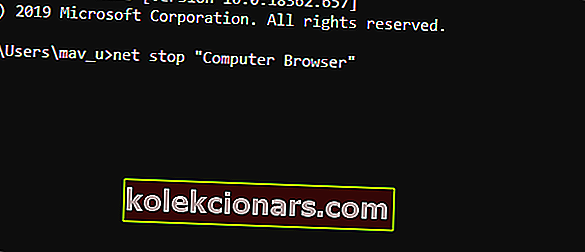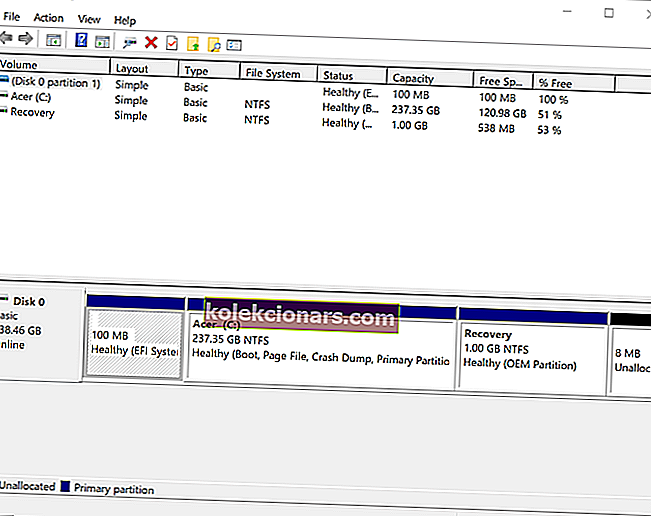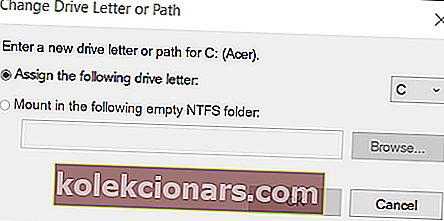- Mapování disků je důležitá funkce, která umožňuje přístup ke vzdáleně hostovaným diskům.
- Bohužel mohou nastat chyby, když je ovladač nesprávně hostován.
- Další průvodce, jako je ten níže, najdete v našem centru pro opravu sítě.
- Další podobné průvodce řešením problémů najdete v našem centru chyb systému Windows 10.

Někteří uživatelé využívají mapování jednotek v systému Windows 10 pro přístup ke vzdáleně hostovaným diskovým jednotkám.
Uživatelé, kteří využívají mapování síťových jednotek, se však při pokusu o přístup k namapovaným síťovým jednotkám mohou občas setkat s chybou Obnovení síťových připojení.
Chybová zpráva Obnovení síťových připojení uvádí:
Při opětovném připojení k síti Microsoft Windows došlo k chybě: Název místního zařízení se již používá.
Jak mohu opravit chybu zařízení, která se již používá?
1. Přemapujte jednotku
Oficiálním řešením společnosti Microsoft pro chybu Obnovení síťových připojení je přemapování jednotky.
- Chcete-li tak učinit, otevřete Průzkumník souborů stisknutím klávesové zkratky Windows + E.
- V levé části Průzkumníka souborů vyberte Tento počítač .
- Klikněte na kartu Počítač.
- Kliknutím na tlačítko Mapovat síťovou jednotku otevřete okno zobrazené přímo níže.
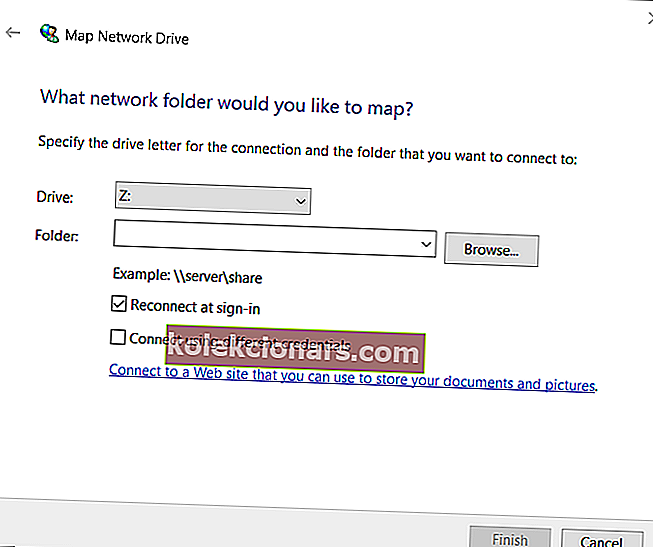
- Poté v rozevírací nabídce Disk vyberte jednotku pro připojení .
- Kliknutím na Procházet vyberte místo, které chcete mapovat.
- Po dokončení stiskněte tlačítko Dokončit .
2. Povolte sdílení souborů a tiskáren
Chyba Obnovení síťových připojení může být způsobena branami firewall blokujícími sdílení souborů a tiskáren.
- Chcete-li zkontrolovat, zda je sdílení souborů a tiskáren povoleno pro bránu Windows Defender Firewall, klikněte na tlačítko Sem zadejte vyhledávání .
- Do textového pole zadejte firewall pro vyhledávání klíčových slov .
- Kliknutím na bránu Windows Defender Firewall otevřete ovládací panel, jak je uvedeno níže.
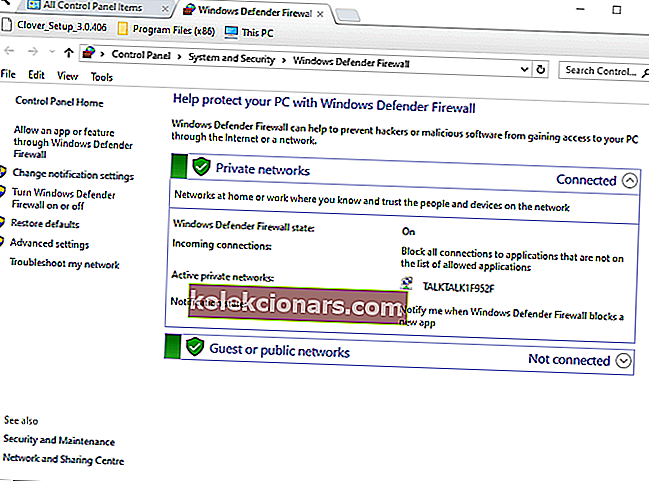
- Klikněte na možnost Povolit aplikaci nebo funkci prostřednictvím brány Windows Defender Firewall v levé části tohoto appletu.
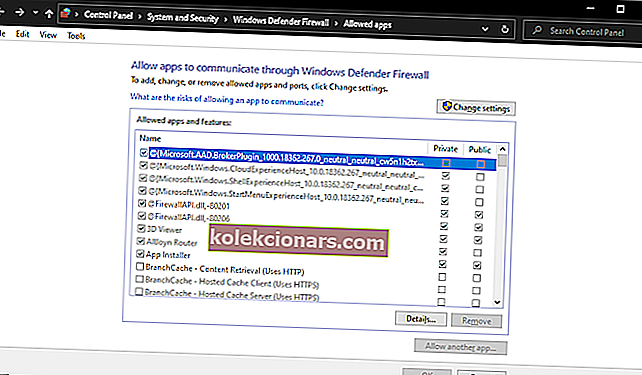
- Stiskněte tlačítko Změnit nastavení .
- Pokud to není povoleno, zaškrtněte všechna políčka pro sdílení souborů a tiskáren .
- Klepnutím na OK potvrďte nové nastavení.
- Po povolení sdílení souborů a tiskáren restartujte systém Windows.
3. Odstraňte klíč registru MountPoints2
Někteří uživatelé údajně opravili chybu Obnovení síťových připojení odstraněním klíče registru MountPoints2.
- Stisknutím klávesy Windows + R současně spusťte Run.
- Zadejte příkaz regedit do pole Otevřít a klepněte na tlačítko OK otevřete Editor registru.
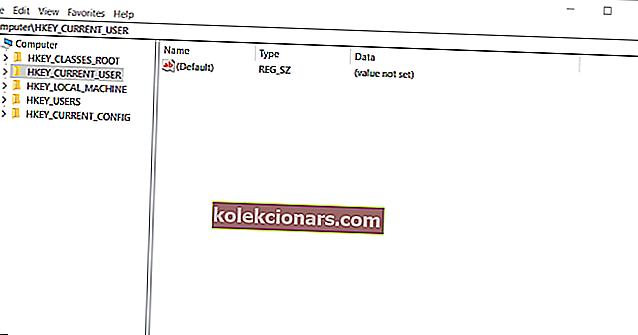
- Dále přejděte na tuto cestu registru: HKEY_CURRENT_USER> Software> Microsoft> Windows> CurrentVersion> Explorer.
- Vyberte klíč Průzkumníka.
- Klikněte pravým tlačítkem na MountPoint2 a vyberte možnost Odstranit .
4. Restartujte službu Počítačový prohlížeč
- Chyba Obnovení síťových připojení může být způsobena konfliktní službou Prohlížeč počítačů. Otevřete okno Run.
- Zadejte cmd do textového pole Spustit v Otevřít a stiskněte současně Ctrl + Shift + Enter.
- Poté zadejte do příkazového řádku net stop „Computer Browser“ a stiskněte klávesu Return.
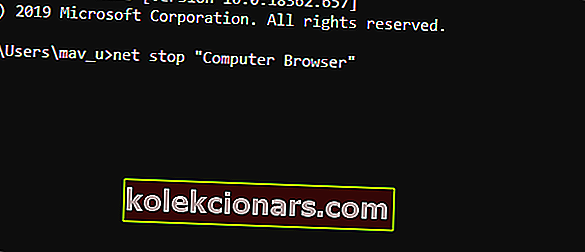
- Poté zadejte net start „Computer Browser“ a stisknutím klávesy Enter restartujte službu.
5. Zkontrolujte, zda chybí písmena jednotek
Někteří uživatelé možná potřebují přiřadit chybějící písmena jednotek, aby opravili chybu Obnovení síťových připojení.
- Klepněte pravým tlačítkem myši na tlačítko nabídky Start a vyberte příkaz Spustit .
- Zadejte diskmgmt.msc a stisknutím klávesy Enter otevřete okno zobrazené níže.
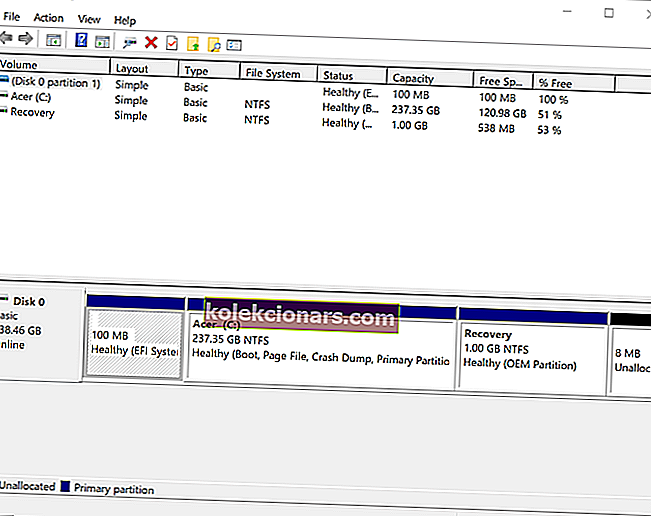
- Pokud je jednotka bez přiřazeného písmena, klikněte na ni pravým tlačítkem a vyberte Změnit písmeno jednotky a cesty .
- Stiskněte tlačítko Přidat .
- Vyberte možnost Změnit .
- Vyberte možnost Přiřadit následující písmeno jednotky .
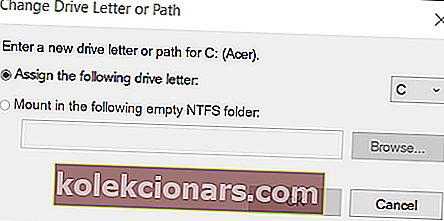
- V rozevírací nabídce vyberte písmeno jednotky.
- Kliknutím na OK okno zavřete.
Tato rozlišení pravděpodobně opraví u většiny uživatelů chybu Obnovení síťových připojení. Všimněte si, že problém může také nastat, když na serveru není pro vaši síť dostatek místa na disku.
Někteří uživatelé tedy možná budou muset na svých síťových serverech uvolnit úložný prostor kořenové jednotky.
Pokud víte o jiné metodě řešení tohoto problému, dejte nám a všem ostatním vědět tím, že nám zanecháte zprávu v sekci komentáře níže.
FAQ: Další informace o mapování disků
- Jak mohu opravit problémy s mapováním disku?
Existuje mnoho problémů, se kterými se můžete při mapování disku setkat, nejběžnější je situace, kdy čelíte odpojení disku.
- Mám problémy s používáním Synology pro mapování jednotek. Co dělat?
Pokud máte problémy s mapováním jednotek pomocí Synology, postupujte podle podrobných kroků z této příručky.
- Jak mohu opravit místní název zařízení se již používá chyba?
Jedním z rychlých způsobů, jak tento problém vyřešit, je jednoduše změnit název jednotky.