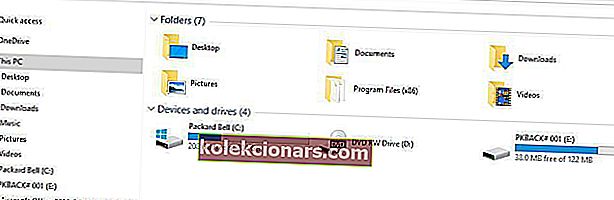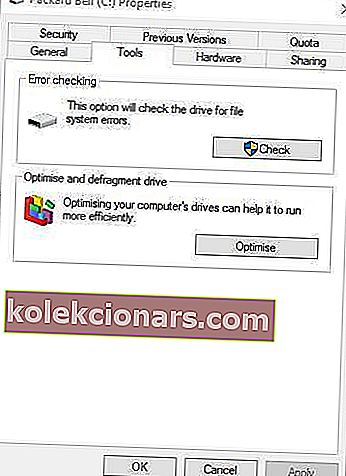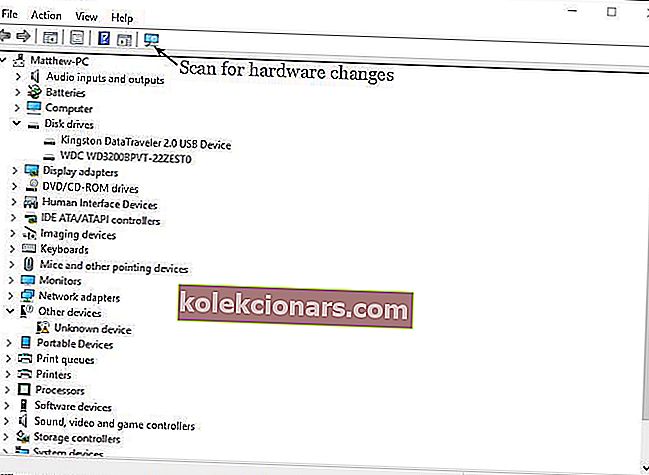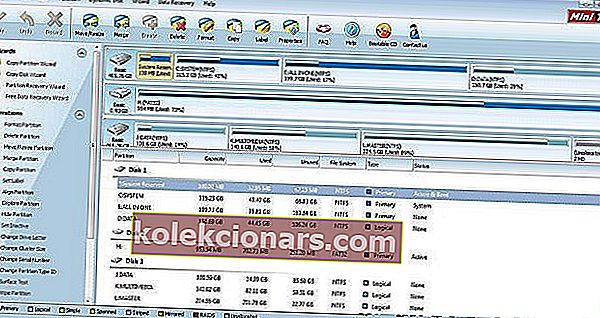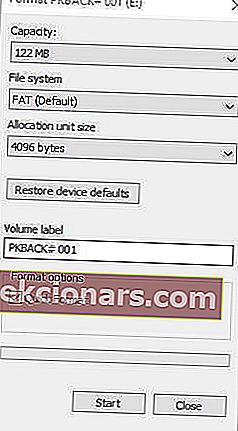Pokud má pevný disk poškozený oddíl, dojde k chybě „ Struktura disku je poškozená a nečitelná “. Když k tomu dojde, systém Windows nemůže získat přístup k poškozenému oddílu a otevřít jeho soubory. I když je chyba častější u externích diskových jednotek, může se vyskytnout také u interních pevných disků.
Pokud k tomu dojde na interním pevném disku, je to mnohem vážnější, protože obsahuje vaši instalaci systému Windows. V nejhorším případě nemusí být možné spustit systém Windows. Tento problém na externích úložných discích je méně dramatický. Níže naleznete několik oprav chyby „Struktura disku je poškozena“ v systému Windows.
Jak mohu opravit „HDD struktura disku je poškozená a nečitelná“ v systému Windows
- Odpojte a znovu připojte externí pevný disk nebo USB disk
- Spusťte skenování Check Disk (CHKDSK)
- Přeinstalujte externí pevné disky
- Opravte pevný disk pomocí M3 RAW
- Opravte pevný disk pomocí Průvodce oddílem MiniTool
- Naformátujte jednotku externího disku
1. Odpojte a znovu připojte externí jednotku HDD nebo USB
Pokud k této chybě dochází u vyměnitelného úložiště, například jednotky USB, odpojte úložné zařízení. Poté zavřete veškerý software na hlavním panelu a připojte externí úložiště zpět. Nebo před připojením externího pevného disku restartujte systém Windows. Poté zkuste otevřít stejné soubory, které jste dělali dříve, když se zobrazí chyba „Struktura disku je poškozena“ .
2. Spusťte skenování Check Disk (CHKDSK)
Windows má nástroj Check Disk, který skenuje pevné disky a opravuje všechny chyby, které by mohl najít. Kontroluje integritu systému souborů na disku, například v tabulce hlavních souborů. Toto je bezpochyby nejlepší nástroj Windows pro opravu chyby „Struktura disku je poškozena“.
- Stiskněte tlačítko Průzkumník souborů na hlavním panelu systému Windows.
- Klikněte na Tento počítač v levé části okna Průzkumník souborů.
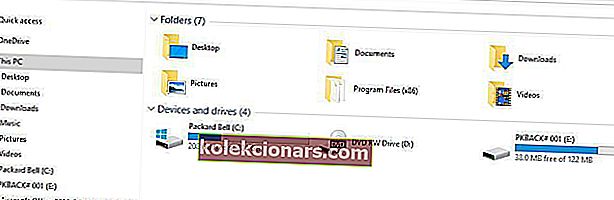
- Nyní můžete kliknout pravým tlačítkem na jednotku C: nebo jiná externí úložná zařízení s poškozenými strukturami disků. V místní nabídce vyberte Vlastnosti .
- Vyberte kartu Nástroje, která obsahuje tlačítko Zkontrolovat .
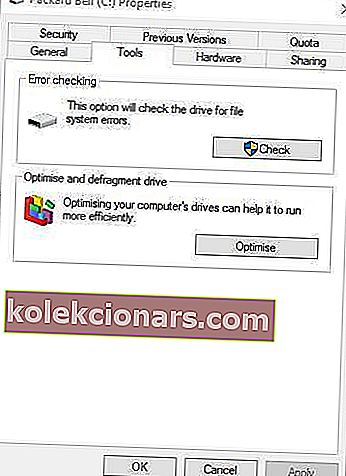
- Stisknutím tlačítka Zkontrolovat a kliknutím na Prohledat jednotku spusťte skenování CHKDSK.
- Alternativně můžete program CHKDSK spustit také pomocí příkazového řádku, který má přepínače parametrů. Nejprve stiskněte klávesu Win + X a vyberte příkazový řádek (správce) .
- Chcete-li skenovat C: HDD, zadejte do příkazového řádku příkaz „chkdsk / rc:“ a stiskněte klávesu Enter. Alternativně u externího úložiště nebo jiného oddílu jednotky nahraďte C příslušným písmenem jednotky.

Skenování bude pravděpodobně trvat několik hodin, ale vše záleží na velikosti vašeho HDD. U externích disků to bude o něco rychlejší. Všimněte si, že Windows mohou také naplánovat spuštění kontroly při příštím restartu systému.
3. Přeinstalujte externí pevné disky
Tento problém může vyřešit také přeinstalování úložného zařízení. To není něco, co můžete udělat pro pevné disky se systémem Windows, ale můžete znovu nainstalovat externí úložné jednotky s chybou struktury disku. Postupujte takto:
- Do vyhledávacího pole Windows zadejte „Správce zařízení“ a vyberte Správce zařízení.
- Kliknutím na Diskové jednotky tuto část rozbalte a poté kliknutím pravým tlačítkem myši na externí diskovou jednotku problém opravte.
- V místní nabídce vyberte možnost Odinstalovat .
- Stisknutím tlačítka Vyhledat změny hardwaru přeinstalujte diskovou jednotku.
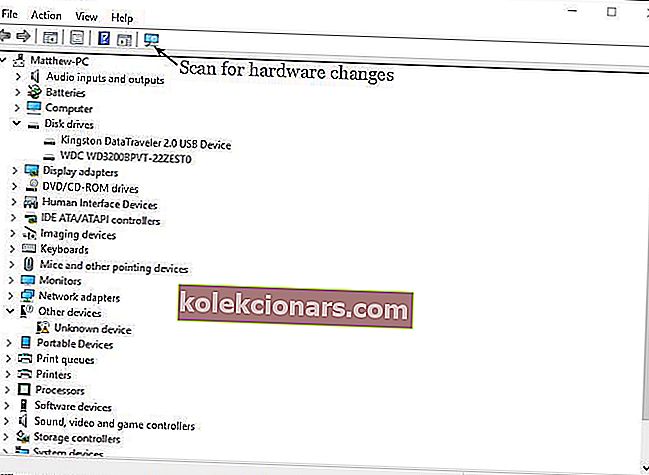
- Po přeinstalaci disku restartujte Windows.
4. Opravte pevný disk pomocí M3 RAW
Existuje řada programů třetích stran, pomocí kterých můžete opravit chyby struktury disku. M3 RAW je ten, který kontroluje a opravuje souborové systémy. I když to není freeware, můžete z tohoto webu přidat zkušební verzi systému Windows a opravit pomocí ní diskovou jednotku.
- Otevřete M3 RAW a vyberte jednotku, kterou chcete opravit.
- Klepnutím na tlačítko Další naskenujte diskovou jednotku.
- Software vám zobrazí seznam souborů na diskové jednotce. Stisknutím tlačítka Opravit jednotku opravte diskovou jednotku.
5. Opravte pevný disk pomocí Průvodce oddílem MiniTool
MiniTool Partition Wizard je vysoce hodnocený freewarový správce diskových oddílů, který se může pochlubit 20 milionů silnou uživatelskou základnou a podporuje většinu úložných zařízení. To může také opravit chyby struktury disku pro oddíly jednotek. Stisknutím tlačítka Stáhnout na domovské stránce MiniTool přidáte program do systému Windows a pomocí tohoto softwaru opravíte svou diskovou jednotku.
- Otevřete okno Průvodce oddílem MiniTool se seznamem všech připojených pevných disků.
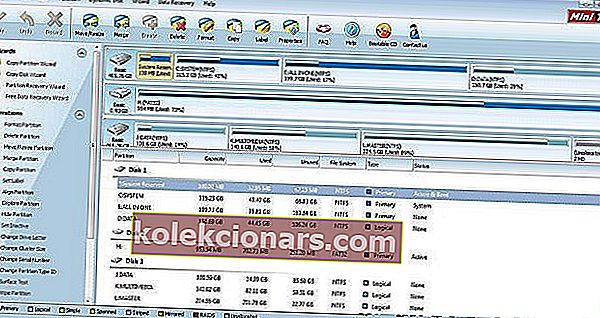
- Vyberte poškozenou diskovou jednotku a v levé části okna klikněte na Zkontrolovat systém souborů .
- Otevře se okno Zkontrolovat systém souborů, ve kterém můžete vybrat možnost Zkontrolovat a opravit zjištěné chyby .
- Stisknutím tlačítka Start zahájíte skenování.
- Po skenování systému souborů MiniTool Partition Wizard restartujte Windows.
6. Naformátujte jednotku externího disku
Toto je oprava konkrétněji pro externí disky, které neobsahují Windows, jako jsou flash USB flash disky. Formátování jednotky vymaže veškerý její obsah a vytvoří nový systém souborů, který nahradí poškozený. To je dobrá oprava, pokud soubory na úložné jednotce nejsou nezbytné. Pokud si ale opravdu potřebujete ponechat část obsahu disku, uložte soubory pomocí obslužného programu pro obnovu dat, jako je EaseUS Data Recovery Wizard. Poté jednotku naformátujte následujícím způsobem:
- Připojte externí úložné zařízení k počítači nebo notebooku.
- Otevřete Průzkumník souborů a kliknutím na Tento počítač otevřete seznam zařízení a jednotek.
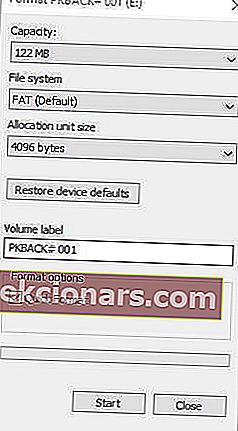
- Poté klepněte pravým tlačítkem myši na uvedenou jednotku a výběrem možnosti Formátovat otevřete níže uvedené okno.
- V rozevírací nabídce Systém souborů vyberte formát systému souborů.
- Vyberte možnost Rychlý formát, pokud ještě není vybrána, a stisknutím tlačítka Start jednotku naformátujte.
To jsou některé z nejlepších způsobů, jak opravit poškozené diskové struktury pomocí nástrojů systému Windows a softwaru třetích stran. Tato příručka Windows Report poskytuje další podrobnosti o některých dalších užitečných nástrojích pro správu disků jiných výrobců, pomocí kterých můžete tuto chybu opravit. Pokud stále nemůžete opravit pevný disk, může to být problém s hardwarem.
Poznámka redaktora: Tento příspěvek byl původně publikován v květnu 2017 a od té doby byl kompletně přepracován a aktualizován o svěžest, přesnost a komplexnost.
SOUVISEJÍCÍ PŘÍBĚHY, KTERÉ BYSTE MĚLI KONTROLA:
- Co dělat, pokud váš počítač zvolí místo pevného disku bootování z HDD
- Nejlepší software pro kontrolu stavu HDD IOLO Phoenix Bundle
- Vysoké využití systému a komprimované paměti [OPRAVENO]