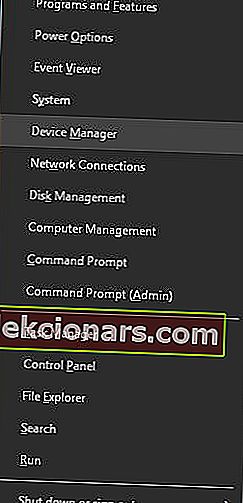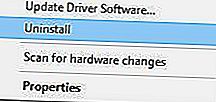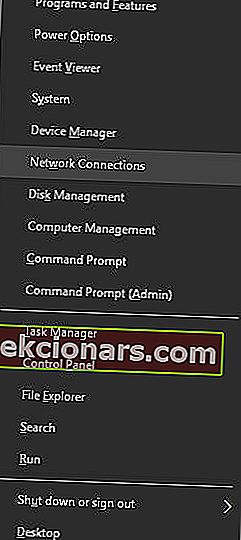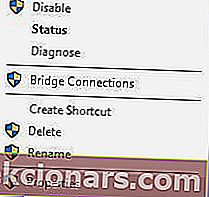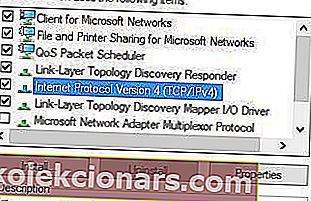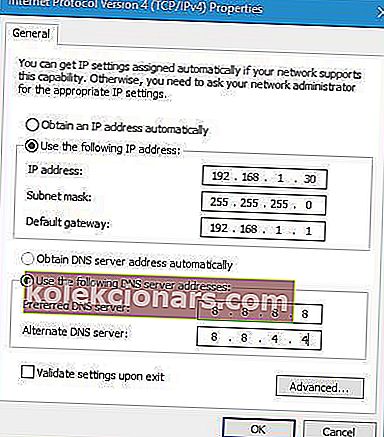- Bez konfigurace IP nelze počítač připojit k síti WiFi.
- Tento problém je obvykle způsoben problémy řidiče, ale řešíme všechny možné úhly.
- Další průvodce, jako je tento, najdete v našem centru pro odstraňování problémů s WiFi.
- Pokud potřebujete další pomoc, můžete ji získat na naší stránce Chyby systému Windows 10.

Síť Wi-Fi je skvělou volbou, pokud se nechcete zabývat dráty a pokud chcete přemístit svůj notebook na jiné místo.
Ačkoli je Wi-Fi docela užitečné, někteří uživatelé systému Windows 10, kteří se setkali s Wi-Fi, nemají platnou chybovou zprávu o konfiguraci IP .
Tato chyba vám zabrání používat Wi-Fi, takže se podívejme, jak to opravit.
Wi-Fi nemá platnou konfiguraci IP zprávy může zabránit v přístupu k Internetu. Existuje několik variant této chyby a když mluvíme o podobných problémech, zde jsou ty nejběžnější:
- Žádná platná konfigurace IP Windows 10 - Může nastat kvůli vašemu nastavení antiviru nebo zabezpečení. Měli byste být schopni problém vyřešit deaktivací antiviru.
- Wi-Fi nemá platnou konfiguraci IP Lenovo, HP, Windows 10 Toshiba, ASUS, Surface Pro 4, Dell - C se objevují téměř na jakémkoli zařízení a je to obvykle způsobeno vašimi ovladači. Nezapomeňte aktualizovat ovladače na nejnovější verzi.
- Wi-Fi nemá platnou konfiguraci IP, neidentifikovaná síť, žádný přístup k internetu, žádný zabezpečený internet - to jsou některé varianty této chyby, ale všechny je můžete opravit pomocí řešení z tohoto článku.
Co mohu udělat, pokud Wi-Fi nemá platnou konfiguraci IP?
1. Odinstalujte ovladač bezdrátového adaptéru
- Stiskněte klávesu Windows + X a vyberte Správce zařízení .
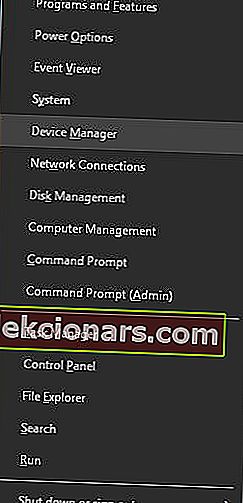
- Vyhledejte bezdrátové zařízení, klikněte na něj pravým tlačítkem a vyberte možnost Odinstalovat.
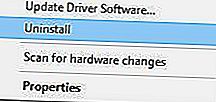
- Pokud je k dispozici, zaškrtněte Odstranit software ovladače pro toto zařízení a klikněte na OK .
- Restartujte počítač.
Poznámka: Windows 10 po restartu automaticky nainstaluje výchozí bezdrátový ovladač. Pokud výchozí ovladač funguje dobře, můžete jej používat i nadále, ale pokud se vyskytnou nějaké problémy, budete si muset stáhnout nejnovější ovladač a nainstalovat jej.
Pamatujte, že aktualizace ovladačů je pokročilý postup. Pokud si nejste opatrní, můžete si stažením nesprávné verze ovladače způsobit trvalé poškození systému, proto buďte opatrní.

Důrazně doporučujeme DriverFix, aby do vašeho počítače automaticky stáhl všechny zastaralé ovladače. Proces je téměř zcela automatický.
Nejprve si musíte nástroj stáhnout a nainstalovat. DriverFix se poté spustí sám a provede v systému skenování problémových ovladačů.
Po dokončení procesu získáte kompletní seznam doporučených ovladačů pro instalaci.
 Posledním krokem je kliknutí na tlačítko Aktualizovat vše v horní části sestavy. Pokud chcete místo toho nainstalovat jednotlivé ovladače, musíte zaškrtnout jejich políčka zleva a tlačítko Aktualizovat zprava.
Posledním krokem je kliknutí na tlačítko Aktualizovat vše v horní části sestavy. Pokud chcete místo toho nainstalovat jednotlivé ovladače, musíte zaškrtnout jejich políčka zleva a tlačítko Aktualizovat zprava.

DriverFix
DriverFix vám ušetří spoustu času a bolesti hlavy instalací správných ovladačů v rekordním čase automaticky. Zkušební verze zdarma Navštivte web2. Resetujte TCP / IP
- Vyhledejte cmd a kliknutím na Spustit jako správce spusťte příkazový řádek .

- Zadejte následující řádky:
netsh winsock reset
netsh int ip reset
- Zavřete příkazový řádek a restartujte počítač.
Poznámka: Pamatujte , že pokud používáte statickou adresu IP, budete ji muset znovu nastavit. Pokud předchozí příkazy nefungovaly, můžete také vyzkoušet tyto příkazy:
ipconfig/releaseipconfig/flushdnsipconfig/renew
Pokud nemůžete použít CMD k zadání výše uvedených příkazů, měli byste problém vyřešit podle tohoto průvodce řešením problémů.
3. Odeberte antivirový software

Antivirový software nebo brána firewall mohou často narušovat vaše připojení k internetu a způsobit selhání konfigurace IP. Alternativním řešením je dočasně odebrat antivirový program nebo bránu firewall.
Uživatelé uvedli, že tento problém mohou způsobit antivirové programy Avast a AVG, a po odstranění problematického softwaru byl problém vyřešen.
Pamatujte, že tento problém může způsobit téměř jakýkoli antivirový software, proto dočasně odstraňte všechny antivirové nástroje třetích stran.
Mnoho antivirů a jakýkoli jiný software nelze úplně odinstalovat běžným procesem odinstalace a často za sebou nechávají některé soubory, které mohou ucpat váš systém nebo zabránit správné reinstalaci.
Proto doporučujeme použít IObit Uninstaller Pro , profesionální nástroj, který zcela eliminuje jakékoli stopy po vašem antiviru, dokonce i z registru.
Pokud odstranění antivirového softwaru problém vyřeší, můžete pokračovat a nainstalovat nejnovější verzi antiviru nebo přepnout na jiný antivirový software.
Doporučujeme vám přejít na Bitdefender Antivirus Plus , který má mnoho užitečných funkcí.
Optimalizuje aktivitu procesu vašeho počítače, což je velmi důležitá věc, která vám může zabránit v mnoha problémech, které se mohou objevit při používání počítače ( včetně tohoto typu chyb v počítači ).
Rozhodně vám doporučujeme zvolit tento antivirus jako nejkompatibilnější a nejuniverzálnější AV pro počítače se systémem Windows.

Bitdefender Antivirus Plus
Bitdefender Antivirus Plus nezasahuje do vašeho systému, ale optimalizuje jej s plynulými výsledky. Zkušební verze zdarma Získat hned4. Změňte bezdrátové SSID a heslo

Bylo oznámeno, že můžete opravit Wi-Fi nemá platnou chybu konfigurace IP přístupem k modemu a změnou bezdrátového SSID a hesla.
Chcete-li to provést, budete muset propojit počítač s modemem pomocí ethernetového kabelu, přistupovat k modemu a změnit bezdrátový SSID a heslo.
Další informace o tom, jak to udělat, důrazně doporučujeme zkontrolovat v příručce k modemu.
Mnoho problémů se sítí je způsobeno malwarem, různými skripty a roboty. Můžete se zabezpečit instalací Private Internet Access , lídra na trhu VPN. Chrání váš počítač před útoky při procházení, maskuje vaši IP adresu a blokuje veškerý nežádoucí přístup.
5. Nastavte šířku kanálu na Auto
- Stiskněte klávesu Windows + X a v nabídce vyberte Síťová připojení .
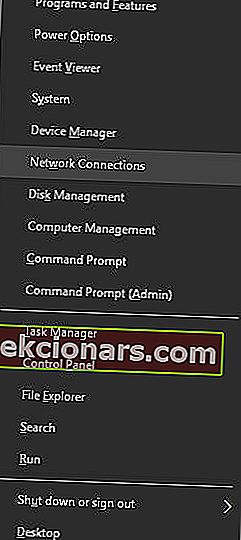
- Klepněte pravým tlačítkem na bezdrátové připojení a v nabídce vyberte Vlastnosti .

- Klikněte na tlačítko Konfigurovat a přejděte na kartu Upřesnit .
- Vyhledejte šířku kanálu 802.11n pro pásmo 2,4 a nastavte ji na Auto.
- Kliknutím na OK uložte změny.
Nevíte jaký kanál Wi-Fi použít? S výběrem vám pomohou tyto úžasné analyzátory Wi-Fi
6. Nastavte svou IP adresu ručně
- Stiskněte klávesu Windows + X a vyberte Síťová připojení.
- Pravým tlačítkem klikněte na bezdrátovou síť a v nabídce vyberte Vlastnosti .
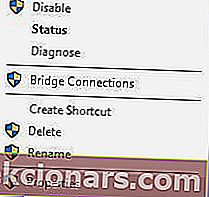
- Vyberte internetový protokol verze 4 (TCP / IPv4) a klikněte na tlačítko Vlastnosti .
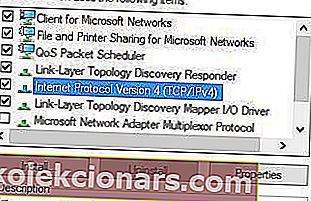
- Vyberte možnost Použít následující adresu IP a zadejte adresu IP , masku podsítě a Výchozí bránu (možná budete muset zadat jiná data ).
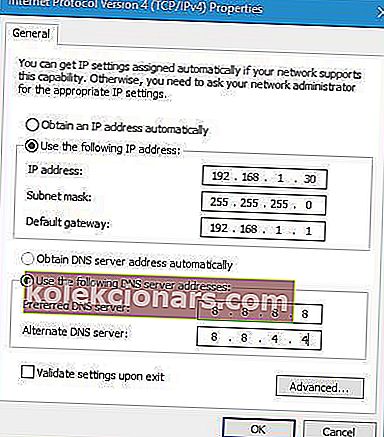
- Po dokončení klikněte na tlačítko OK .
Poznámka: Server DNS budete muset zadat ručně. Použili jsme veřejné DNS společnosti Google, ale jako preferovaný server DNS můžete také použít 192.168.1.1 .
Poznámka editora: Tento článek pokračuje na další stránce . Potřebujete další průvodce? Navštivte naše specializované Centrum chyb Windows 10 .