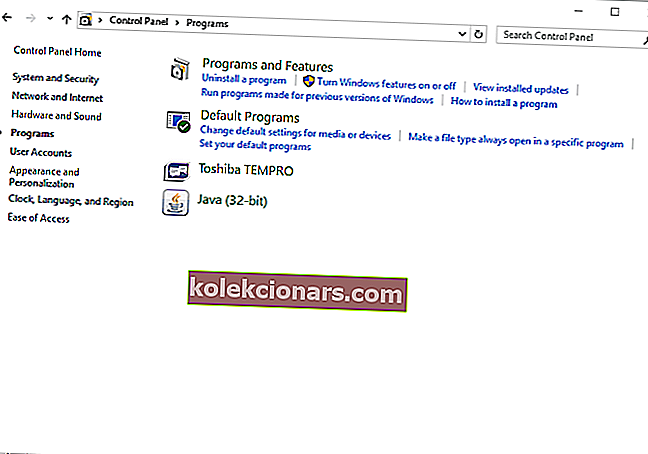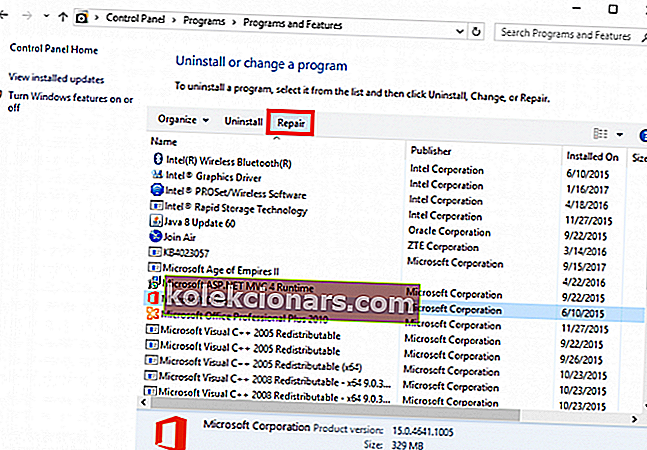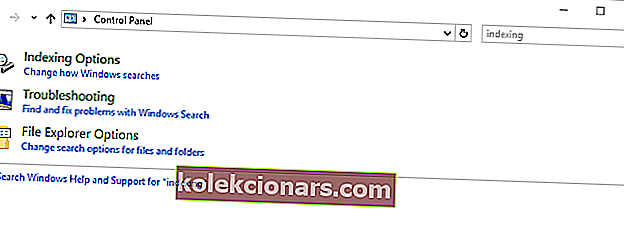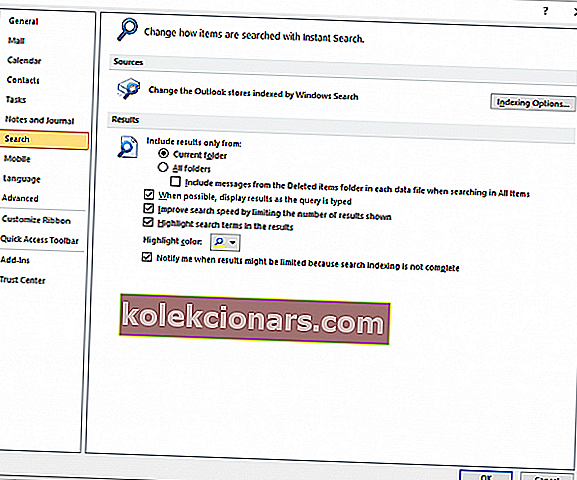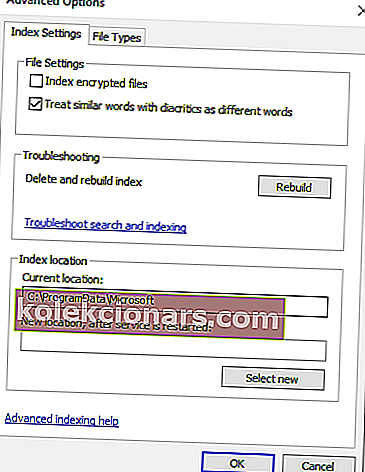- Pokud vyhledávací funkce v Outlooku nefunguje, nejprve zkuste spustit rychlou opravu pro Office.
- Společnost Microsoft vydává aktualizace po celou dobu, takže před vyzkoušením dalších metod řešení potíží zkuste aktualizovat klienta Outlook.
- Jako běžný uživatel nemůžete získat přehled o všech věcech, které můžete dělat s Outlookem. Proto máme Outlook, jak hubovat.
- Oprava problémů s Outlookem je nezbytně nutná, pokud se spoléháte výhradně na tohoto e-mailového klienta. Přidejte si do našeho opravného centra Outlook záložku, takže až se objeví další problém, budete mít fond řešení blízko.

Opravte problémy s vyhledáváním aplikace Outlook v systému Windows 10 pomocí rychlé opravy, úpravy doby spánku, aktualizace aplikace a několika dalších řešení, která najdete níže.
Při používání e-mailového klienta musíte mít k dispozici ty správné funkce. Takto můžete být produktivní a provádět každý úkol podle plánu.
Když tedy vyhledávací modul aplikace Outlook přestane fungovat správně, musíte najít rychlou a trvalou opravu.
Proto nedostáváte výsledky, které jste očekávali při použití hledání aplikace Outlook (nebo jakékoli výsledky v tomto ohledu), začněte aplikovat řešení potíží zespodu.
Existuje mnoho různých metod, které by mohly fungovat.
Stačí použít jedno řešení za druhým a ověřit, které z nich opravilo problém s Outlookem ve vašem konkrétním případě - můžete jej získat hned od prvního pokusu nebo možná budete muset spustit všechny kroky z tohoto tutoriálu.
Jak mohu opravit, aby vyhledávání v systému Windows 10 nefungovalo správně v systému Windows 10?
- Zahajte rychlou opravu
- Změňte čas spánku
- Aktualizujte své programy Office
- Zkontrolujte, zda je poštovní schránka správně indexována
- Znovu sestavte index vyhledávání MS Outlook
- Vytvořte nový profil Windows
- Opravte problémy s poškozením OST / PST
- Opravna Office
Řešení 1 - Zahajte rychlou opravu
- Otevřete Ovládací panely - klikněte na ikonu Hledat (ta, která se nachází poblíž klávesy Start systému Windows) a zadejte Ovládací panely.
- V Ovládacích panelech přejděte na Programy a klikněte na Programy a funkce .
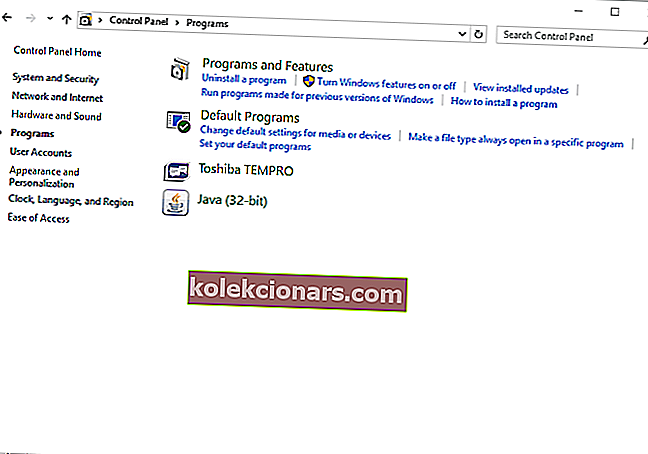
- Vyberte klienta Office a v horní části této stránky zvolte Změnit .
- Dále vyberte Rychlou opravu a počkejte, až bude tento proces spuštěn.
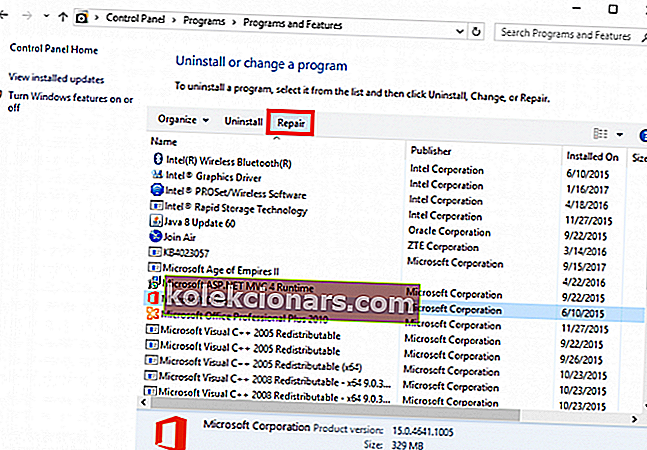
- Až budete hotovi, zkuste použít vyhledávání v Outlooku.
Řešení 2 - Změňte čas spánku
Pokud máte v klientovi aplikace Outlook uloženo velké množství e-mailů, měli byste zvážit poskytnutí správného času potřebného pro operaci opětovného indexování.
Proces opětovné indexace bude zahájen po provedení archivace a pokud doba spánku určí, že váš počítač přejde do režimu spánku, operace indexování bude zastavena.
Chcete-li tedy uzavřít tyto řádky, nastavte dobu spánku na minimálně 5 hodin před archivací e-mailů. Poté se můžete vrátit k předchozímu nastavení.
Řešení 3 - Aktualizujte své programy Office
Společnost Microsoft nedávno vydala aktualizaci, jejímž cílem je vyřešit problém s hledáním aplikace Outlook, který nefunguje.
Než tedy vyzkoušíte jiné metody řešení potíží, aktualizujte klienta Outlook: přejděte do složky Soubor, přejděte na účet Office, zkontrolujte Možnosti aktualizace a vyberte Aktualizovat nyní.
Po použití všech dostupných aktualizací znovu vytvořte nastavení indexu následujícím způsobem:
- Ukončete program Outlook.
- Spusťte ovládací panel, jak je uvedeno výše.
- Použijte vyhledávací pole na ovládacím panelu a zadejte indexování .
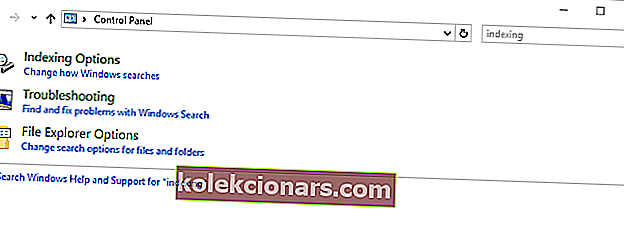
- Zvolte Možnosti indexování a klikněte na tlačítko Upřesnit .
- Zobrazí se okno Pokročilé možnosti. Přepněte na kartu Nastavení indexu a klikněte na Znovu vytvořit (v části Řešení potíží).
Řešení 4 - Zkontrolujte, zda je poštovní schránka správně indexována
- Spusťte aplikaci Outlook a klikněte na Soubor .
- Přejděte do nabídky Možnosti a poté na levém panelu hlavního okna vyberte možnost Hledat .
- Odtamtud pohledu na pravé straně a zvolte Možnosti indexování .. .
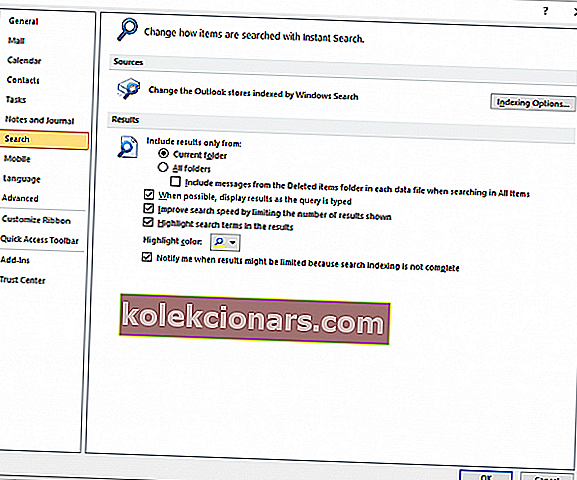
- Vyberte Upravit a otevřete okno indexovaného umístění.
- Nyní odsud můžete zvolit úplnou indexaci MS Outlook.
- To by mělo stačit.
Řešení 5 - Znovu sestavte index vyhledávání MS Outlook
- Spusťte aplikaci Outlook a znovu klikněte na nabídku Soubor .
- Přejděte na Možnosti a vyberte Hledat, jak je uvedeno výše.
- Také přejděte na Možnosti indexování -> Upřesnit.
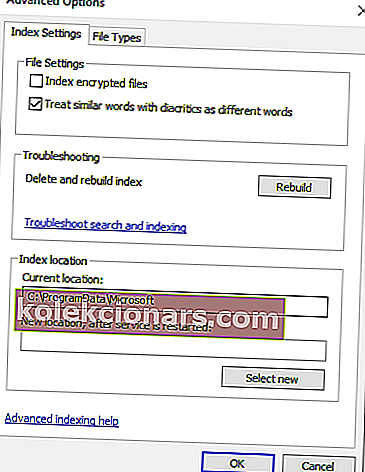
- Nyní přejděte na kartu Nastavení indexu a v části Řešení potíží klikněte na možnost Znovu sestavit.
Řešení 6 - Vytvořte nový profil Windows
Pokud problém stále přetrvává, měli byste se také pokusit vytvořit nový účet Windows:
-
- Stiskněte klávesové zkratky Win + I a klikněte na položku Účet.
- Odtud vyberte Další lidi a klikněte na Přidat někoho jiného do tohoto počítače.
- Ve spodní části dalšího okna vyberte „Nemám přihlašovací údaje této osoby“ a také vyberte „Přidat uživatele bez účtu Microsoft“.
- Nastavte nové uživatelské jméno a heslo a dokončete tento proces.
- Poznámka: k nově vytvořenému účtu byste měli udělit práva správce.
Řešení 7 - Opravte problémy s poškozením OST / PST
Klient aplikace Outlook obsahuje integrovaný program pro skenování, který dokáže automaticky opravit poškození OST / PST. Vše, co musíte udělat, je spustit spustitelný soubor scanpst.exe .
Tento program můžete vyhledat pomocí výchozího vyhledávacího pole systému Windows nebo můžete soubor vyhledat v části C: Program FilesMicrosoft Office.
Řešení 8 - Opravit Office
Nakonec, pokud vám žádný z předchozích kroků nepomohl problém vyřešit, můžeme navrhnout opravu nebo úplnou přeinstalaci sady MS Office.
Jednotlivé aplikace v sadě můžete opravit, což se v tomto scénáři hodí.
Po opravné proceduře by věci měly být vyřešeny a měli byste být schopni bez problémů hledat položky.
Při opravě Outlooku z Ovládacích panelů postupujte takto:
- Do vyhledávacího panelu Windows zadejte Ovládací prvky a otevřete Ovládací panely .
- Zvolte Odinstalovat program .
- Klikněte pravým tlačítkem na MS Office a vyberte Změnit .
- Klepněte na opravu a postupujte podle pokynů, dokud se aplikace Outlook nedoplní.
Podařilo se vám opravit, že vyhledávání aplikace Outlook nefunguje v chybě systému Windows 10?
Pokud jste to udělali, dejte nám vědět, jaká metoda pro vás fungovala a zda jste museli použít další řešení pro řešení potíží.
Samozřejmě sdílejte svá vlastní pozorování a řešení s námi a s dalšími uživateli, kterých by se tento problém mohl stále týkat.
Použijte pole pro komentáře zespodu; pak se pokusíme co nejdříve odpovídajícím způsobem aktualizovat tento výukový program.
Můžete také vyzkoušet nejlepší e-mailové klienty a aplikace Windows 10, které můžete použít z našeho seznamu.
Nejčastější dotazy: Další informace o vyhledávání v Outlooku
- Jak mohu opravit problémy s vyhledáváním v Outlooku?
Budete muset znovu sestavit možnosti indexování. Pokud to zní příliš komplikovaně, přečtěte si našeho úplného průvodce řešením problému s vyhledáváním v aplikaci Outlook.
- Proč můj výhled nedokončí vyhledávání?
- Jak vyhledám přílohy v Outlooku?
Pomocí možnosti Hledat můžete buď vyhledat velké přílohy, nebo použít speciální příkazy k hledání přípon. Zde je kompletní průvodce, jak provádět vyhledávání v Outlooku jako profesionál.
Poznámka redaktora: Tento příspěvek byl původně publikován v březnu 2019 a od té doby byl přepracován a aktualizován v dubnu 2020 kvůli svěžesti, přesnosti a komplexnosti.