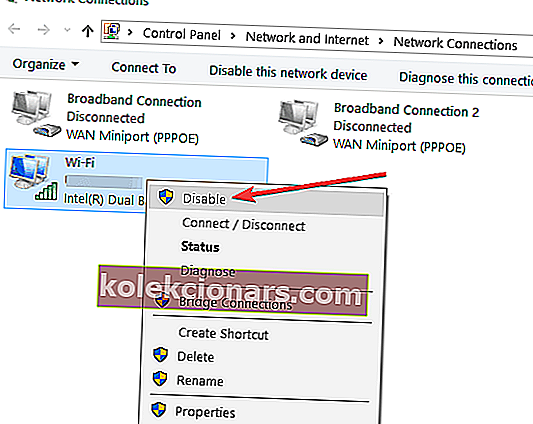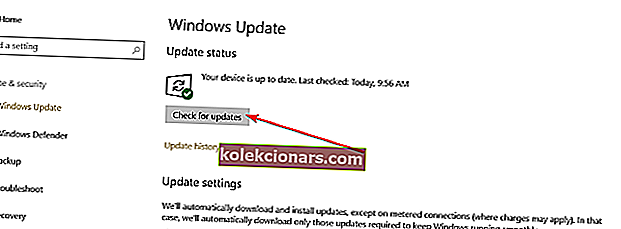Co mohu udělat, když v počítači nemohu najít bezdrátovou tiskárnu?
- Povolit „Najít zařízení a obsah“
- Zkontrolujte svoji domácí skupinu
- Správně přidejte tiskárnu do sítě
- Použijte Pokročilé nastavení tiskárny
- Spusťte test bezdrátového připojení
- Zakázat síťový adaptér
- Opravte problémy se sítí
- Nainstalujte nejnovější aktualizace ovladačů tiskárny
- Kontrola aktualizací
- Spusťte Poradce při potížích s tiskárnou
Vím, že většina uživatelů systému Windows 10 nebo Windows 8.1, kteří se pokusili nainstalovat své tiskárny do bezdrátové sítě, mají problémy s připojením. Mohu vám říci, že pokud pečlivě provedete níže uvedené kroky, v pořadí, v jakém jsou popsány, budete moci bezdrátovou tiskárnu opravit, pokud ji zařízení se systémem Windows 8 nebo Windows 8.1 nerozpozná .

I když vaše síťové připojení funguje bezchybně a také bezdrátová tiskárna je připojena k síti, za normálních okolností můžete mít s připojením spoustu problémů. Mezi běžné problémy, které se mohou objevit, patří nesprávné nastavení bezdrátové tiskárny, které jste mohli přehlédnout, nebo Windows 10 / Windows 8.1 nemá funkci „Najít zařízení a přepnout obsah“.
Co dělat, když Windows nemohou najít bezdrátovou tiskárnu
1. Povolte možnost „Najít zařízení a obsah“
- Přesuňte kurzor myši do pravé dolní části okna.
- V nabídce, která se zobrazí vlevo, klikněte nebo klepněte na funkci „Nastavení“.
- Nyní z podnabídky Nastavení klikněte levým tlačítkem nebo klepněte na možnost „Změnit nastavení počítače“.
- Klikněte levým tlačítkem nebo klepněte na tlačítko „Síť“ v nabídce „Změnit nastavení počítače“.
- Klikněte levým tlačítkem nebo klepněte na tlačítko „Připojení“.
- Nyní vyberte síťové připojení kliknutím levým tlačítkem nebo klepnutím na něj.
- Povolte funkci „Najít zařízení a obsah“.
- Zavřete dosud otevřená okna a restartujte operační systém.
- Po spuštění zařízení znovu zkontrolujte, zda můžete najít bezdrátovou tiskárnu.
- SOUVISEJÍCÍ: Jak opravit frontu tiskáren ve Windows 10, 8, 7
2. Zkontrolujte svou domácí skupinu
- Přesuňte kurzor myši do pravé dolní části obrazovky.
- Klikněte levým tlačítkem nebo klepněte na funkci „Hledat“.
- Do vyhledávacího pole napište: „Tento počítač“ a stiskněte klávesu Enter na klávesnici.
- Klikněte levým tlačítkem nebo klepněte na ikonu „Tento počítač“, která se zobrazí po vyhledávání.
- Nyní se podívejte do části „Domácí skupina“ a zjistěte, zda můžete najít bezdrátovou tiskárnu.
- Pokud to není v tématu „Domácí skupina“, vyhledejte „Pracovní skupina nebo doména“ a zkuste najít bezdrátovou tiskárnu tam.
3. Správně přidejte tiskárnu do sítě
- Nyní se pokusme správně přidat bezdrátovou tiskárnu do sítě.
- Nejprve zapněte bezdrátovou tiskárnu.
- Nyní postupujte podle pokynů v příručce dodané s bezdrátovou tiskárnou podle pokynů, jak ji přidat do sítě.
- Dále se budete muset přihlásit k zařízení se systémem Windows 10 nebo Windows 8.1, které je připojeno ke stejné síti.
- Přesuňte kurzor myši do pravé horní části obrazovky.
- Klikněte levým tlačítkem nebo klepněte na funkci „Hledat“ v nabídce, která se zobrazí.
- Do vyhledávacího pole budete muset napsat následující: „síť“ bez uvozovek.
- Po dokončení vyhledávání klikněte levým tlačítkem nebo klepněte na ikonu „Síť“.
- Nyní se zapnutou tiskárnou zkontrolujte, zda v nabídce Síť vidíte bezdrátovou tiskárnu.
- SOUVISEJÍCÍ: OPRAVA: Tiskárna je offline ve Windows 7, 8, 10
4. Použijte Pokročilé nastavení tiskárny
- Přesuňte myš na pravou horní stranu obrazovky.
- V nabídce, která se objeví, klikněte levým tlačítkem nebo klepněte na funkci „Hledat“.
- Do vyhledávacího pole budete muset napsat následující: „Pokročilé nastavení tiskárny“ bez uvozovek.
- Po dokončení vyhledávání klikněte levým tlačítkem nebo klepněte na ikonu „Pokročilé nastavení tiskárny“.
- Nyní můžete vybrat možnost „Vybrat tiskárnu v seznamu“ a tiskárnu vyhledat.
- Pokud tam tiskárna není, vraťte se a klikněte levým tlačítkem nebo klepněte na „Tiskárna, kterou chci, není uvedena“
- Do dialogového okna zadejte název tiskárny.
- Klikněte levým tlačítkem nebo klepněte na tlačítko „Další“.
- Dokončete postup podle pokynů na obrazovce.
5. Spusťte test bezdrátového připojení
- Zkontrolujte, zda má tiskárna zapnutou možnost bezdrátového připojení
Poznámka: bezdrátové tiskárny mají obvykle modrou ikonu, která se zobrazuje, zda bezdrátová síť funguje nebo ne.
- Postupujte podle pokynů dodaných s bezdrátovou tiskárnou a proveďte test bezdrátového připojení.
- SOUVISEJÍCÍ: OPRAVA: Windows 10 neotevře zařízení a tiskárny
6. Zakažte síťový adaptér
- Přesuňte myš na pravou horní stranu obrazovky.
- Klikněte levým tlačítkem nebo klepněte na funkci „Hledat“.
- Do vyhledávacího pole napište následující text: „Síť a sdílení“.
- Stiskněte tlačítko „Enter“ na klávesnici.
- Po dokončení vyhledávání klikněte levým tlačítkem nebo klepněte na ikonu „Centrum sítí a sdílení“.
- Klikněte levým tlačítkem nebo klepněte na funkci „Změnit nastavení adaptéru“.
- Klikněte pravým tlačítkem nebo podržte prst na síťovém adaptéru.
- Levé kliknutí nebo klepnutí na funkci „Zakázat“ v zobrazené nabídce.
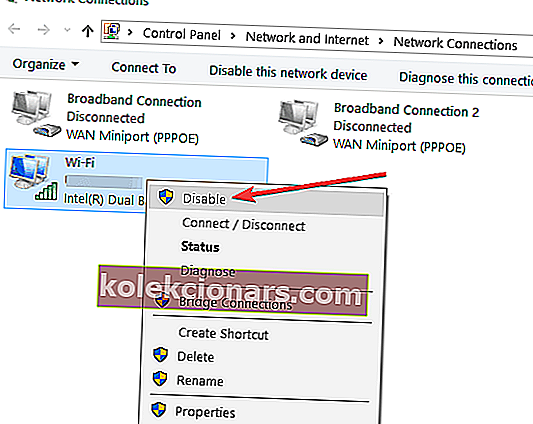
Poznámka: Může se zobrazit výzva k zadání účtu správce a hesla.
- Nyní znovu podržte klepnutí nebo klikněte pravým tlačítkem na síťový adaptér a levým tlačítkem klikněte na možnost „Povolit“.
7. Opravte problémy se sítí
- Přesuňte myš na pravou horní stranu obrazovky.
- Po zobrazení nabídky budete muset kliknout levým tlačítkem nebo klepnout na funkci Hledat.
- Do vyhledávacího pole napište následující: „Identifikovat a opravit“.
- Po dokončení vyhledávání klikněte levým tlačítkem nebo klepněte na ikonu „Identifikovat a opravit problémy se sítí“.
- Postupujte podle pokynů na obrazovce a dokončete proces odstraňování problémů.
8. Nainstalujte nejnovější aktualizace ovladačů tiskárny
Na webu výrobce bezdrátových tiskáren zkontrolujte, zda máte nainstalované nejnovější ovladače. Toto je obvykle jeden z nejběžnějších problémů, pokud vaše tiskárna není v síti rozpoznána.
9. Zkontrolujte aktualizace
- Přesuňte kurzor myši do pravé horní části obrazovky.
- V nabídce, která se zobrazí vlevo, klikněte nebo klepněte na funkci „Hledat“.
- Do vyhledávacího dialogového okna napište: „Windows Update“.
- Po dokončení vyhledávání klikněte levým tlačítkem nebo klepněte na ikonu „Nastavení Windows Update“.
- Nyní v okně, které se zobrazí levým tlačítkem, klepněte nebo klepněte na tlačítko „Zkontrolovat nyní“.
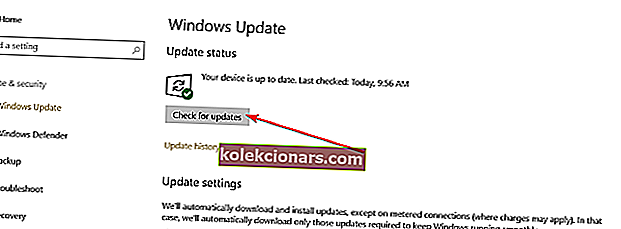
- Dostanete se na stránku „Vybrat aktualizace, které chcete nainstalovat“ a zkontrolovat všechny aktualizace související s tiskárnou.
- Klikněte levým tlačítkem nebo klepněte na ovladače tiskárny, pokud existují, a klikněte levým tlačítkem nebo klepněte na tlačítko „OK“.
- Nyní se vraťte na stránku Windows Update a klikněte levým tlačítkem nebo klepněte na tlačítko „Instalovat aktualizace“.
10. Spusťte Poradce při potížích s tiskárnou
Pokud váš počítač nedokáže detekovat bezdrátovou tiskárnu, můžete se také pokusit problém vyřešit spuštěním nástroje pro odstraňování problémů s integrovanou tiskárnou. Přejděte do Nastavení> Aktualizace a zabezpečení> Poradce při potížích> spusťte Poradce při potížích s tiskárnou.

Krátký popis toho, co dělat, pokud používáte zařízení se systémem Windows 10 nebo Windows 8.1, nenajde signál bezdrátové tiskárny. Pokud máte nějaké další dotazy týkající se tohoto článku, dejte nám vědět v sekci komentáře níže a my vám pomůžeme dále.
SOUVISEJÍCÍ PŘÍBĚHY K ODHLÁŠENÍ:
- Úplná oprava: Výchozí tiskárna se ve Windows 10, 8.1, 7 neustále mění
- Co dělat, pokud Windows 10 / 8.1 nemůže najít tiskárnu v síti
- Tiskárna Wi-Fi nebyla rozpoznána? Opravte to pomocí těchto rychlých řešení
Poznámka editora: Tento příspěvek byl původně publikován v dubnu 2015 a od té doby byl aktualizován z důvodu svěžesti a přesnosti.