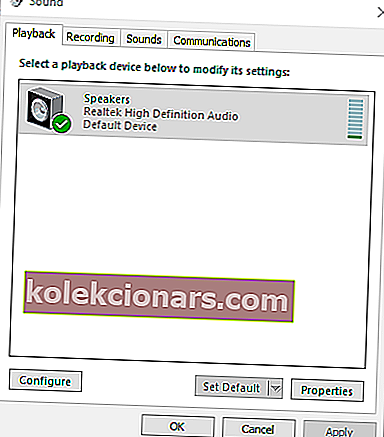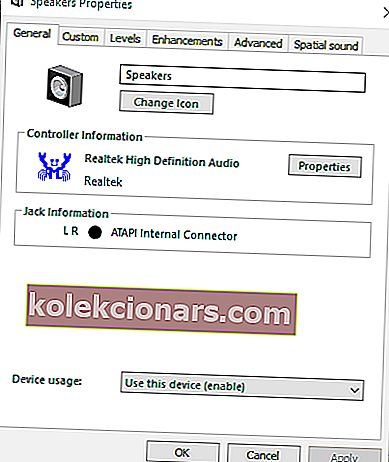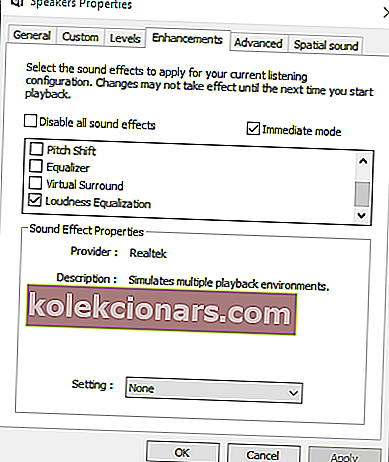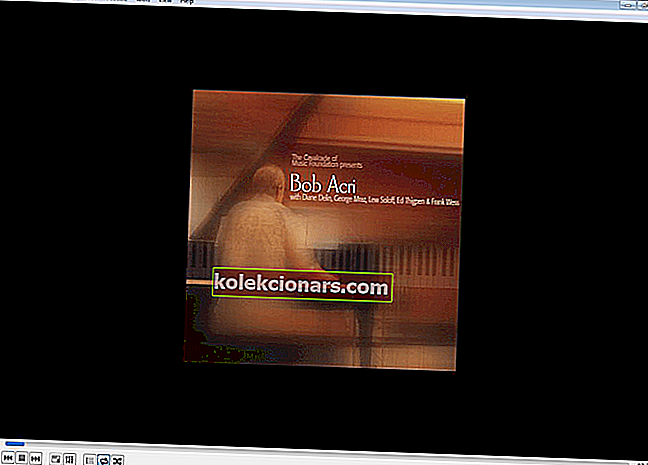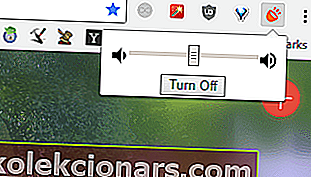- Zjevně nemůžete být spokojeni s počítačem s Windows 10, který vydává slabý zvuk, a tak vám pomůžeme.
- Chcete-li tento problém vyřešit, můžete vyzkoušet vylepšovač zvuku Boom 3D nebo použít populární přehrávač VLC Media Player.
- Další tipy ke zvýšení hlasitosti zvuku najdete v naší sekci Řešení problémů se zvukem.
- Problémy se zvukem by mohly zničit celý váš zážitek. Nepřibližujte se k nim pomocí nejnovějších triků nalezených v tomto centru Tech Tutorials Hub.

Notebooky obvykle nemají externí reproduktory, což trochu omezuje jejich maximální hlasitost. Pro zvýšení zvuku notebooku nad 100% však nemusíte přidávat nové reproduktory.
Windows již mají několik nastavení, která můžete vybrat, abyste zvýšili zvuk notebooku nebo stolního počítače o něco nad výchozí maximum.
Kromě toho existuje také řada programů třetích stran, které mohou zvýšit objem až o 500%.
Jak mohu zvýšit objem notebooku nad maximum?
1. Přidejte do Windows zesilovač zvuku Boom 3D
Tento nástroj je skvělým vylepšovačem zvuku, který vám umožní experimentovat se zvukem na notebooku nebo počítači se systémem Windows, jakkoli chcete.
Boom 3D má skvělý ekvalizér s řadou dobře sestavených předvoleb, které můžete použít, nebo si můžete vytvořit vlastní přednastavení od nuly.
Vytvoření vlastního přednastavení může zvýšit objem notebooku o základních 100%.

Zatímco mnoho hráčů nebo programů jednoduše zesiluje všechny frekvence, Boom 3D vám umožní plynule zvýšit hlasitost bez poškození reproduktorů nebo sluchátek.
Zvuk bude čistý a frekvence nebudou rušit. Navíc můžete přidat několik zvukových efektů, které vám pomohou zvýšit hlasitost notebooku o více než 100%, aniž byste měli drsný zvuk.
Nejlepší bezplatný vylepšovač Boom 3D
Boom 3D
- Kompatibilní s Windows 10
- Vylepšete zvuk pomocí výkonného ekvalizéru
- Obecný posilovač hlasitosti
- Dostupné speciální efekty
- Zesilovač basů
- Skvělá zákaznická podpora
2. Vyberte možnost Ekvalizér hlasitosti v systému Windows
- Stiskněte tlačítko na hlavním panelu Cortany a do vyhledávacího pole aplikace zadejte zvuk klíčového slova .
- Výběrem možnosti Správa zvukových zařízení otevřete okno přímo níže.
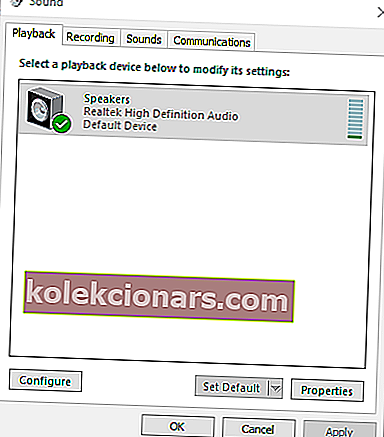
- Vyberte Reproduktory a stisknutím tlačítka Vlastnosti otevřete kartu Obecné zobrazenou na snímku níže.
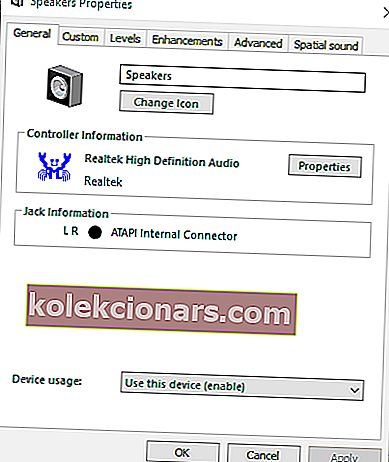
- Vyberte kartu Vylepšení v okně Vlastnosti reproduktorů .
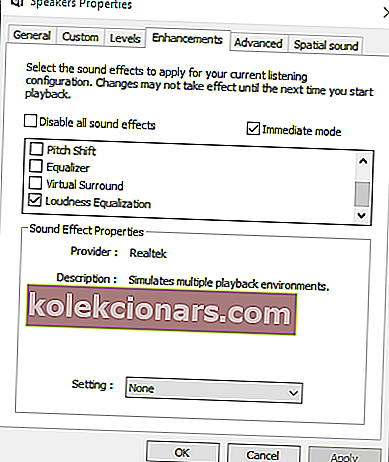
- Zaškrtněte políčko Ekvalizér hlasitosti na kartě Vylepšení .
- Stisknutím tlačítka Použít > OK zavřete okno.
Nejprve zkontrolujte možnost Ekvalizér hlasitosti v systému Windows. Výběr tohoto nastavení zvýší hlasitost trochu nad výchozí maximum pro počítače se zvukovými ovladači Realtek.
Pokud je hlasitost systému Windows 10 příliš nízká, můžete v této příručce zjistit, jak problém vyřešit.
Aktualizace : Zdá se, že Microsoft z nastavení zvuku odstranil ekvalizér hlasitosti. Další informace o tomto tématu najdete v tomto článku.
Pokud používáte nejnovější verzi systému Windows 10 a nemáte přístup k ekvalizéru hlasitosti, přejděte k dalším řešením.
Vaše ikona hlasitosti v systému Windows 10 chybí? Získejte je zpět pomocí tohoto podrobného průvodce.
3. Upravte pruhy hlasitosti na stránkách videa
Stránky videí na YouTube a podobných webech obvykle obsahují lištu hlasitosti. Možná zjistíte, že zvuk videa YouTube neodpovídá vybrané úrovni zvuku v systému Windows, pokud je jeho posuvník dále vlevo od pruhu hlasitosti.
Úroveň zvuku videa na YouTube můžete upravit umístěním kurzoru nad ikonu reproduktoru zobrazenou na snímku přímo níže.

4. Přidejte VLC Media Player do Windows
- Stisknutím tlačítka Stáhnout VLC na domovské stránce VLC uložte průvodce nastavením přehrávače médií do systému Windows.
- Chcete-li nainstalovat software, otevřete průvodce nastavením VLC.
- Poté otevřete okno VLC.
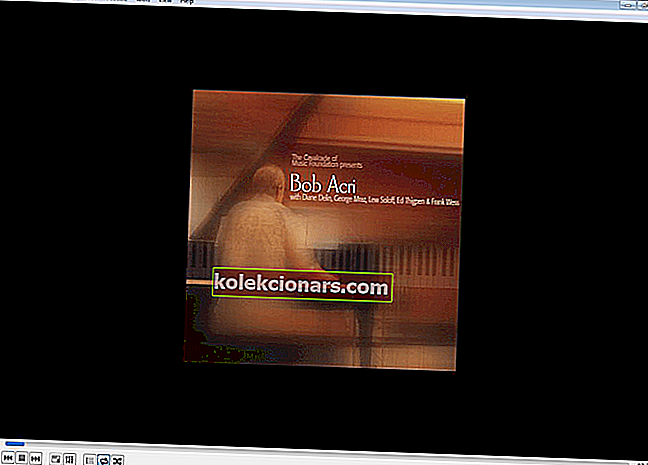
- V nabídce Nástroje vyberte Předvolby . Případně stisknutím klávesové zkratky Ctrl + P otevřete okno Předvolby VLC.
- Vyberte přepínač Vše v levé dolní části karty Nastavení rozhraní .

- Do vyhledávacího pole zadejte maximální objem klíčového slova .
- Kliknutím na Qt otevřete další nastavení rozhraní Qt.
- Do textového pole Maximální zobrazený objem zadejte „300“ .
- Stisknutím tlačítka Uložit použijete nové nastavení.
- Zavřete a znovu otevřete přehrávač médií VLC a restartujte software.
- Nyní bude lišta hlasitosti VLC na 300% namísto 125%.
Freeware VLC media player má výchozí úroveň hlasitosti 125% pro video a hudbu. Přehrávání videa a hudby ve VLC je tedy o 25% vyšší než maximální hlasitost ve Windows.
Hlasitost VLC můžete také zvýšit na 300% úpravou jednoho z nastavení softwaru, jak je popsáno výše.
VLC zaostává za Windows 10? Podle pokynů v tomto článku jej můžete správně spustit.
5. Přidejte Sound Booster do Windows

Nestačí zvýšení objemu o 300%? A co tak 500% nárůst místo toho? Letasoft se může pochlubit tím, že jeho software Sound Booster zvyšuje úroveň zvuku systému Windows až o 500%.
To by mohl být marketingový humbuk, ale program určitě udělá obrovský rozdíl. Software zvyšuje zvuk pomocí efektů APO a vkládání kódu.
Sound Booster není freeware, ale můžete si na několik týdnů vyzkoušet zkušební verzi programu stisknutím tlačítka Stáhnout nyní na této webové stránce.
Zkušební verze nezesiluje zvuk na několik sekund každých pět minut. Verze Basic Sound Booster se prodává za 19,95 USD.
Pokud máte spuštěný software, klikněte na jeho ikonu na hlavním panelu. Poté můžete na liště hlasitosti vybrat možnost Povolit .
V nabídce Sound Booster můžete také vybrat nastavení Interjection a APO effect Boost Mode. Sound Booster navíc umožňuje uživatelům nastavovat klávesové zkratky pro úpravu zvuku pomocí.
6. Přidejte do Chromu rozšíření Volume Booster
- Otevřete tuto webovou stránku a stisknutím zeleného tlačítka tam přidejte rozšíření do Chromu a restartujte prohlížeč.
- Poté můžete stisknout tlačítko Zesílení hlasitosti na panelu nástrojů Chromu, abyste vylepšili zvuk.
- Stisknutím tlačítka Vypnout vrátíte prohlížeč zpět na původní svazek.
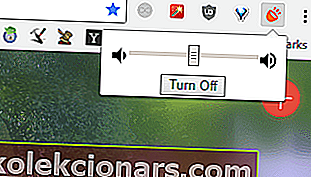
- Brzy budete také moci nainstalovat rozšíření Chrome na Edge. Pokud chcete vědět, kdy a jak to bude fungovat, přečtěte si tento článek.
Uživatelé prohlížeče Google Chrome mohou zvýšit zvuk pomocí rozšíření Volume Booster. Vývojář rozšíření tvrdí, že Volume Booster zvyšuje hlasitost až čtyřnásobně oproti původní úrovni.
Takže můžete zvýšit hlasitost ve Windows o něco více než 100% pomocí možnosti Loudness Equalizer, VLC media player, Volume Booster a Sound Booster.
Hlasitost můžete také zvýšit instalací ekvalizérů třetích stran, jako je například ekvalizér APO. Tyto reproduktory Bluetooth mohou také vylepšit zvuk ve Windows.
Tak či onak, mějte na paměti, že výše uvedená řešení pokrývají všechna tato témata, která by vás mohla zajímat:
- Zesilovač hlasitosti pro Windows 10 - Pohodlné zvyšování hlasitosti ve vašem Windows 10 již není snem. Toho snadno dosáhnete, když si užíváte zesilovač zvuku Boom 3D.
- Jak zvýšit zvuk na notebooku? - Chcete-li zvýšit zvuk notebooku pro všechny filmy a audioknihy, použijte tipy uvedené výše.
- Zvyšte hlasitost v systému Windows 10 - Pokud chcete zvýšit hlasitost v systému Windows 10, nebojte se upravit pruhy hlasitosti nebo přidat přehrávač VLC Media Player.
- Sound Booster pro notebook - Chcete-li zesílit maximální hlasitost notebooku, vždy zůstane nejlepším softwarem Letasoft Sound Booster.
FAQ: Další informace o zvýšení objemu notebooku
- Funguje Sound Booster?
Ano, program jistě zvýší objem nad 100%. Další tipy na zesílení hlasitosti notebooku najdete v této vyhrazené příručce.
- Existuje program pro posílení zvuku, který si mohu stáhnout pro svůj notebook?
Ano, tam je. Boom 3D je potvrzené softwarové řešení pro vylepšení zvuku, které si můžete nainstalovat do svého notebooku.
- Jak mohu zlepšit kvalitu zvuku v počítači?
Pro neuvěřitelné zvýraznění basů a přesné nastavení tónů se doporučuje používat nejlepší software pro ekvalizér zvuku. Měli byste také navštívit tento velkorysý seznam zesilovačů zvuku.
Poznámka redakce : Tento příspěvek byl původně publikován v listopadu 2018 a od té doby byl přepracován a aktualizován v červnu 2020 kvůli svěžesti, přesnosti a komplexnosti.