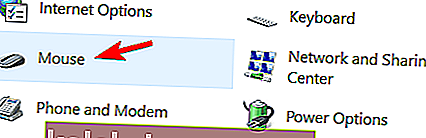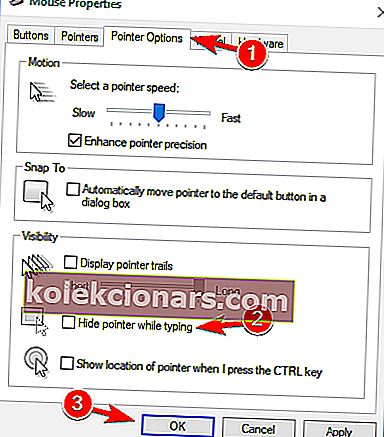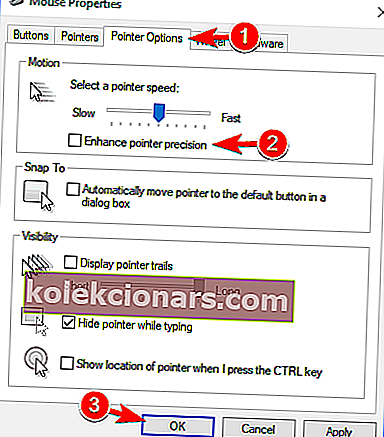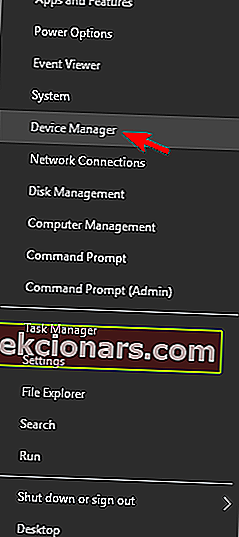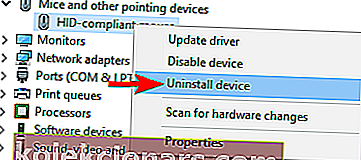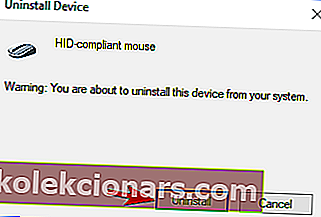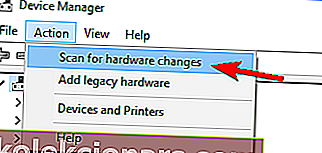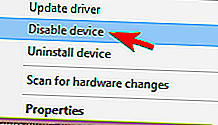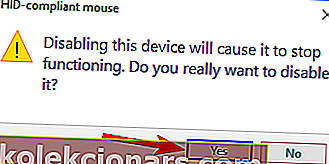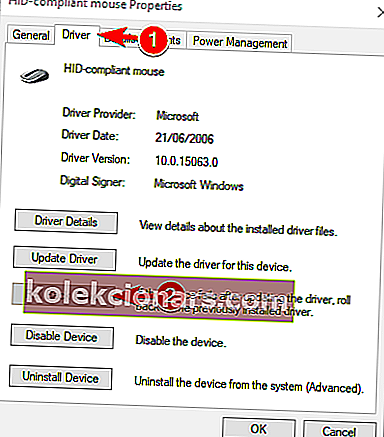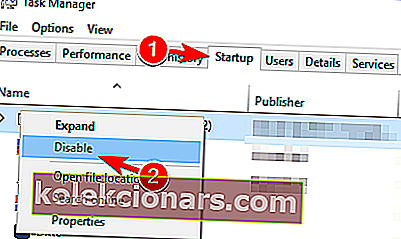- Zmrazení kurzoru může být docela nepříjemné, zvláště pokud nemůžete použít klávesnici jako alternativu.
- Následující článek vám pomůže s jakýmkoli typem zamrznutí kurzoru, se kterým se můžete setkat.
- Chcete-li se o tomto konkrétním tématu dozvědět více, navštivte naše Centrum systémových chyb.
- Další užitečné příručky najdete na naší stránce Oprava Windows 10.

Pokud používáte operační systém Windows 8 nebo Windows 10 a kurzor zamrzne, skáče nebo zmizí během vašich her nebo při práci v práci, pak vám tento výukový program pomůže pochopit, proč to dělá, a také to, co můžete udělat, abyste to napravili problém použitím trvalého řešení ve Windows 8 nebo Windows 10.
Windows 8 a Windows 10 mají vestavěnou funkci, která má během psaní zmizet kurzor.
Tato funkce se hodí při používání přenosného zařízení s Windows 8 nebo Windows 10, protože pokud máte aktivní kurzor, přeskočí všude, pokud se ho při psaní něco dotknete.
Postupováním podle pokynů zveřejněných níže můžete vyřešit problémy s kurzorem Windows 8 a také vědět, jak správně používat funkce kurzoru.
Jak vyřeším zamrznutí, skoky nebo zmizení myši?
Problémy s myší mohou ovlivnit vaši uživatelskou zkušenost a uživatelé nahlásili pomocí kurzoru myši následující problémy:
- P ointer zamrzne W indows 10
- Podle uživatelů je běžným problémem s myší zamrznutí ukazatele. Uživatelé uvedli, že jejich ukazatel v systému Windows 10 náhodně zamrzne.
- Kurzor zamrzne každých několik sekund
- Dalším problémem s kurzorem myši je časté zmrazení. Kvůli této chybě nebudete moci provádět ani základní úkoly.
- Kurzor při psaní zamrzne
- Toto je variace tohoto problému a mnoho uživatelů uvedlo, že jejich kurzor při psaní zamrzne. Zní to jako podivná chyba, ale měli byste být schopni ji opravit pomocí některého z našich řešení.
- Kurzor zamrzne a poté zmizí
- Kurzor může někdy zamrznout a poté zmizet. To může být velký problém a je pravděpodobně způsoben problematickým ovladačem.
- Kurzor se nepohybuje
- Dalším problémem, který se může objevit u vaší myši, je neschopnost pohnout kurzorem. Podle uživatelů je jejich kurzor zaseknutý na místě a úplně se nemůže pohybovat.
- Kurzor vyskočí
- Jedním z nejběžnějších problémů je skokový kurzor. To může být nepříjemný problém, ale měli byste být schopni jej opravit pomocí některého z našich řešení.
- Kurzor se nezobrazuje
- Toto je další problém, který uživatelé nahlásili na svých počítačích. Podle nich jejich kurzor zmizí, což jim znemožňuje používat myš.
Kurzor se ve Windows 10 stane neviditelným? Přidejte si tuto stránku do záložek pro případ, že ji později budete potřebovat.
1. Zakažte funkci zmizení ve Windows 10
- V nabídce Start systému Windows 8 a 10 klikněte levým tlačítkem na ikonu na ploše.
- Přesuňte kurzor myši do pravého dolního rohu obrazovky.
- Měla by se objevit nabídka a musíte kliknout levým tlačítkem na ikonu Nastavení, kterou zde máte.
- Klikněte levým tlačítkem na funkci Ovládací panely .
- Klikněte levým tlačítkem na ikonu Myš .
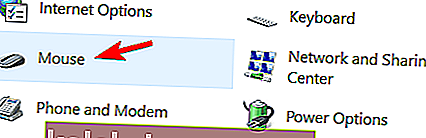
- Mělo by se otevřít okno s vlastnostmi myši ; budete muset kliknout levým tlačítkem myši na kartu Možnosti ukazatele v horní části okna.
- Při psaní budete muset zrušit zaškrtnutí políčka vedle možnosti Skrýt ukazatel .
- Klikněte levým tlačítkem na tlačítko OK ve spodní části obrazovky.
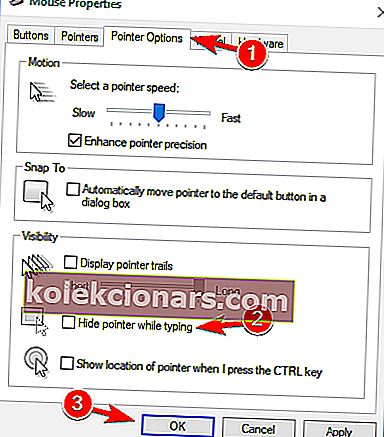
- Zavřete všechna otevřená okna a restartujte zařízení Windows 8 nebo Windows 10.
2. Opravte neočekávané skoky nebo problémy se zamrznutím ve Windows 10
- Otevřete Ovládací panely .
- V okně Ovládací panely budete muset levým tlačítkem kliknout na Najít a opravit problémy .
- Poznámka: Funkci Najít a opravit problémy naleznete v části Systém a zabezpečení .
- Zobrazí se okno Řešení potíží , z pravé strany okna klikněte levým tlačítkem na možnost Hardware a zvuk .
- Nyní v kategorii Zařízení klikněte levým tlačítkem na tlačítko Další pro Hardware a zařízení .
- Spustí se skenování a po jeho dokončení budete muset kliknout levým tlačítkem na Použít tuto opravu .
- Zavřete okna, která máte otevřená.
- Restartujte zařízení se systémem Windows 8 nebo Windows 10 a zjistěte, zda tento problém přetrvává.
Mnoho uživatelů narazilo na zamrznutí počítače po kliknutí pravým tlačítkem. Naučte se zde řešit problém!
3. Zrušte zaškrtnutí možnosti Vylepšit přesnost ukazatele
- Otevřete Ovládací panely a přejděte do části Myš .
- Přejděte na kartu Možnosti ukazatele a deaktivujte funkci Vylepšit přesnost ukazatele . Nyní klikněte na Použít a OK pro uložení změn.
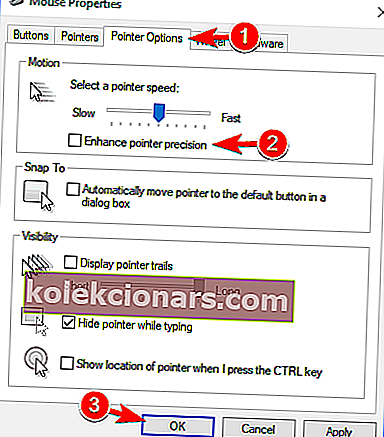
Po vypnutí této funkce by problémy s kurzorem měly zmizet.
4. Přeinstalujte ovladač myši
Aktualizujte ovladače ručně
Někdy k tomuto problému může dojít kvůli ovladači myši. Několik uživatelů uvedlo, že jejich myš byla rozpoznána jako myš PS / 2 namísto USB, což způsobilo, že se objevily různé problémy.
Pokud kurzor zamrzne, přeskočí nebo zmizí, můžete problém vyřešit přeinstalováním ovladače. Postupujte takto:
- Stisknutím klávesy Windows + X otevřete nabídku Win + X a v nabídce vyberte Správce zařízení .
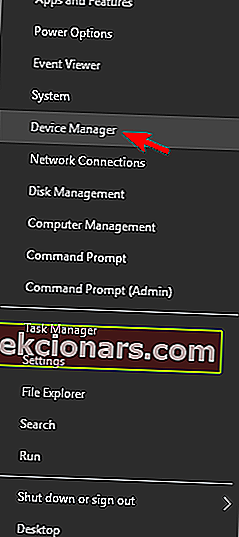
- Vyhledejte myš, klikněte na ni pravým tlačítkem a vyberte možnost Odinstalovat zařízení .
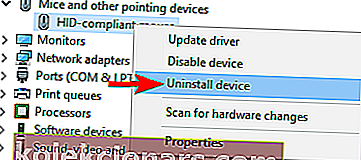
- Když se zobrazí potvrzovací zpráva, klikněte na Odinstalovat .
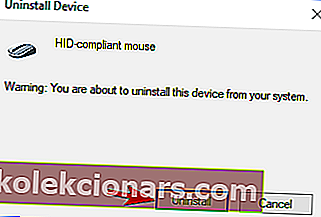
- Poté bude myš deaktivována. Pomocí kláves na klávesnici můžete přejít na Akce> Vyhledat změny hardwaru . Pokud nemůžete otevřít tuto nabídku pomocí klávesnice, jednoduše restartujte počítač.
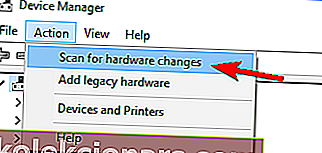
Poté bude vaše myš detekována a vy byste ji měli bez problémů znovu používat.
Tato příručka vám pomůže stát se odborníkem na aktualizaci ovladačů!
Aktualizujte ovladače automaticky
Pokud tato metoda nefunguje nebo nemáte potřebné počítačové dovednosti k ruční aktualizaci / opravě ovladačů, důrazně doporučujeme provést to automaticky pomocí nástroje Tweakbit's Driver Updater.
Tento nástroj je schválen společnostmi Microsoft a Norton Antivirus. Po několika testech náš tým dospěl k závěru, že se jedná o nejlepší automatizované řešení. Níže najdete rychlý průvodce, jak na to.
- Stáhněte si a nainstalujte TweakBit Driver Updater

- Po instalaci program začne automaticky vyhledávat zastaralé ovladače v počítači.
- Driver Updater zkontroluje nainstalované verze ovladačů v cloudové databázi nejnovějších verzí a doporučí správné aktualizace. Vše, co musíte udělat, je počkat na dokončení skenování.

- Po dokončení skenování obdržíte zprávu o všech problémových ovladačích nalezených ve vašem počítači.
- Projděte si seznam a zjistěte, zda chcete aktualizovat každý ovladač samostatně nebo všechny najednou.
- Chcete-li aktualizovat jeden ovladač najednou, klikněte na odkaz „Aktualizovat ovladač“ vedle názvu ovladače.
- Nebo jednoduše klikněte na tlačítko „Aktualizovat vše“ v dolní části a automaticky nainstalujte všechny doporučené aktualizace.

Poznámka: Některé ovladače je třeba nainstalovat ve více krocích, takže budete muset několikrát stisknout tlačítko „Aktualizovat“, dokud nebudou nainstalovány všechny jeho součásti.
- Nebo jednoduše klikněte na tlačítko „Aktualizovat vše“ v dolní části a automaticky nainstalujte všechny doporučené aktualizace.
Zřeknutí se odpovědnosti : některé funkce tohoto nástroje nejsou zdarma.
5. Zakažte HP Control Zone
Pokud váš kurzor zamrzne, skočí nebo zmizí, váš problém může souviset s oblastí HP Control Zone. Několik uživatelů uvedlo, že problém vyřešili jednoduše deaktivací HP Control Zone. Postupujte takto:
- Přejděte do části Myš v Ovládacích panelech .
- Přejděte na kartu HP Control Zone a deaktivujte HP Control Zone . Klikněte na Použít a OK .
Po deaktivaci této funkce by měly být problémy s myší vyřešeny. Pamatujte, že HP Control Zone nemusí být na vašem PC k dispozici, pokud se nejedná o zařízení HP.
6. Odeberte AdAware
Aplikace třetích stran mohou někdy způsobit problémy s myší. Mnoho uživatelů uvedlo, že jejich kurzor zamrzne, přeskočí nebo zmizí kvůli AdAware. Toto je solidní anti-spywarová aplikace, ale někdy může způsobit různé problémy.
Uživatelé uvedli, že odinstalování AdAware jim problém vyřešilo, takže to můžete zkusit. Pokud chcete tuto aplikaci používat i nadále, nezapomeňte ji aktualizovat na nejnovější verzi a zkontrolovat, zda se tím problém vyřeší.
7. Ve Správci zařízení zakažte další ovladače myši
Podle uživatelů mohou nastat problémy s kurzorem kvůli více ovladačům myši v počítači.
Pokud kurzor zamrzne, přeskočí nebo zmizí, bude pravděpodobně nutné deaktivovat další ovladače myši v počítači. Postupujte takto:
- Otevřete Správce zařízení a přejděte do sekce Myši a další ukazovací zařízení .
- Pokud v této části uvidíte více položek, budete muset deaktivovat všechna zařízení, která nepoužíváte.
- Chcete-li to provést, jednoduše klepněte pravým tlačítkem na zařízení, které chcete deaktivovat, a v nabídce vyberte možnost Zakázat zařízení .
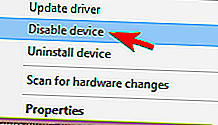
- Chcete-li to provést, jednoduše klepněte pravým tlačítkem na zařízení, které chcete deaktivovat, a v nabídce vyberte možnost Zakázat zařízení .
- Nyní se zobrazí potvrzovací okno. Pokračujte kliknutím na Ano .
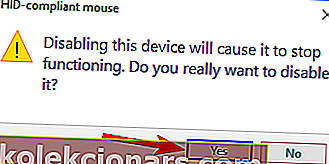
Po odebrání dalších zařízení by měl být problém zcela vyřešen.
8. Vraťte se k předchozímu ovladači
Někdy se mohou objevit problémy s kurzorem kvůli novým ovladačům. Podle uživatelů se tento problém může objevit, pokud jste nedávno aktualizovali ovladač myši nebo touchpadu.
Pokud váš kurzor zamrzne, přeskočí nebo zmizí, musíte se vrátit zpět ke staršímu ovladači. Můžete to udělat podle těchto kroků:
- Otevřete Správce zařízení a vyhledejte problematické zařízení. Poklepáním na zařízení otevřete jeho vlastnosti.
- Když se otevře okno Vlastnosti , přejděte na kartu Ovladač a klikněte na tlačítko Vrátit zpět ovladač .
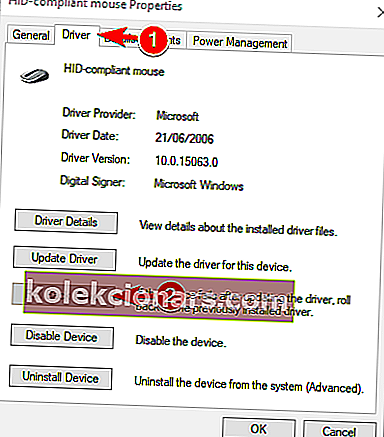
Po vrácení zpět ke staršímu ovladači zkontrolujte, zda je problém vyřešen. Pokud možnost Vrátit zpět ovladač není k dispozici, bude pravděpodobně nutné ovladač přeinstalovat podle pokynů v řešení 4 .
Za zmínku stojí, že Windows může někdy automaticky aktualizovat vaše ovladače a způsobit, že se tento problém znovu objeví.
Chcete-li tomu zabránit, nezapomeňte si přečíst náš článek o tom, jak zabránit systému Windows v automatické aktualizaci konkrétních ovladačů.
9. Zakažte Realtek HD Audio Manager
Podle uživatelů může někdy Realtek HD Audio Manager způsobit problémy s kurzorem. Pokud váš kurzor zamrzne, přeskočí nebo zmizí, musíte zabránit automatickému spuštění Realtek HD Audio Manager s počítačem.
Postupujte takto:
- Stisknutím kláves Ctrl + Shift + Esc otevřete Správce úloh .
- Když se otevře Správce úloh , přejděte na kartu Po spuštění . Vyhledejte Realtek HD Audio Manager , klikněte na něj pravým tlačítkem a vyberte Zakázat .
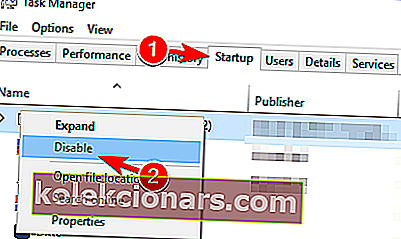
Poté restartujte počítač a zkontrolujte, zda se problém znovu objeví. Pokud v seznamu nemůžete najít Realtek HD Audio Manager, můžete problém vyřešit přechodem na C: Program FilesRealtekAudioHDA a přejmenováním FMAPP.exe .
Poté se aplikace již s počítačem automaticky nespustí.
10. Ujistěte se, že je vaše zařízení povoleno
Pokud se tento problém objeví na vašem notebooku, musíte zkontrolovat, zda je vaše zařízení povoleno. Postupujte takto:
- Přejděte na Ovládací panely> Myš .
- Přejděte na poslední kartu vpravo a zkontrolujte, zda je zařízení povoleno.
Poté se myš znovu zobrazí a vše začne znovu fungovat. Tyto kroky možná budete muset provést pomocí klávesnice.
Jak opravit další problémy související s kurzorem
Tato chyba není jediná, která vás může obtěžovat. Existuje mnoho problémů souvisejících s kurzorem, které by se na počítači se systémem Windows mohly vyskytnout.
Možná jste narazili na další podobné problémy s kurzorem a pro několik z nich máme několik řešení:
- Černá obrazovka s kurzorem ve Windows 10
- Kurzor myši zmizel ve Windows 10
- Kurzor myši skákání při psaní v systému Windows 10
- Ukazatel myši zmizel ve Windows 10
- Kurzor se ve Windows 10 stane neviditelným
Dejte nám vědět v sekci komentáře, pokud tato řešení byla užitečná při řešení různých problémů s kurzorem myši. Neustále hledáme další řešení a pokud nějaká najdeme, zajistíme aktualizaci článku o relevantní.
Pokud tedy budete pečlivě postupovat podle výše uvedených pokynů, měli byste opravit všechny problémy týkající se kurzoru ve Windows 8 nebo Windows 10 a pokračovat ve své práci.
Pokud máte další dotazy k tomuto článku, neváhejte nám napsat.
Poznámka redakce: Tento příspěvek byl původně publikován v lednu 2018 a od té doby byl přepracován a aktualizován v červenci 2020 kvůli svěžesti, přesnosti a komplexnosti.