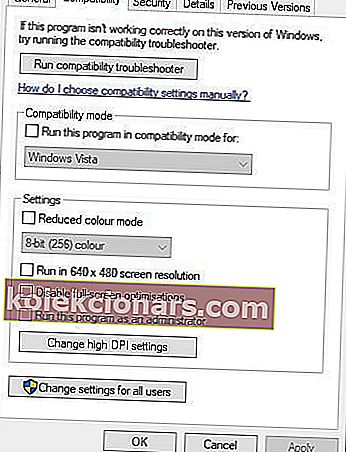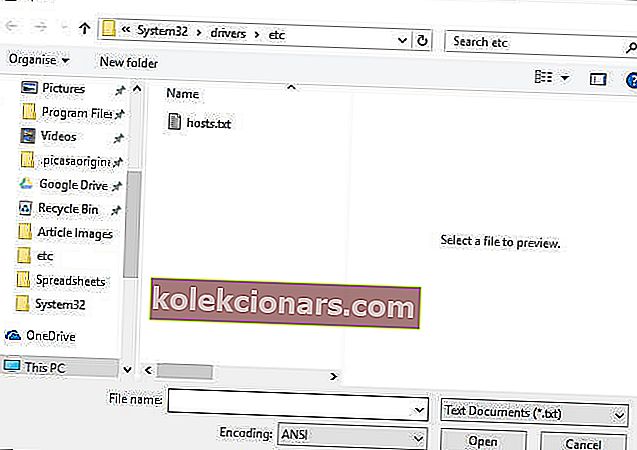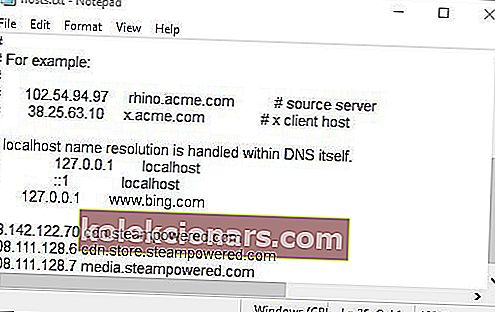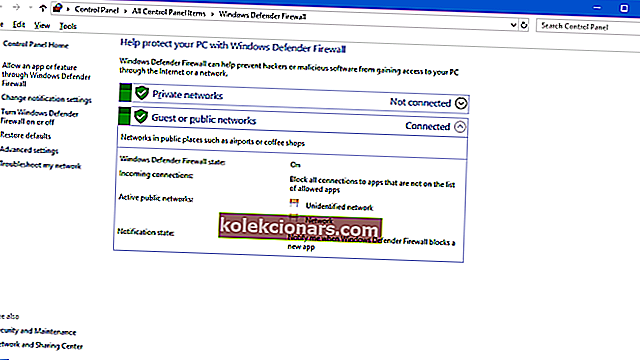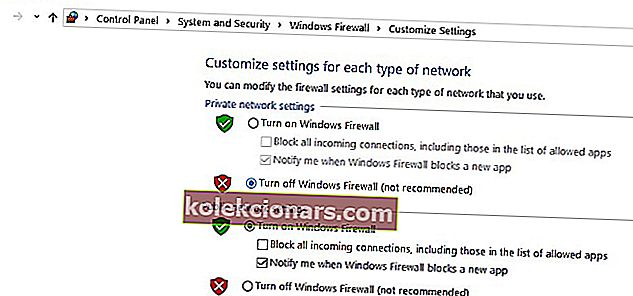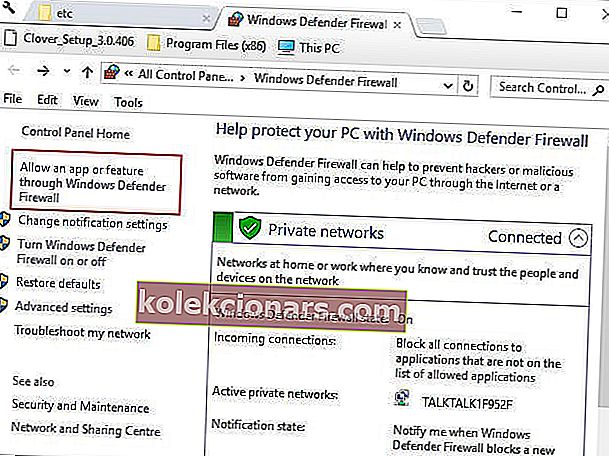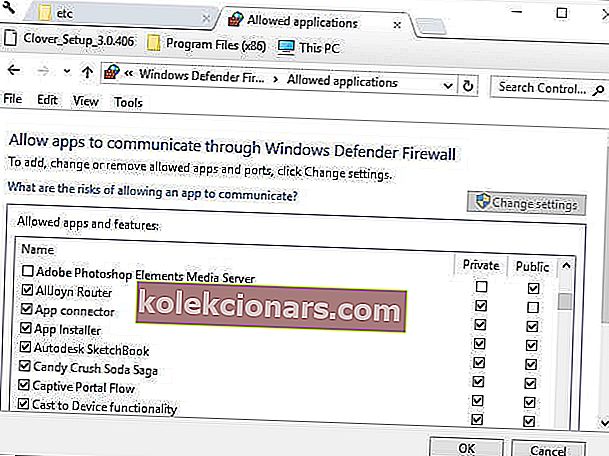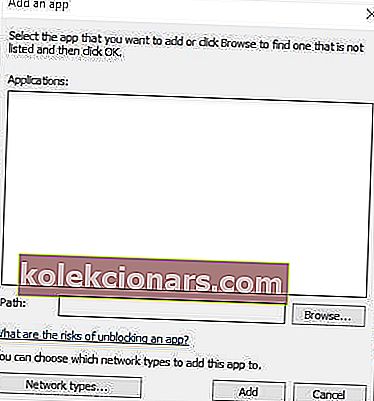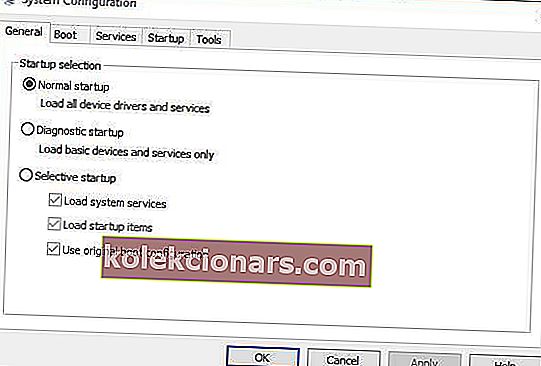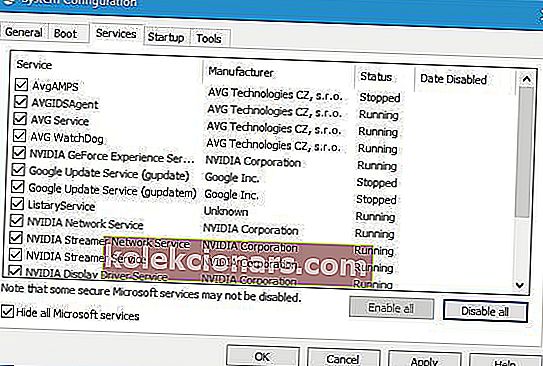- Valve Corporation, geniální společnost, která stojí za platformou Steam, vydává opravy a aktualizace pro klienta velmi často.
- Pokud je klient Steam během aktualizace zaseknutý, zkuste to znovu. Jinak vymažte mezipaměť, otevřete jako správce nebo zkontrolujte bránu firewall. Více podrobností v článku.
- Podívejte se na další podobné články v sekci Průvodci Steam.
- Různé výukové programy a průvodce odstraňováním problémů, stejně jako doporučení pro hry, najdete na Steam Gaming Hub.
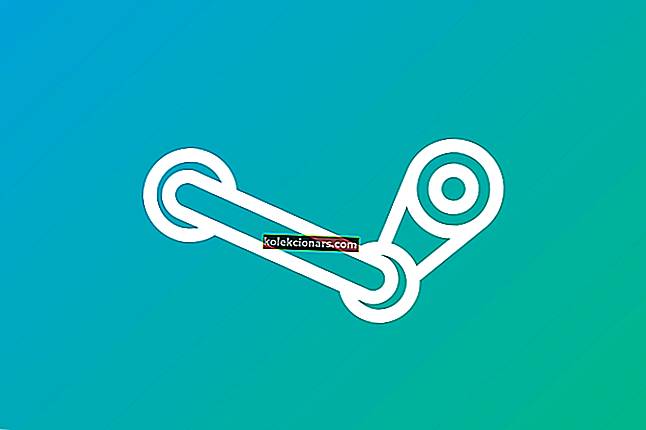
Klientský software Steam pro hry získává pravidelné aktualizace. Aktualizace Steam však mohou u několika uživatelů viset nebo se zaseknout. Poté, co aktualizace uvíznou, bude okno instalace aktualizace viset neomezeně dlouho.
Steam se tedy neaktualizuje. Zde je několik řešení pro uživatele, kteří potřebují opravit zaseknutí aktualizace Steam.
Steam se zasekl při kontrole dostupných aktualizací, jak to opravit?
- Otevřete Steam jako správce
- Vymažte mezipaměť stahování
- Upravte soubor hostitele
- Odstraňte složku balíčku
- Vypněte bránu Windows Defender Firewall
- Vyčistěte spouštěcí Windows
O problémech s aktualizací Steam jsme psali rozsáhle dříve. Přidejte si tuto stránku do záložek pro případ, že ji později budete potřebovat.
1. Otevřete Steam jako správce
- Stiskněte klávesu Windows + klávesová zkratka E.
- Otevřete složku Steam v Průzkumníku souborů.
- Klikněte pravým tlačítkem na Steam.exe ve složce softwaru a vyberte Vlastnosti .
- Klikněte na Kompatibilitu zobrazenou přímo níže.
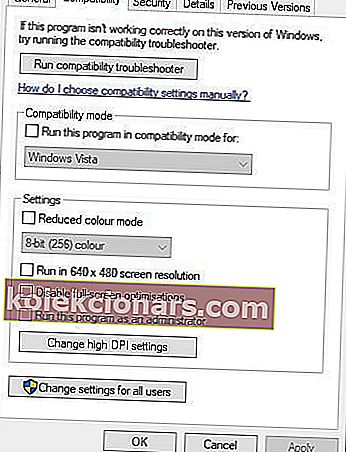
- Vyberte nastavení Spustit jako správce .
- Stiskněte tlačítko Použít .
- Kliknutím na OK zavřete okno.
Nejprve se ujistěte, že Steam má oprávnění správce. Bez administrátorských práv se Steam může v určitém okamžiku zaseknout při aktualizaci.
Uživatelé se mohou nakonfigurovat tak, aby spouštěli tento herní klientský software jako správce pomocí výše uvedených kroků.
2. Vymažte mezipaměť stahování
- Klikněte na Steam a vyberte Nastavení .
- V levé části okna klikněte na možnost Stahování .
- Stiskněte tlačítko Vymazat mezipaměť stahování .
- V otevřeném dialogovém okně Vymazat mezipaměť stahování klikněte na OK .
- Poté se přihlaste zpět do služby Steam.
Vymazání mezipaměti stahování může vyřešit některé problémy s aktualizací Steam. Vymazáním této mezipaměti vymažete data uložená v mezipaměti. Podle pokynů výše vymažte mezipaměť stahování.
3. Upravte hostitelský soubor
- Stiskněte klávesu Windows + klávesovou zkratku Q.
- Do vyhledávacího pole zadejte Poznámkový blok .
- Klepněte pravým tlačítkem na Poznámkový blok a vyberte možnost R un jako správce .
- Poté klikněte na Soubor a vyberte Otevřít .
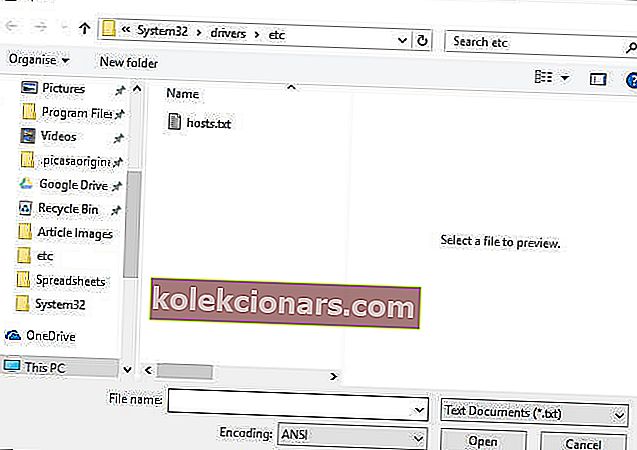
- V otevřeném okně přejděte na C:> Windows> System32> ovladače> atd . Poté vyberte soubor hosts.txt a stiskněte tlačítko Otevřít .
- Dále zadejte následující tři řádky ve spodní části souboru hostitelů:
- 68.142.122.70 cdn.steampowered.com
- 208.111.128.6 cdn.store.steampowered.com
- 208.111.128.7 media.steampowered.com
- Kliknutím na Soubor > Uložit uložte změny.
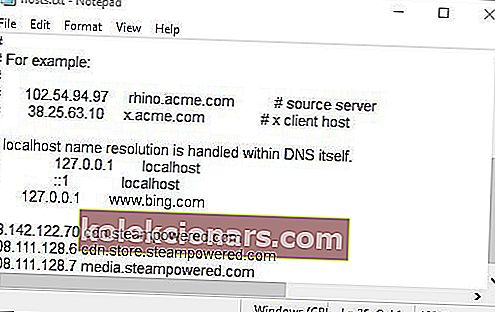
- Zavřete okno Poznámkový blok .
- Poté otevřete okno Spustit kliknutím pravým tlačítkem na tlačítko Start a výběrem Spustit .
- Zadejte příkaz Spustit ipconfig / flushdns a klikněte na OK .

Změna obsahu serveru Steam může u některých uživatelů opravit zaseknuté aktualizace Steam. Uživatelé to mohou provést úpravou souboru hostitelů, jak jsme si ukázali.
V této příručce můžete upravit hostitelský soubor jako skutečný technik!
4. Odstraňte složku balíčku
- Nejprve se ujistěte, že Steam nefunguje.
- Poté stisknutím klávesy Windows + E otevřete Průzkumník souborů.
- Otevřete adresář Steam v Průzkumníku souborů.
- Nejprve zálohujte složku Package tak, že ji vyberete a stisknete tlačítko Kopírovat do . Vyberte jinou složku, do které chcete zkopírovat podsložku.
- Poté klikněte pravým tlačítkem na podsložku Balíček ve složce Steam a vyberte Odstranit .
- Po vymazání složky Package spusťte Steam. Steam poté stáhne několik souborů a otevře se.
Aktualizace Steam může přestat reagovat, když dojde k poškození souborů aktualizace.
Vymazání složky Package umožní službě Steam znovu stáhnout a může problém vyřešit. Uživatelé mohou odstranit složku balíčku Steam podle pokynů výše.
5. Vypněte bránu Windows Defender Firewall
- Otevřete vyhledávací pole Cortany.
- Zadejte bránu firewall do vyhledávacího pole a výběrem brány Windows Defender Firewall otevřete okno na snímku přímo níže.
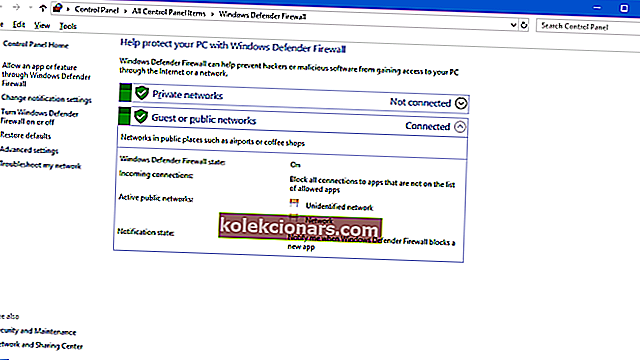
- Vlevo od appletu Ovládací panely WDF klikněte na Zapnout nebo vypnout bránu Windows Defender Firewall .
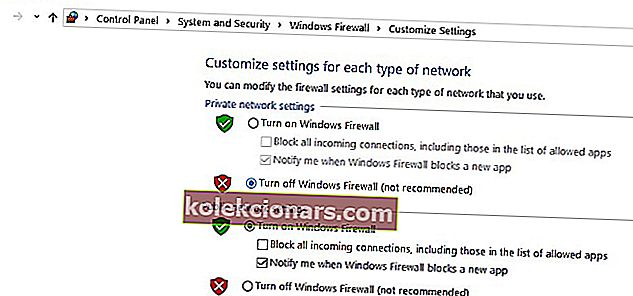
- Nyní vyberte přepínač Vypnout bránu Windows Defender Firewall a stiskněte tlačítko OK .
- Pokud vypnutí WDF problém vyřeší, uživatelé budou muset přidat Steam do povolených aplikací Windows Defender Firewall. Chcete-li to provést, klikněte na Povolit aplikaci nebo funkci prostřednictvím brány Windows Defender Firewall nalevo od appletu Ovládací panely WDF.
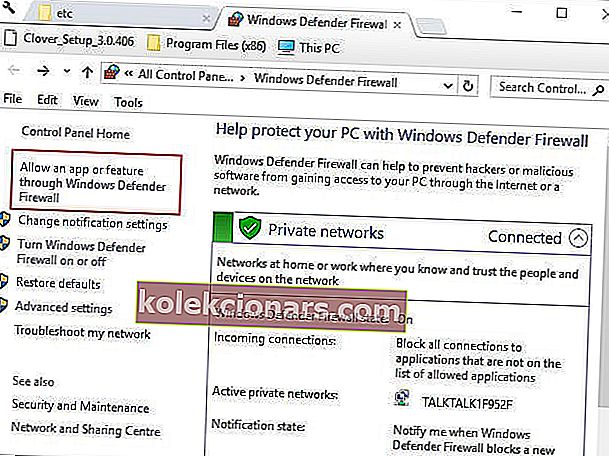
- Klikněte na tlačítko Změnit nastavení .
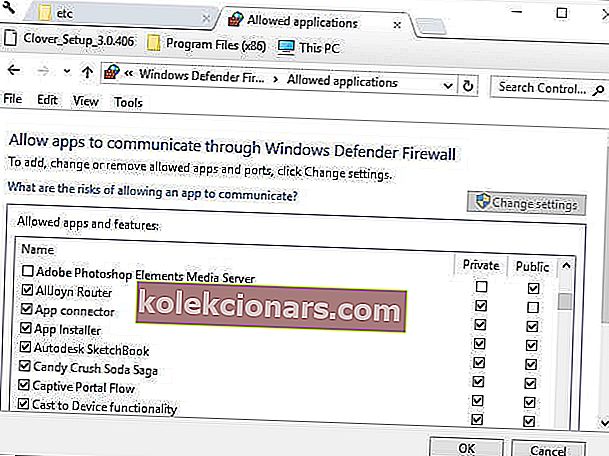
- Poté stisknutím tlačítka Povolit jinou aplikaci otevřete okno ve snímku přímo níže.
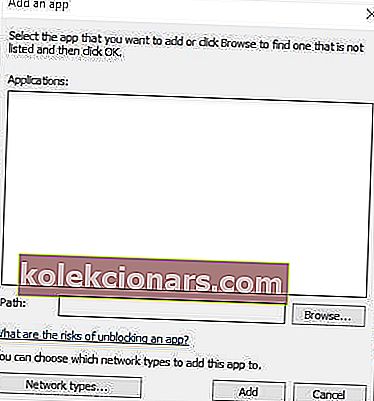
- Klikněte na Procházet a otevřete podsložku Bin ve složce Steam v okně Procházet, které se otevře. Poté vyberte SteamService a klikněte na tlačítko OK .
- Poté v okně Přidat program vyberte Steam Client Service.
- Stiskněte tlačítko Přidat .
- Zaškrtněte obě zaškrtávací políčka pro klientskou službu Steam a klikněte na tlačítko OK .
Může se stát, že brána Windows Defender Firewall blokuje aktualizaci Steam. V takovém případě může vypnutí WDF opravit zaseknuté aktualizace.
Brána firewall deaktivována, ale stále blokuje aplikace? Takto můžete problém rychle vyřešit!
6. Vyčistěte spouštěcí Windows
- Chcete-li vyčistit spouštěcí systém Windows, otevřete okno Konfigurace systému zadáním příkazu msconfig do pole Spustit.
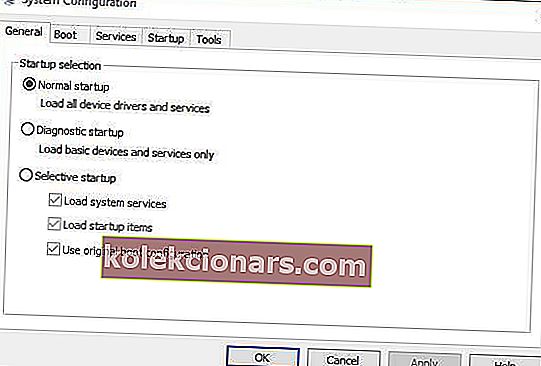
- Vyberte přepínač Selektivní spuštění .
- Poté zaškrtněte políčka Načíst systémové služby a Použít původní konfiguraci spouštění v části Selektivní spuštění .
- Zrušte zaškrtnutí políčka u možnosti Načíst položky po spuštění .
- Vyberte kartu Služby zobrazenou přímo níže.
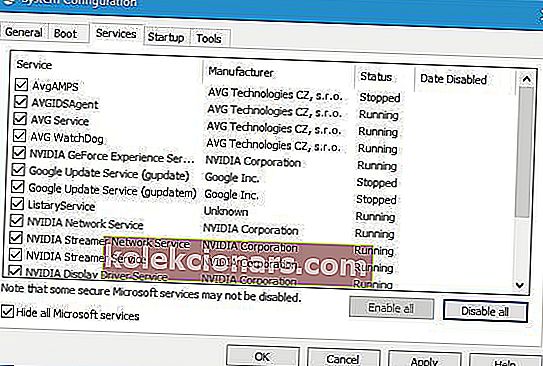
- Nejprve vyberte možnost Skrýt všechny služby společnosti Microsoft .
- Poté vyberte možnost Zakázat vše .
- Vyberte možnost Použít .
- Kliknutím na OK zavřete okno Konfigurace systému.
- Poté se otevře okno dialogového okna, ze kterého si uživatelé mohou vybrat restart. V tomto okně vyberte možnost Restartovat .

Některé antivirové programy třetích stran, brány firewall, nahrávací software a další systémové nástroje mohou také ke konfliktu se Steamem a generovat chyby aktualizace.
Čisté spuštění systému Windows zajistí, že při aktualizaci služby Steam nebudou žádné konfliktní programy nebo služby třetích stran. Čisté spuštění lze tedy počítat jako další potenciální rozlišení.
Některá z výše uvedených rozlišení mohou opravit aktualizace Steam. Poté mohou uživatelé spustit Steam a znovu si užít ty nejlepší hry pro Windows.
Související problémy, jako jsou níže uvedené, lze také vyřešit pomocí alespoň jednoho z řešení z tohoto článku:
- Aktualizace Steam se zastavila na 100 - To se může čas od času stát, ale neměli byste se bát. Restartování nebo vymazání mezipaměti stahování obvykle funguje.
- Aktualizace Steam se zasekla na předběžném přidělení - Preallocating znamená, že Steam se snaží zajistit, aby bylo dost místa na stažení a instalaci. V případě potřeby zvětšete dostupné volné místo.
- Steam se zasekl při aktualizaci informací o páře - Běžný okamžik, kdy se proces zasekne, což lze napravit použitím řešení z tohoto článku.
- Steam se zasekl v aktualizační smyčce - Prolomte smyčku odstraněním Steam a proveďte čistou instalaci s nejnovější verzí.
- Stahování ve službě Steam se zaseklo - zkontrolujte připojení k internetu. Poté vypněte bránu firewall.
- Aktualizace balíčku pro extrahování páry - Po stažení aktualizace je dalším krokem v procesu extrakce souborů z balíčku a jejich použití. Pokud je zaseknutý, zkuste načíst práva správce.
- Problém s aktualizací Steam - Toto je jedna z běžných chyb Steam, kterým uživatelé čelí.
FAQ: Další informace o zaseknutí služby Steam
- Proč je moje aktualizace Steam zaseknutá?
Během procesu stahování došlo k chybě. Server Steam pravděpodobně nebyl schopen požadavek dokončit nebo vaše připojení k internetu vypadlo. Příčinou může být i to, že nemáte náležitá práva.
- Musí se Steam pokaždé aktualizovat?
Valve neustále vydává zabezpečení a malá vylepšení klienta Steam. Existuje způsob, jak zakázat aktualizaci klienta, ale nedoporučuje se to. Podívejte se, jak zakázat automatické aktualizace Steam.
- Jak vymažu mezipaměť stahování Steam?
Konkrétní kroky k úspěšnému vymazání mezipaměti stahování ze služby Steam jsou popsány v tomto článku.
Poznámka redakce: Tento příspěvek byl původně publikován v březnu 2019 a od té doby byl přepracován a aktualizován v červnu 2020 kvůli svěžesti, přesnosti a komplexnosti.