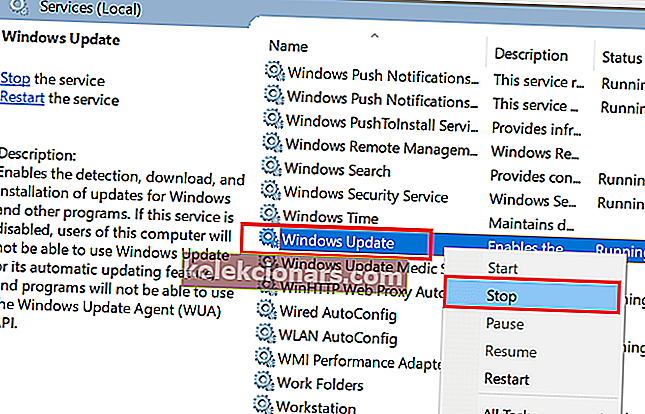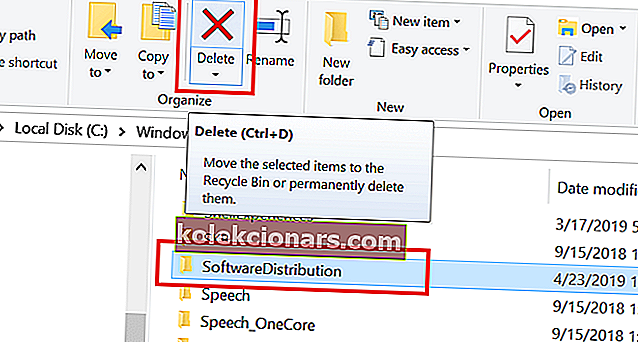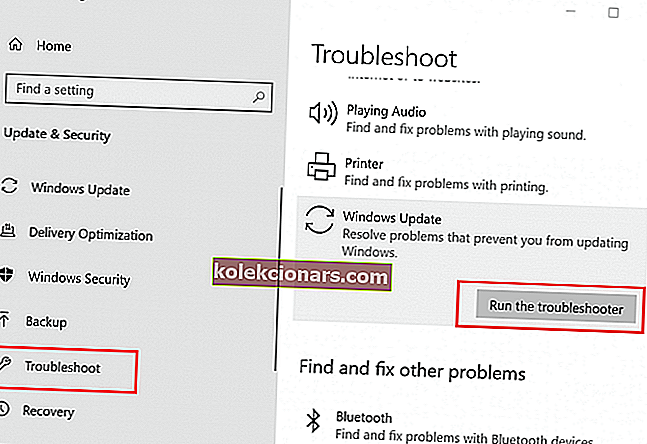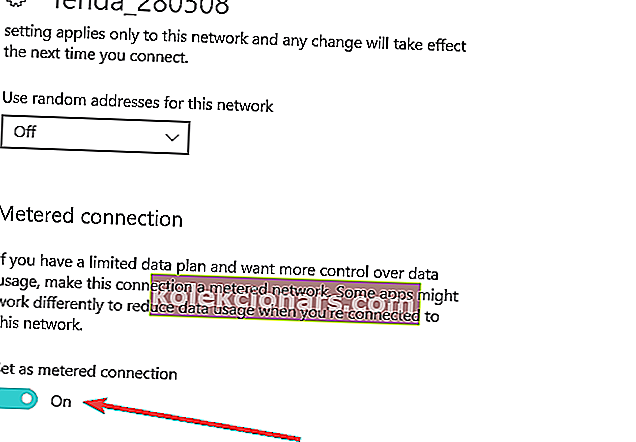Windows Module installer Worker je jedním z běžných procesů, o nichž je známo, že způsobují vysoké využití procesoru v systémech Windows. Pracovní proces instalačního programu modulu Windows souvisí s procesem aktualizace systému Windows a může vést k vysokému využití procesoru až o 100%, což zastaví váš počítač.
Proč Windows Module Installer Worker prasečí na mém CPU a mohu jej deaktivovat? Odpověď je ne, nemůžete. Co můžete udělat, je resetovat Update Services a odstranit složku SoftwareDistribution. To by mělo problém okamžitě vyřešit. Případně můžete spustit vyhrazený Poradce při potížích nebo zabránit systému Windows 10 v automatickém používání aktualizací.
Pokračujte ve čtení podrobných pokynů níže.
Mohu zakázat Windows Module Installer Worker ve Windows 10?
- Odstraňte složku SoftwareDistribution
- Spusťte Poradce při potížích se systémem Windows
- Zastavte automatické aktualizace systému Windows
1. Odstraňte složku SoftwareDistribution
Windows ve výchozím nastavení stahuje a ukládá nové aktualizace do složky SoftwareDistribution. Stažené soubory se někdy mohou poškodit a mohou vést k vysokému využití procesoru kvůli důsledné kontrole aktualizací. Jedním ze způsobů, jak tento problém vyřešit, je odebrat složku SoftwareDistribution a aktualizovat aktualizaci systému Windows. Zde je návod, jak to udělat.
Zastavte službu Windows Update
Nejprve zastavte službu Windows Update z rozhraní služeb, aby se při odstraňování složky SoftwareDistribution nedostala chyba.
- Stisknutím klávesy Windows + R otevřete Spustit.
- Zadejte services.msc a stiskněte klávesu Enter.
- V okně Služba vyhledejte službu Windows Update .
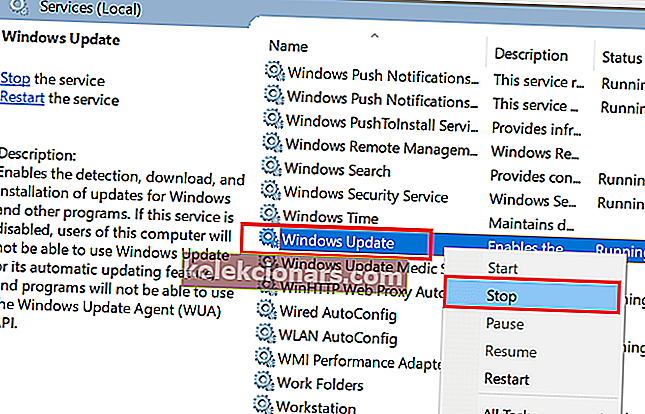
- Klikněte pravým tlačítkem na službu Windows Update a vyberte možnost „Zastavit“.
Zavřete okno Služby Windows a následujícím postupem odstraňte složku SoftwareDistribution.
Odstraňte složku SoftwareDistribution
- Otevřete „ Průzkumník souborů “ a přejděte do následujícího adresáře.
C: -> Windows
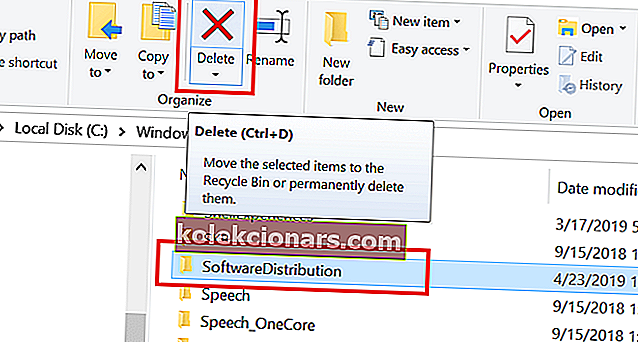
- Vyhledejte složku SoftwareDistribution . Klikněte pravým tlačítkem na složku SoftwareDistribution a vyberte Odstranit.
Restartujte počítač a znovu zkontrolujte aktualizaci. Přejděte do Nastavení> Aktualizace a zabezpečení> Windows Update> Zkontrolovat aktualizaci.
2. Spusťte Poradce při potížích se systémem Windows
Značný počet uživatelů uvedlo, že spuštění Poradce při potížích s aktualizací systému Windows jim pomohlo problém vyřešit. Systém Windows ve výchozím nastavení obsahuje nástroj pro odstraňování problémů, který umožňuje vyhledat a opravit problémy s aktualizacemi systému Windows. Zde je návod, jak to udělat.
- Klikněte na Start a vyberte Nastavení.
- Přejděte na Aktualizace a zabezpečení a klikněte na kartu Řešení problémů .
- Přejděte dolů a v části Řešení potíží klikněte na Windows Update .
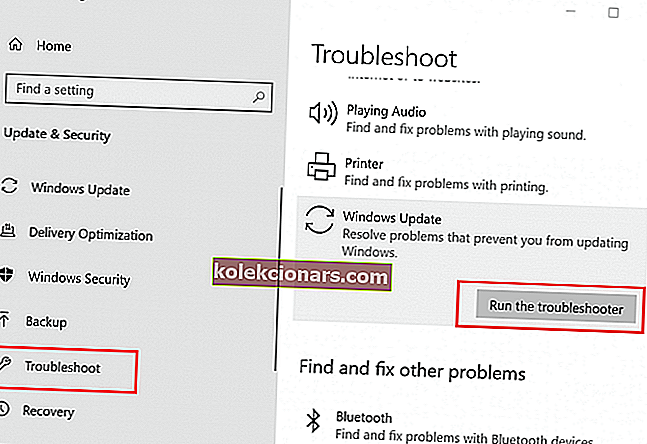
- Klikněte na tlačítko „Spustit Poradce při potížích“ . Windows Update začne skenovat systém kvůli problémům s aktualizací Windows a inicializuje diagnostiku.
- Doporučenou opravu proveďte podle pokynů na obrazovce.
Po použití opravy restartujte systém a zkontrolujte, zda je problém s vysokým využitím disku vyřešen.
- Přečtěte si také: 10 editorů PDF s bohatými funkcemi, které se také velmi snadno používají
3. Zastavte automatické aktualizace systému Windows
Pokud jste nastavili Windows na automatickou aktualizaci, zkuste jej nastavit na manuální. Uživatelé ohlásili, že vyřešili problém s vysokým využitím CPU změnou typu aktualizace na manuální. Zde je návod, jak to udělat.
- Klikněte na Start a vyberte Nastavení.
- Klikněte na Síť a internet .
- Přejděte na kartu Wi-Fi .
- Klikněte na svou aktuální síť Wi-Fi.
- Přejděte dolů na „Měřené připojení“.
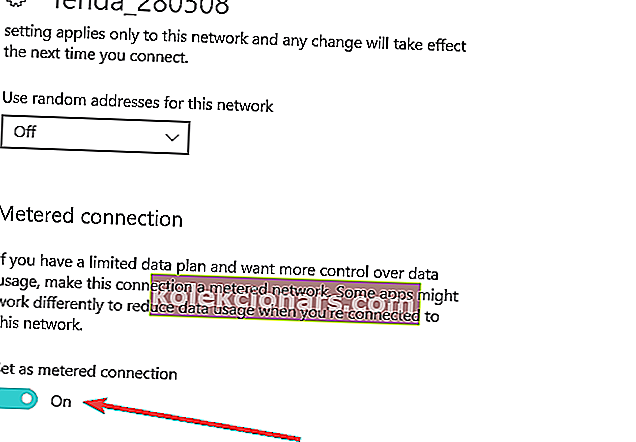
- Zapněte u své sítě Wi-Fi možnost „ Nastavit jako měřené připojení “.
Při připojení Metered Windows 10 nestahuje aktualizace přes síť, což by vám mělo pomoci vyřešit problém s vysokým využitím procesoru. Tato možnost je však k dispozici, pouze pokud používáte síť Wi-Fi prostřednictvím hotspotu nebo směrovače.
SOUVISEJÍCÍ PŘÍBĚHY, KTERÉ SE VÁM MOHOU LÍBIT:
- 5 nejlepších zaváděcích zálohovacích programů pro Windows 10 [SEZNAM 2019]
- 5 softwaru pro vytvoření multibootových USB disků pouze s několika kliknutími
- 7 nejlepších externích pevných disků USB-C a SSD pro zálohování souborů v roce 2019