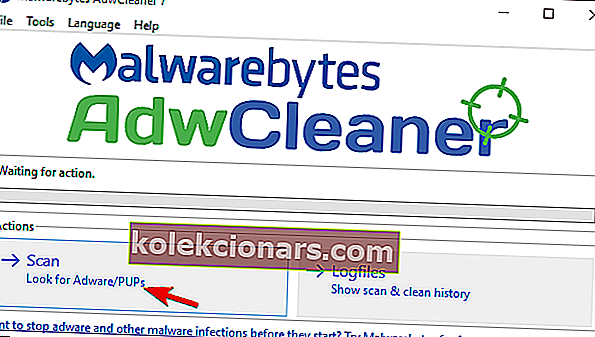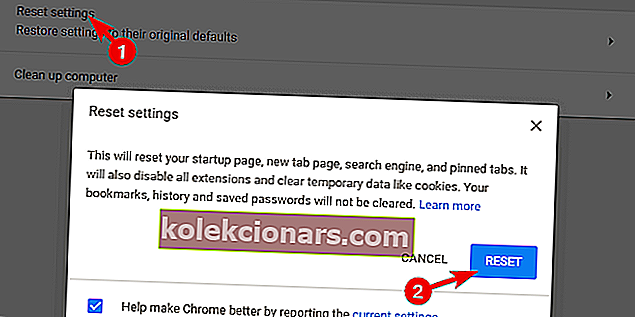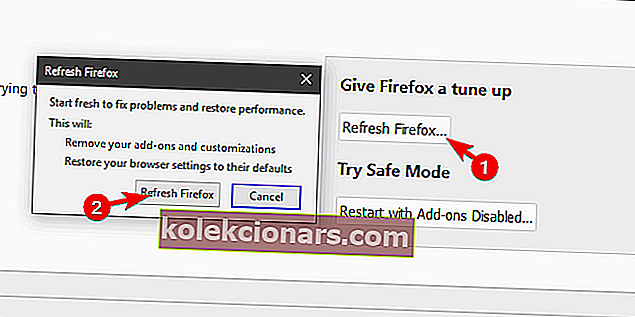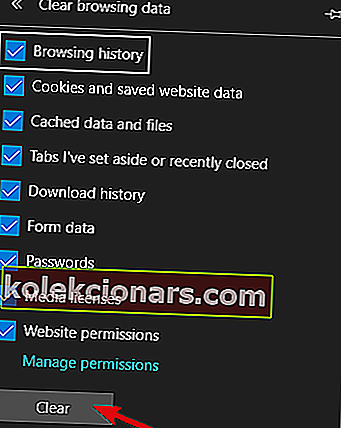- Malware není vždy strašidelné monstrum, které zhroutí váš počítač a ukradne vaše bankovní informace.
- Může to být stejně neškodné jako adware, který se skrývá ve vyhledávacím panelu na obrazovce - ale přesto je dobré jej odstranit, a zde je postup, jak to udělat.
- Podívejte se na užitečnější řešení pro snadnou detekci a odinstalaci nežádoucích panelů nástrojů, které mohou obsahovat malware, v naší recenzi: Nástroje pro odstranění panelu nástrojů prohlížeče.
- Prozkoumejte také naše průvodce odebráním, kde najdete ještě další tipy a triky k odstranění nežádoucích položek.
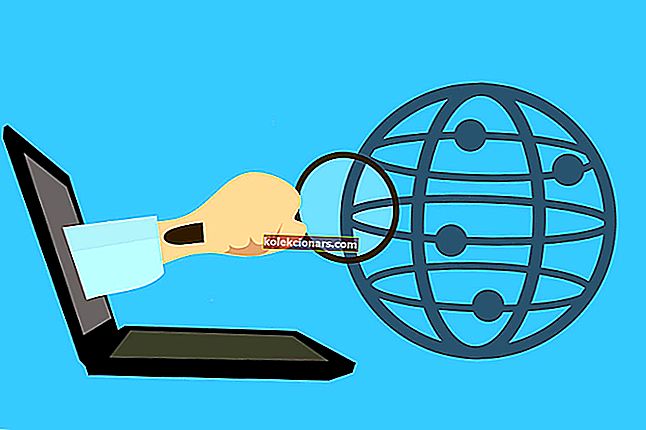
Když někdo zmíní malware, první věc, která člověka napadne, je trojský virus a podobné kousavé a škodlivé viry.
Nejběžnější problémy však většinou nejsou tak nebezpečné. Jsou, řečeno na rovinu, prostě otravní. Vezměme si jako příklad únosce adwaru nebo prohlížeče.
V posledních několika letech narazilo mnoho uživatelů na panel nástrojů vždy nahoře, který se zasekl v horní části pozadí plochy.
Jedná se o poměrně dráždivý jev a v nejhorším případě to může vést k hrozivějším problémům. Navrhujeme jej proto okamžitě odstranit. Chcete-li odebrat panel nástrojů, zkontrolujte kroky, které jsme uvedli níže.
Jak se mohu zbavit vyhledávací lišty v horní části obrazovky Windows 10?
- Odinstalujte program
- Vyhledejte malware
- Čisté prohlížeče
1. Odinstalujte program
Než přejdeme k rozhodovacím krokům, musíme zdůraznit dvě věci. Jak jste na sebe dostali tuto mrzutost a jaký je její účel?
Pravděpodobně jste to získali od instalačního programu jiného výrobce. Dodává se s řadou aplikací a je škodlivá v tom smyslu, že unese váš systém.
Hlavním účelem je změnit výchozí vyhledávač a bombardovat vás reklamami v tomto procesu. Tyto panely nástrojů a vyhledávací lišty jsou tedy hlavně adware. Na druhou stranu existuje spousta možností, čeho mohou dosáhnout, pokud zůstanou sami.
Z tohoto důvodu pojďme udělat první krok a odebrat jej ze systému. I když je dodáván s jinými aplikacemi, většina vyhledávacích pruhů únosů jsou samostatné programy. Zlomyslný vývojář brání tomu, aby byl proces instalace vidět v grafickém uživatelském rozhraní, to je vše.
To znamená, že byste měli být schopni najít a odinstalovat tento panel nástrojů z Ovládacích panelů. Jako každá jiná aplikace.
Důrazně doporučujeme použít odinstalační program třetí strany, aby se odstranily všechny zbývající soubory, které po něm zůstaly.
Spusťte program Revo Uninstaller

Pokud se chystáte na nástroj pro odebrání od jiného výrobce, můžete v tomto výklenku hledat nejlepší řešení, nástroj Revo Uninstaller.
Pokud jde o eliminaci již nepotřebného softwaru - včetně tvrdohlavých zbytků, než které mají tendenci držet se za sebou a vytvářet nepořádek - Rovo je vaše nejlepší sázka.
Můžete si také užít některé další výhody, jako jsou nástroje pro vyčištění, výběrem spuštění tohoto nástroje a postará se o proces odinstalace od začátku do konce.
Nejlepší na tom je, že je zde zahrnuta velkorysá 60denní záruka vrácení peněz, takže budete mít spoustu času se přesvědčit o své užitečnosti zcela bez rizika.
Pojďme se rychle podívat na jeho klíčové vlastnosti :
- Bezpečně odinstalujte všechny aplikace, aniž byste zanechali zbytky (rozšířené skenování zbytků)
- Funkce rychlého / vícenásobného odinstalování a vynuceného odinstalování
- Zahrnuto 8 bonusových čisticích nástrojů
- Správce rozšíření prohlížečů pro bezpečné odstranění pochybných rozšíření
- Monitorování systému v reálném čase
- 60denní záruka vrácení peněz
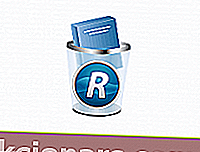
Revo Uninstaller
Odstraňte tvrdohlavé zbytky softwaru a vyčistěte systém pomocí tohoto výkonného nástroje vše v jednom! 24,95 $ Navštivte web2. Vyhledejte malware (včetně Malwarebytes)
Po odebrání škodlivého panelu nástrojů byste měli vyhledat přítomnost malwaru. Nikdo si nemůže být jistý, co dalšího přichází s panelem nástrojů po instalaci.
Tyto panely nástrojů a další malware únosců mohou ovlivnit výkon různými způsoby. I když jsou odinstalovány. Nejběžnější je integrace s vašimi prohlížeči.
Obvykle řeší pouze výchozí prohlížeč, ale byly případy, kdy trápily všechny dostupné prohlížeče.
Podívejte se na tyto nejlepší nástroje pro odstraňování PUP, které budou v roce 2020 použity k udržení bloatware na uzdě!
Tyto PUP (potenciálně nežádoucí programy) jsou v dnešní době zcela běžné a antivirus se jim často vyhýbá. Z tohoto důvodu doporučujeme použít specializovaný nástroj poskytovaný Malwarebytes.
To samozřejmě neznamená, že byste neměli provádět kontrolu systému pomocí programu Windows Defender nebo jiného poskytovatele řešení. Tímto způsobem pokryjete všechny možnosti přítomnosti malwaru.
Chcete-li spustit hlubokou kontrolu a využít Malwarebytes AdwCleaner ve svém počítači, postupujte takto:
- Stáhněte si Malwarebytes AdwCleaner .
- Spusťte nástroj a klikněte na Skenovat .
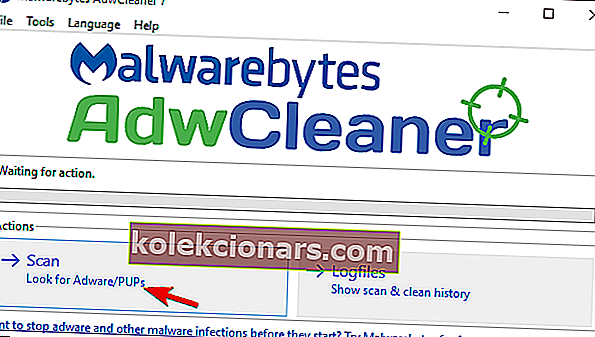
- Klikněte na Vyčistit .
- Počkejte, až systém vyčistíte, a zavřete jej.
⇒ Stáhněte si Malwarebytes 3.0 (včetně zkušební verze) pro lepší ochranu
3. Vyčistěte prohlížeče
Nakonec, pokud je panel nástrojů přítomen v uživatelském rozhraní prohlížeče a nebyl odstraněn antivirem nebo AdwCleanerem , doporučujeme vymazat prohlížeč. Y
ou může pokrýt každou možnost samostatně (zkontrolovat rozšíření, resetovat domovskou stránku atd.), ale raději doporučujeme resetovat prohlížeč na tovární hodnoty.
Každý prohlížeč má tuto možnost a je poměrně jednoduché ji využít. Také se nemusíte starat o záložky nebo uložené soubory, protože zůstanou neporušené.
Důvěrnost je velká věc - podívejte se, jak zahájit relace soukromého prohlížení ve vašem prohlížeči!
Zde je postup, jak obnovit nastavení prohlížeče ve 3 nejvýznamnějších prohlížečích:
Google Chrome
- Klikněte na tříbodovou nabídku a otevřete Nastavení .
- Rozbalte Rozšířené nastavení .
- Přejděte dolů a klikněte na Obnovit nastavení .
- Klikněte na Resetovat .
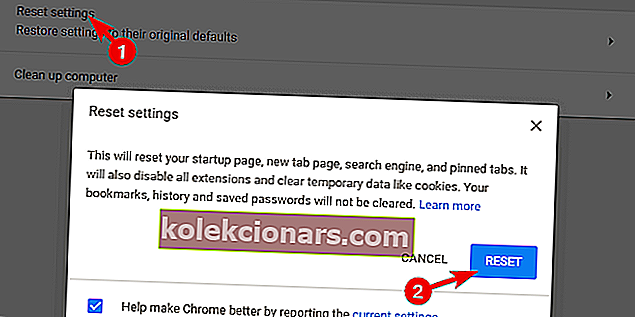
Mozilla Firefox
- Otevřete nabídku hamburgerů a klikněte na Nápověda .
- Vyberte Informace o řešení potíží .
- Klikněte na tlačítko Obnovit Firefox .
- Klikněte na Obnovit .
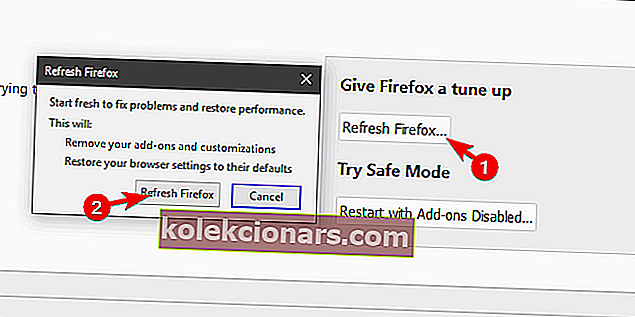
Microsoft Edge
- Stiskněte Ctrl + Shift + Delete .
- Zaškrtněte všechna políčka a klikněte na Vymazat .
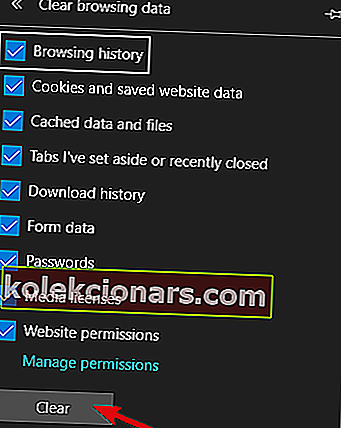
- Restartujte Edge .
To by mělo stačit. Pokud jste postupovali podle výše uvedených kroků (v pořadí, v jakém jsou uvedeny), měl by být panel nástrojů v horní části obrazovky navždy pryč.
Nezapomeňte se podělit o své dotazy nebo návrhy v sekci komentáře níže. Budeme rádi, když se nám ozvete.
Poznámka redakce: Tento příspěvek byl původně publikován v květnu 2018 a od té doby byl přepracován a aktualizován v červenci 2020 z důvodu svěžesti, přesnosti a komplexnosti.