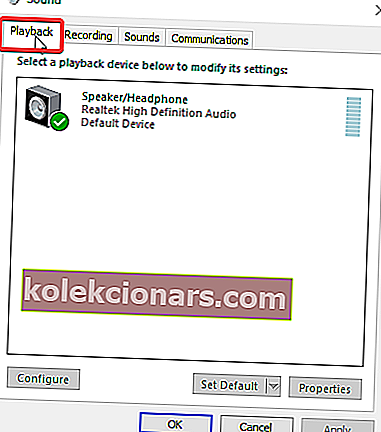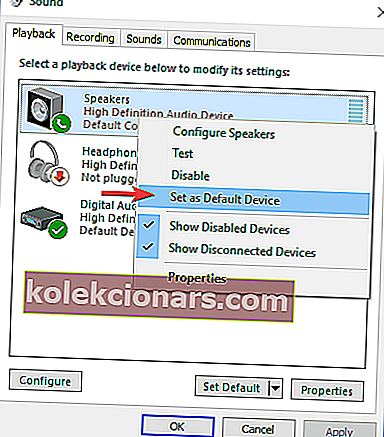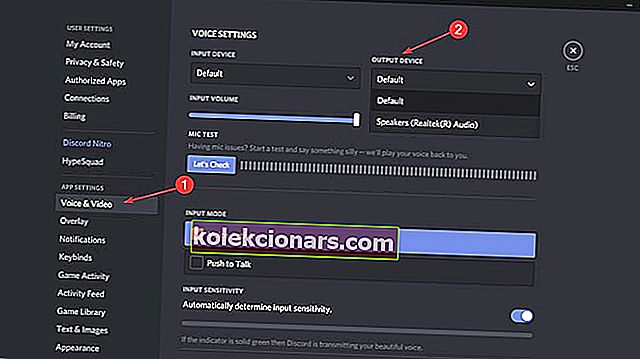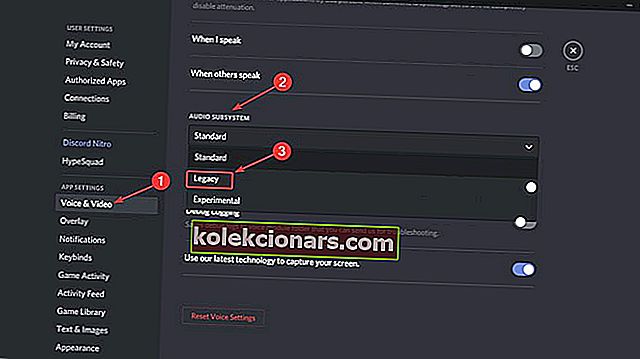- Discord je bezplatná aplikace VoIP, kterou používá více než 250 milionů jedinečných uživatelů na světě, ale s tímto mnoha uživateli se některé problémy objeví.
- Někteří uživatelé hlásili, že neslyší nikoho, co by se mohlo stát, protože mikrofon není správně nakonfigurován nebo používá nesprávný zvukový subsystém.
- Chcete-li vyřešit mnoho problémů, které má Discord, měli byste se podívat na naši komplexní stránku Troubleshoot Discord, kde pokrýváme většinu problémů, které se objeví.
- Pokud dojde k poruše her a softwaru souvisejícího s hrami, nebo pokud hledáte průvodce na obzvláště tvrdé úrovni, měl by být vaším prvním bodem náš Gaming Hub.

Discord je bezplatná aplikace VoIP, kterou používá více než 250 milionů unikátních uživatelů na světě. Jeho popularita v průběhu let vzrostla a nyní je to jedna z nejúspěšnějších aplikací svého druhu. Jednou za čas se může objevit několik chyb týkajících se aplikace. Jedním z nejdůležitějších je, že v Discordu nikoho neslyšíte, přestože vaše reproduktory / sluchátka fungují dobře.
To je velký problém, ale nepanikařte. Máme řešení, jak to opravit.
Co mohu udělat, když neslyším nikoho mluvit v Discordu? Problém můžete rychle vyřešit provedením několika běžných kontrol. Problém je obvykle způsoben odpojeným hardwarem nebo chybou v aplikaci. Pak můžete nastavit preferované zařízení jako výchozí nebo použít Legacy Audio Subsystem.
Chcete-li zjistit, jak to udělat, postupujte podle následujících pokynů.
Co dělat, když na Discordu nikoho neslyšíte
- Nastavit jako výchozí zařízení
- Použijte správné výstupní zařízení
- Použijte starší zvukový subsystém
Nejprve budeme muset provést několik běžných kontrol, abychom se ujistili, že vše funguje správně:
- Obnovit / restartovat svár.
- Vypněte veškerý software pro úpravu hlasu třetích stran.
- Obnovte nastavení hlasu v uživatelském nastavení Discord.
- Zkontrolujte reproduktory / sluchátka / mikrofon, zda fungují.
- Zkontrolujte, zda jsou vaše periferní zařízení správně připojena.
1. Nastavit jako výchozí zařízení
Pokud vaše preferované zařízení není nastaveno jako výchozí, pak to může být problém. Protože to není nastavení v Discordu a je to hlavně o Windows 10, začneme s tímto:
- Pravým tlačítkem klikněte na ikonu Reproduktory v pravém dolním rohu hlavního panelu systému Windows .
- Klikněte na Zvuky .
- Mělo by se zobrazit okno Zvuk. Klikněte na Přehrávání .
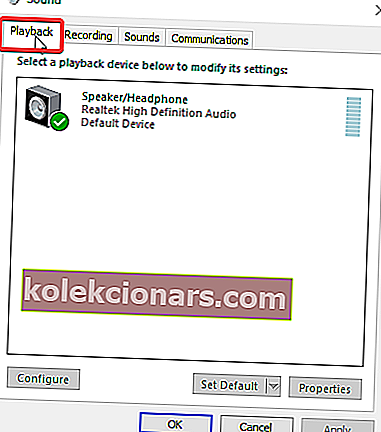
- Na kartě Přehrávání klikněte pravým tlačítkem na požadované zařízení a zaškrtněte Nastavit jako výchozí zařízení .
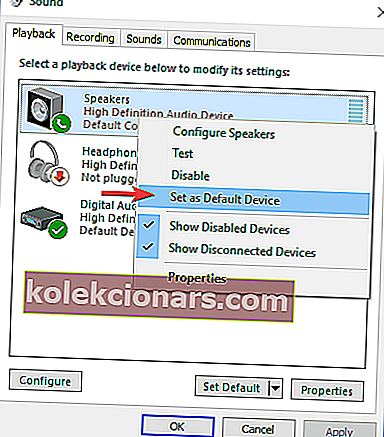
- Opakujte postup, ale nyní zaškrtněte Nastavit jako výchozí komunikační zařízení .
- Zobrazí se zelená značka pro potvrzení výchozího zařízení.
- Klikněte na Použít a poté na OK .
Poznámka: Pokud se požadované zařízení v seznamu neobjeví, klikněte pravým tlačítkem na prázdné místo a zaškrtněte Zobrazit deaktivovaná zařízení a Zobrazit odpojená zařízení.  Když se požadované zařízení zobrazí v seznamu, klikněte na něj pravým tlačítkem, vyberte Povolit a postupujte podle výše uvedených kroků.
Když se požadované zařízení zobrazí v seznamu, klikněte na něj pravým tlačítkem, vyberte Povolit a postupujte podle výše uvedených kroků.
2. Použijte správné výstupní zařízení
Musíte se ujistit, že vaše výstupní zařízení je v aplikaci Discord nastaveno jako výchozí. Postupujte podle pokynů:
- Otevřete svár .
- Klikněte na Uživatelské nastavení (ikona ozubeného kola vedle vašeho avatara).

- V nabídce vlevo vyberte Hlas a video .
- V části Výstupní zařízení v rozevírací nabídce vyberte upřednostňované zařízení a ujistěte se, že výstupní svazek není 0 .
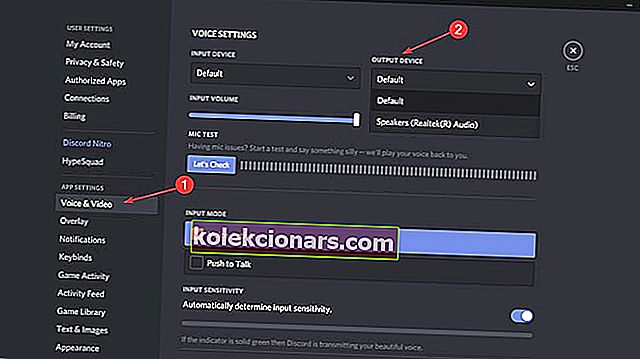
Problém by měl být vyřešen. Pokud problémy přetrvávají, přejděte do části Režim zadávání a zapněte a vypněte Hlasovou aktivitu a Push to Talk, abyste zjistili, zda to změní výsledek.
3. Použijte starší zvukový subsystém
Pokud k problému dojde po aktualizaci, je to častěji z důvodu nekompatibility mezi hardwarem a nejnovějším subsystémem Discord.
Návrat k Legacy Audio Subsystem vyřešil problém pro mnoho uživatelů a měl by také fungovat pro vás.
Postupujte podle pokynů:
- Otevřete svár .
- Klikněte na Uživatelské nastavení (ikona ozubeného kola vedle vašeho avatara).

- V nabídce vlevo vyberte Hlas a video .
- Přejděte dolů, dokud neuvidíte možnost Zvukový subsystém . V rozevírací nabídce vyberte možnost Legacy .
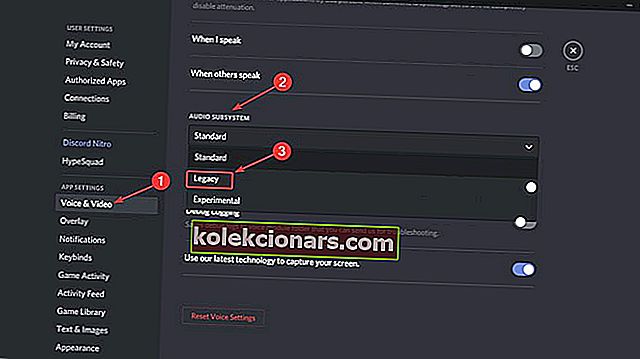
- V okně, které se zobrazí, klikněte na OK .
- Diskord se znovu spustí.
Poté by měl problém zmizet.
Nezapomeňte, že pokud nic nefunguje, můžete vždy použít webovou verzi aplikace. Pokud je problém s vaší aplikací Windows 10 Discord, ve webové verzi se s ním již nesetkáte.
Volitelně můžete použít Panel hlasového ladění, jak sami doporučují Discord, k vlastní diagnostice problémů s aplikací.
Původně byl navržen pro herní komunity, ale nyní ho používá každý, kdo potřebuje ke komunikaci chatovací kanál. Discord se šíří kolem různých platforem včetně Windows, Android, IOS, macOS, Linux a webových prohlížečů.
Je Discord vaší oblíbenou aplikací VoIP nebo dáváte přednost jiné? Dejte nám vědět v sekci komentáře níže spolu s dalšími otázkami, které byste mohli mít, a my se podíváme.
Často kladené dotazy: Problémy se zvukem
- Proč neslyším nikoho na Discordu?
Změňte svůj audio subsystém, jak je uvedeno v průvodci výše . Dále zkontrolujte, zda je váš mikrofon správně nakonfigurován. Pokud se zvuk přerušuje, postupujte podle kroků uvedených v této příručce.
- Proč mi Discord nezvedá mikrofon?
Ujistěte se, že jste povolili společnosti Discord používat mikrofon a kameru, jak je uvedeno v této příručce.
- Proč moji přátelé slyší moji hru na Discordu?
Toto je běžný problém sváru. To můžete snadno vyřešit pomocí těchto kroků.
Poznámka redaktora: Tento příspěvek byl původně publikován v květnu 2019 a od té doby byl přepracován a aktualizován v dubnu 2020 kvůli svěžesti, přesnosti a komplexnosti.