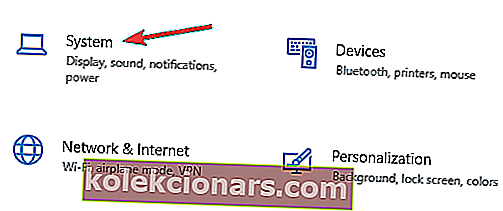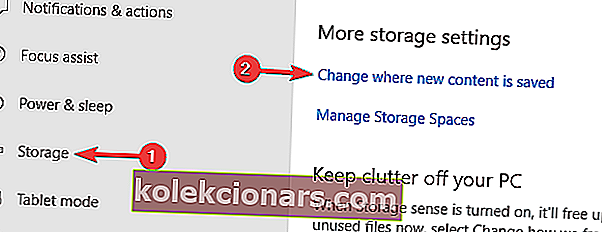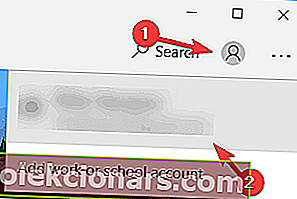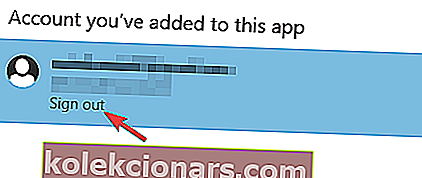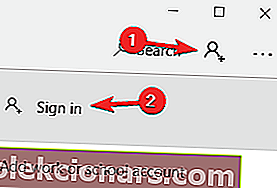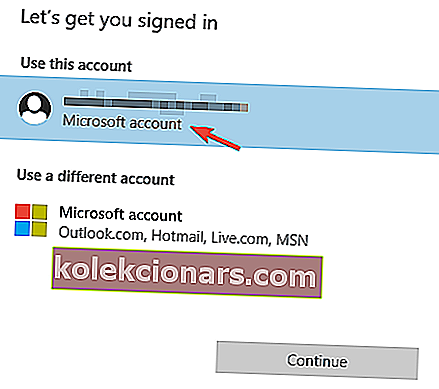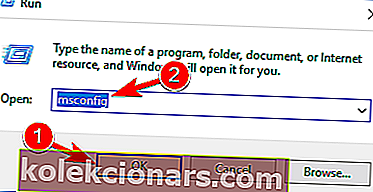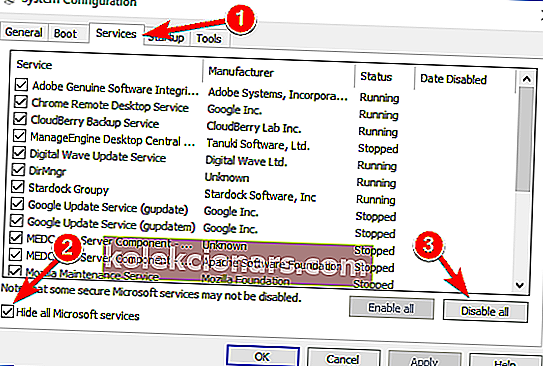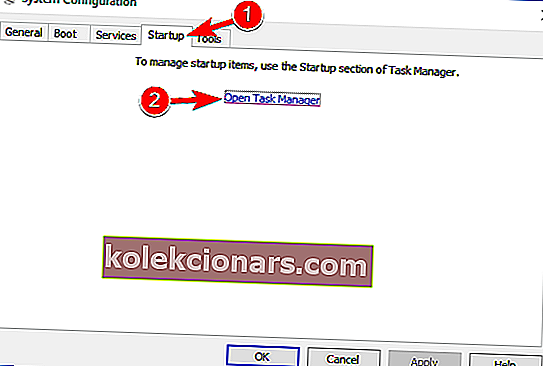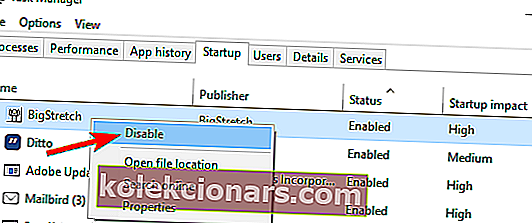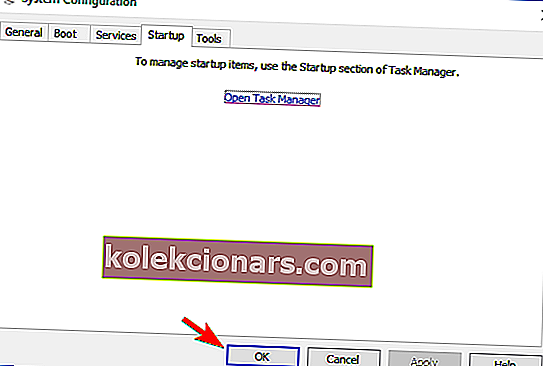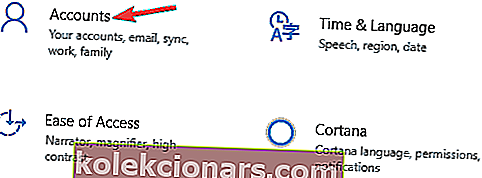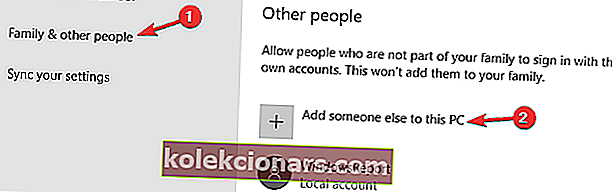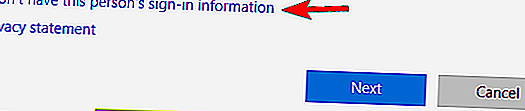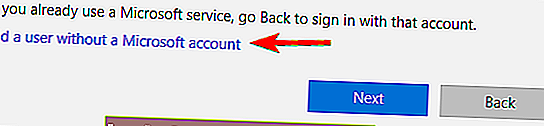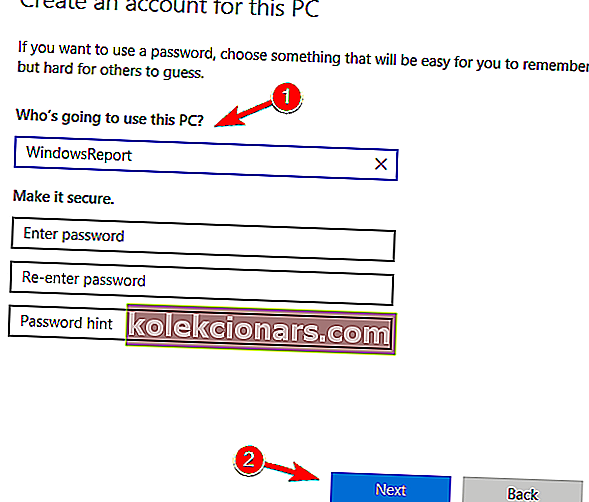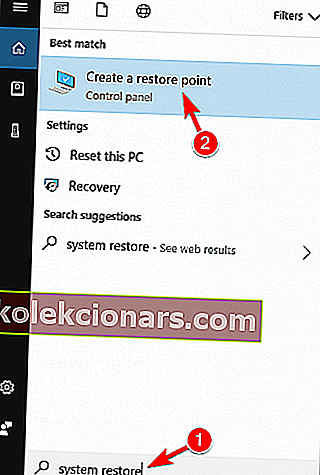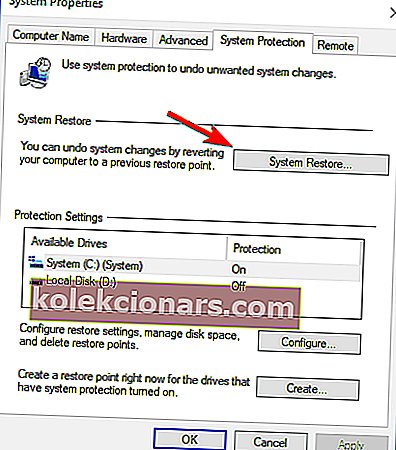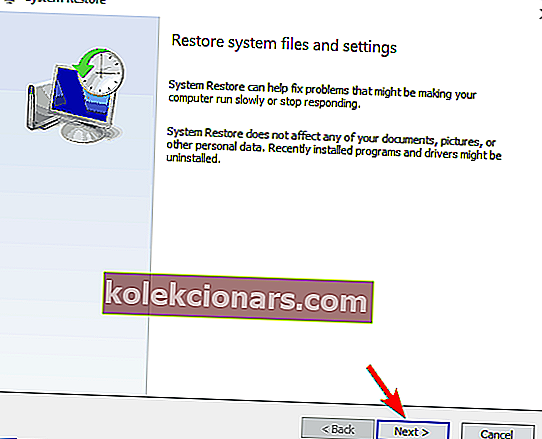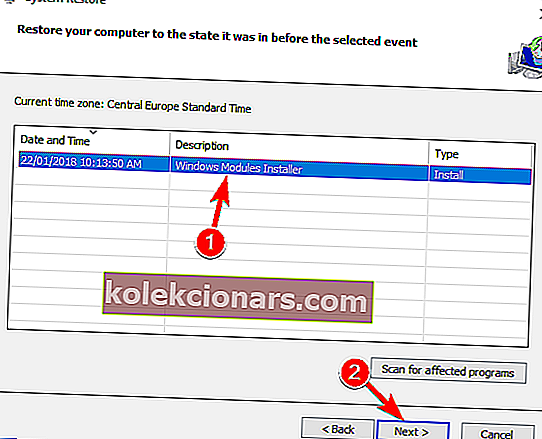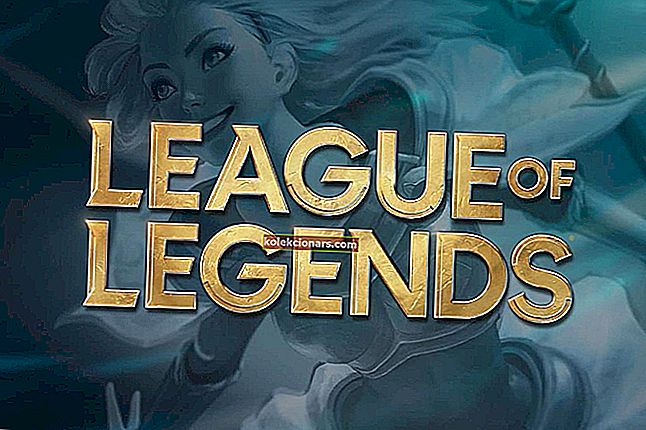- Mnoho uživatelů systému Windows 10 rád hraje příležitostné hry z obchodu Microsoft Store, ale někdy se hry nestáhnou a zobrazí se zpráva: Zkuste to znovu. Podívejme se, zda to můžeme vyřešit pomocí kroků v naší příručce níže.
- Máte rádi hry pro Windows? My také! Poté se podívejte na naši sekci her pro Windows.
- Máte nějaké problémy s Microsoft Store? Věnovali jsme tomu celou část, jak opravit sekci chyb v Microsoft Storu.
- Další řešení najdete v našem centru pro chyby systému Windows 10.
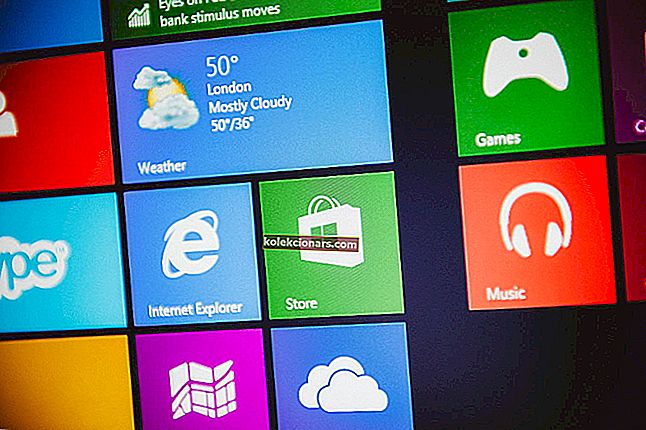
Mnoho uživatelů systému Windows 10 si užívá příležitostné hry z obchodu Microsoft Store, ale někdy mohou nastat problémy a hry se nebudou stahovat.
Uživatelé také hlásí získání Zkuste to znovu. Při pokusu o stažení her z obchodu Microsoft Store si přečtěte zprávu Podrobnosti, takže uvidíme, jestli to vyřešíme.
Microsoft Store je klíčovou součástí systému Windows 10, ale mnoho uživatelů nahlásilo určité problémy při pokusu o stažení her z Microsoft Store.
Když už mluvíme o problémech s Microsoft Store, zde jsou některé běžné problémy hlášené uživateli:
- Nelze stáhnout z Microsoft Store Windows 10 - Někdy si nebudete moci stáhnout nic z Windows Store. To může být problém a za účelem jeho opravy musíte změnit umístění úložiště nových aplikací na systémovou jednotku.
- Windows 10 Store nestahuje aplikace - Mnoho uživatelů uvedlo, že Microsoft Store vůbec nestahuje aplikace. To může být způsobeno antivirem, proto jej můžete dočasně deaktivovat.
- Nelze nainstalovat aplikace z Windows Store - Toto je běžný problém s aplikací Microsoft Store a může nastat kvůli aplikacím třetích stran. Chcete-li problém vyřešit, proveďte čisté spuštění a zkontrolujte problémové aplikace.
- Windows Store se zasekl při stahování - Někdy se vaše hry mohou při stahování zaseknout. Pokud k tomu dojde, resetujte součásti Window Update a zkuste to znovu. Pokud problém stále přetrvává, nainstalujte nejnovější aktualizace a zkontrolujte, zda to pomáhá.
Jak vyřeším problém se stahováním her ve Windows 10?
Řešení 1 - Vyjměte kartu SD nebo microSD nebo uložte soubory na jednotku C.
Uživatelé hlásí, že k tomuto problému došlo, když vložili kartu SD nebo kartu microSD, takže je vhodné provést kontrolu chyb na kartě.
- V Průzkumníku souborů klepněte pravým tlačítkem myši na jednotku SD karty, vyberte Vlastnosti a přejděte na kartu Nástroje .
- Klikněte na Kontrola chyb a postupujte podle pokynů.
Po provedení této chyby by měla být vyřešena chyba 0x800700006.
Pokud to nepomůže, možná budete chtít nastavit, aby se aplikace nainstalovaly na vaši jednotku C a ne na SD kartu. Postupujte podle těchto pokynů:
- Stisknutím klávesy Windows + I otevřete aplikaci Nastavení .
- Když se otevře aplikace Nastavení , přejděte do části Systém .
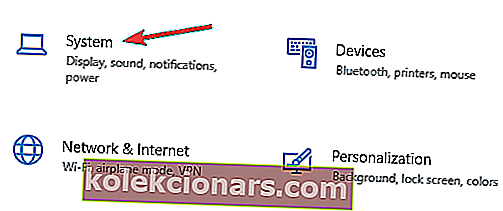
- V levém podokně vyberte Úložiště . V pravém podokně v části Další nastavení úložiště vyberte Změnit, kde je uložen nový obsah .
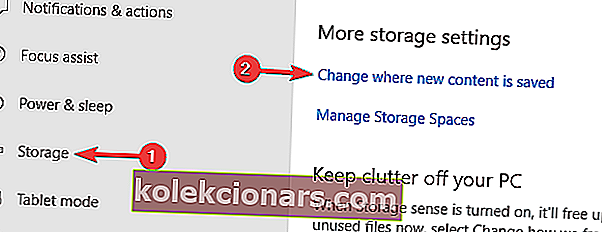
- Nyní nastavte Nové aplikace se uloží na místní pevný disk.
Poté by měl být problém s hrami Microsoft Store zcela vyřešen.
Pokud to nepomůže, někteří uživatelé hlásí, že změna umístění stahování z počítače na kartu SD a zpět do počítače funguje, takže to možná budete chtít zkusit také.
Řešení 2 - Zkontrolujte antivirový program

Někdy může antivirový program narušit váš systém a zabránit vám ve stahování her z obchodu Microsoft Store. Možná však budete moci tento problém vyřešit jednoduše změnou nastavení antiviru.
Jednoduše deaktivujte určité antivirové funkce, například brány firewall, a zkontrolujte, zda se tím problém vyřeší.
Pokud to nefunguje, můžete antivirový program úplně deaktivovat a zkontrolovat, zda to pomáhá. Pokud to nepomůže, můžete zvážit odebrání antiviru.
Uživatelé hlásili problémy s antivirem McAfee a podle nich vyřešení problému vyřešilo odstranění antiviru.
Pamatujte, že tento problém se neomezuje pouze na McAfee a tento problém mohou způsobit i další antivirové nástroje.
Pokud odstranění antiviru problém vyřeší, měli byste zvážit přechod na nový antivirus.
Bitdefender je výkonný antivirus, který nabízí skvělé zabezpečení, a protože je plně kompatibilní s Windows 10, nebude nijak zasahovat do vašeho systému.
Řešení 3 - Restartujte služby Windows Update
Podle uživatelů je někdy možné vyřešit problém s Windows Store jednoduše resetováním služeb Windows Update. Jedná se o poměrně jednoduchý proces a můžete ho provést podle těchto kroků:
- Stisknutím klávesy Windows + X otevřete nabídku Win + X. Ze seznamu výsledků vyberte příkazový řádek (správce) nebo PowerShell (správce) .
- Po spuštění příkazového řádku spusťte následující příkazy:
- net stop wuauserv
- čisté stop bity
- přejmenujte c: \ windows \ SoftwareDistribution SoftwareDistribution.old
- net start wuauserv
- čisté startovací bity
Poté zkuste znovu spustit Windows Store a zkontrolujte, zda problém s hrami Windows Store stále přetrvává.
Řešení 4 - Nainstalujte nejnovější aktualizace
Pokud máte problémy se stahováním her z Microsoft Storu, může problém souviset s některou z chybějících aktualizací.
Windows 10 může mít několik chyb, ale Microsoft je obvykle opraví vydáním aktualizace systému Windows.
Windows 10 nainstaluje chybějící aktualizace automaticky, ale někdy můžete jednu nebo dvě aktualizace přeskočit. Aktualizace však můžete vždy zkontrolovat ručně, a to následujícím způsobem:
- Otevřete aplikaci Nastavení a přejděte do sekce Aktualizace a zabezpečení .
- Klikněte na tlačítko Zkontrolovat aktualizace .
Pokud jsou k dispozici nějaké aktualizace, budou automaticky staženy na pozadí a nainstalovány, jakmile restartujete počítač. Po aktualizaci systému zkontrolujte, zda problém stále přetrvává.
Řešení 5 - Odhlaste se z Microsoft Store
Podle uživatelů, pokud máte problémy se stahováním her v Microsoft Storu, můžete zkusit odhlásit se a znovu se přihlásit.
Někdy to může vyřešit problém s Microsoft Store, tak to určitě vyzkoušejte. Chcete-li se odhlásit z Microsoft Storu, postupujte takto:
- Spusťte Microsoft Store .
- Klikněte na ikonu uživatele v pravém horním rohu a vyberte svůj účet.
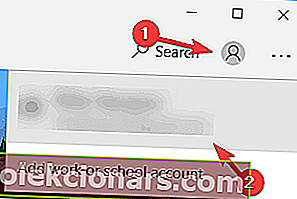
- Klikněte na tlačítko Odhlásit se .
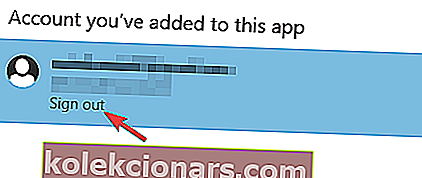
- Vyberte ikonu uživatele a v nabídce zvolte Přihlásit se.
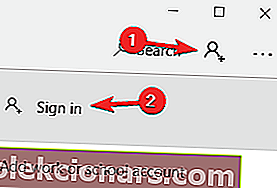
- Vyberte svůj účet ze seznamu a klikněte na Pokračovat .
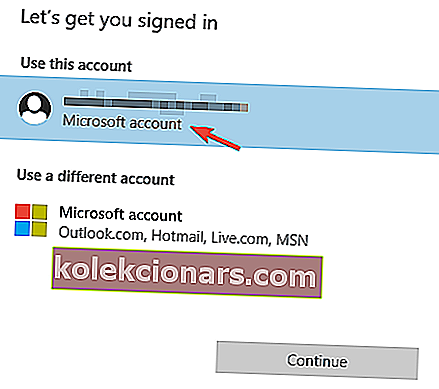
- Zadejte své heslo a budete znovu přihlášeni do Microsoft Store.
Po provedení těchto změn zkontrolujte, zda je problém s hrami Windows Store vyřešen.
Řešení 6 - Proveďte čisté spuštění
Chcete-li vyřešit problém s hrami Microsoft Store, někteří uživatelé doporučují provést čisté spuštění.
Někdy mohou spouštěcí aplikace zasahovat do vašeho systému, což může vést k tomuto a mnoha dalším problémům. Tyto problémy však můžete vyřešit jednoduše následujícím způsobem:
- Stiskněte klávesu Windows + R a zadejte msconfig . Stiskněte klávesu Enter nebo klikněte na OK .
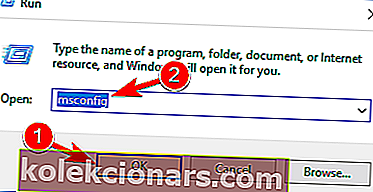
- Zobrazí se okno Konfigurace systému . Přejděte na kartu Služby a zaškrtněte možnost Skrýt všechny služby společnosti Microsoft . Nyní klikněte na Zakázat vše .
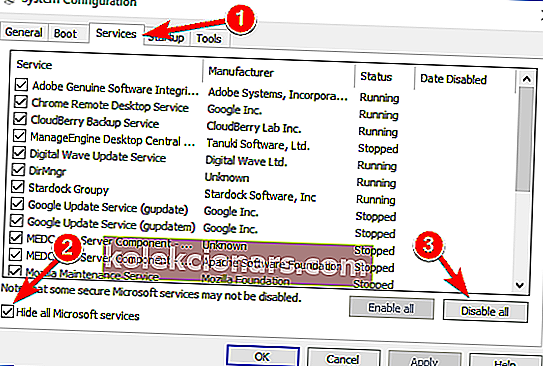
- Přejděte na kartu Po spuštění a klikněte na Otevřít Správce úloh .
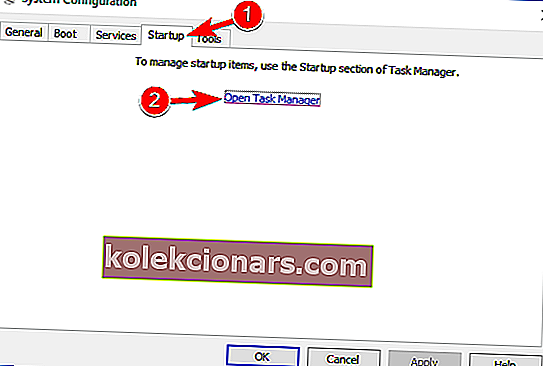
- Klepněte pravým tlačítkem na první položku v seznamu a v nabídce vyberte příkaz Zakázat . Tento krok opakujte pro všechny položky v seznamu.
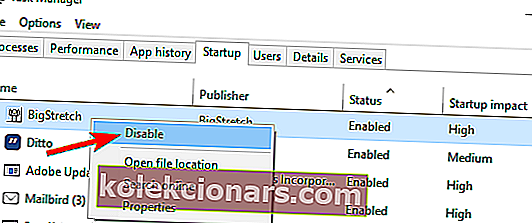
- Nyní zavřete Správce úloh a vraťte se do okna Konfigurace systému . Kliknutím na Použít a OK uložte změny. Restartujte počítač.
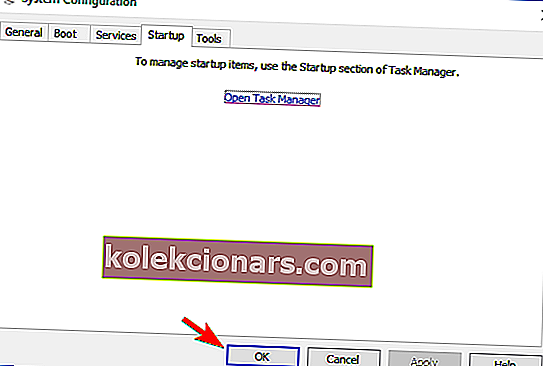
Po restartování počítače zkontrolujte, zda problém stále přetrvává. Pokud ne, je téměř jisté, že to způsobovala některá ze zakázaných aplikací nebo služeb.
Pokud chcete zjistit, která aplikace byla příčinou, povolte zakázané aplikace a služby po jedné nebo ve skupinách.
Jakmile najdete problematickou aplikaci, odstraňte ji a zkontrolujte, zda se tím problém vyřeší.
Řešení 7 - Vytvořte nový uživatelský účet
Pokud si nemůžete stáhnout hry z Windows Store, problém může být ve vašem uživatelském účtu. Uživatelský účet se může někdy poškodit, což může vést k tomuto a mnoha dalším problémům.
Chcete-li problém vyřešit, doporučujeme vytvořit nový uživatelský účet. Můžete to udělat podle těchto kroků:
- Otevřete aplikaci Nastavení a přejděte do sekce Účty .
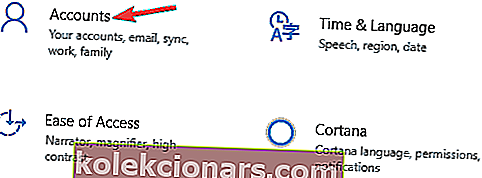
- V levém podokně přejděte na Rodina a další lidé . V pravém podokně vyberte Přidat někoho jiného do tohoto počítače .
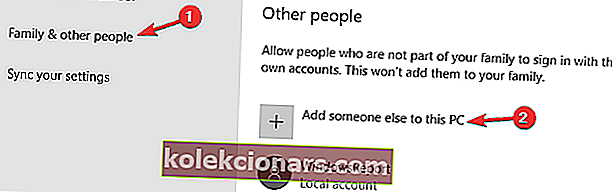
- Vyberte možnost Nemám přihlašovací údaje této osoby .
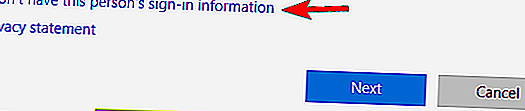
- Nyní zvolte Přidat uživatele bez účtu Microsoft .
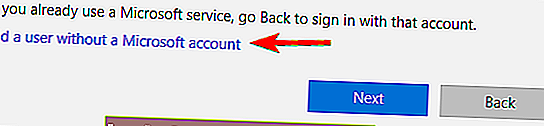
- Zadejte požadované uživatelské jméno a klikněte na Další .
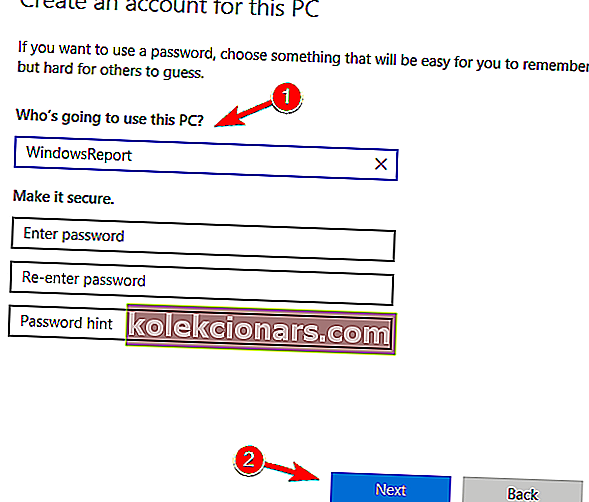
Po vytvoření nového uživatelského účtu jej přepněte a zkontrolujte, zda problém stále přetrvává.
Pokud nový problém není tímto problémem ovlivněn, možná budete muset do něj přesunout své osobní soubory a začít ho používat místo starého účtu.
Řešení 8 - Proveďte Obnovení systému
Pokud máte potíže s hrami Microsoft Store, můžete problém vyřešit pomocí Obnovení systému.
Díky této funkci můžete snadno obnovit počítač do dřívějšího stavu a opravit mnoho problémů, včetně tohoto. Chcete-li počítač obnovit, postupujte takto:
- Stiskněte klávesu Windows + S a zadejte obnovení systému . Z nabídky vyberte Vytvořit bod obnovení .
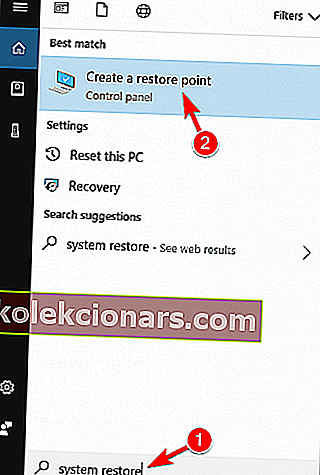
- Když se otevře okno Ochrana systému, zvolte Obnovení systému .
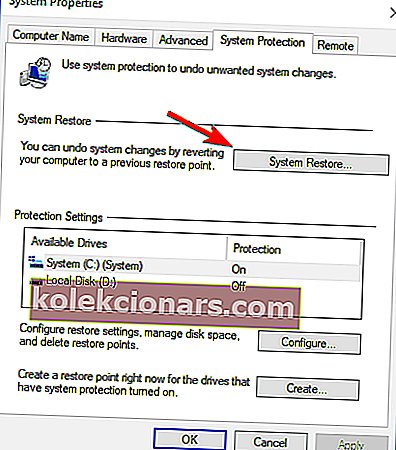
- Otevře se okno Obnovení systému. Klikněte na Další .
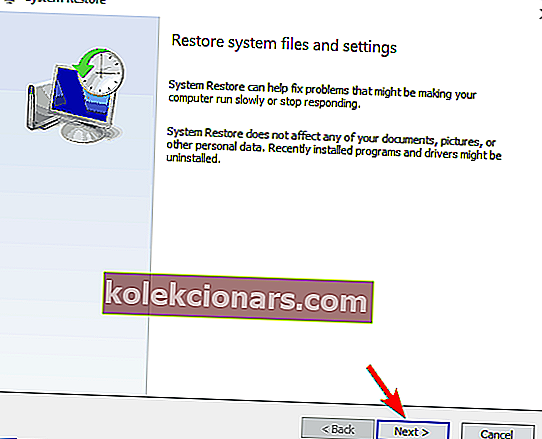
- Pokud je k dispozici, zaškrtněte Zobrazit více bodů obnovení . Vyberte požadovaný bod obnovení a klikněte na Další .
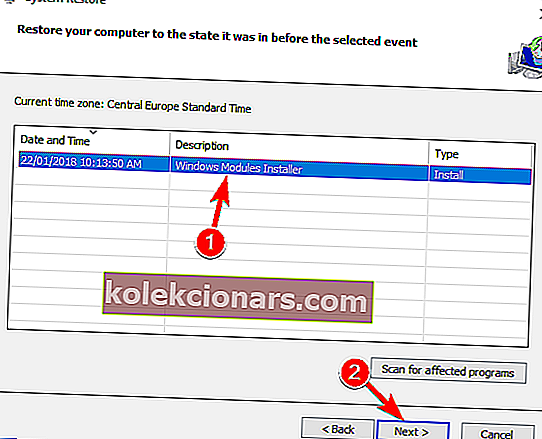
- Podle pokynů na obrazovce obnovte systém.
Po obnovení systému zkontrolujte, zda problém stále přetrvává.
Nelze stahovat hry z Microsoft Storu může být velkým problémem pro mnoho uživatelů, ale doufáme, že se vám problém podařilo vyřešit pomocí některého z našich řešení.
FAQ: Přečtěte si více o hrách v Microsoft Storu
- Jak opravím, že Microsoft Store nebude stahovat aplikace?
- Jak získám Microsoft Store zpět na Windows 10?
- Jak stáhnu aplikace z obchodu Windows 10?
Klikněte na kartu Aplikace nebo Hry v Microsoft Storu. Chcete-li zobrazit více položek, vyberte Zobrazit vše na konci řádku. Vyberte aplikaci nebo hru, kterou chcete stáhnout, a vyberte Získat.
Poznámka redaktora: Tento příspěvek byl původně publikován v červenci 2018 a od té doby byl přepracován a aktualizován v březnu 2020 kvůli svěžesti, přesnosti a komplexnosti.