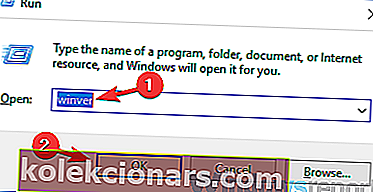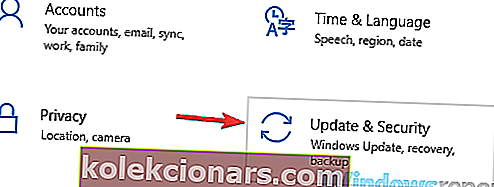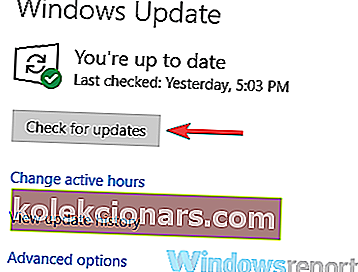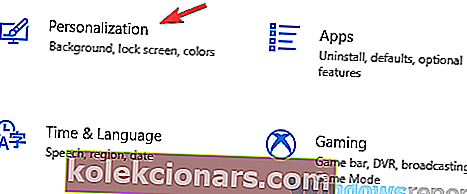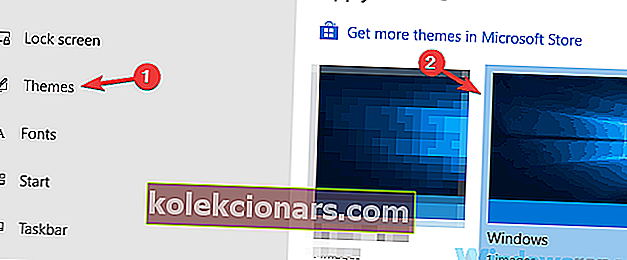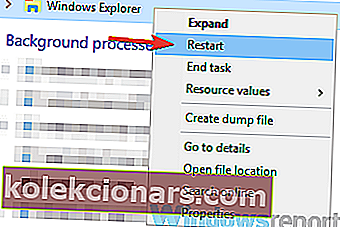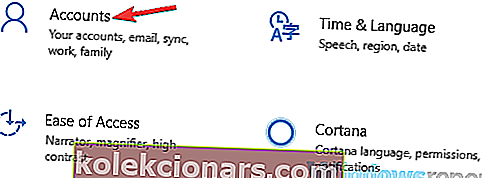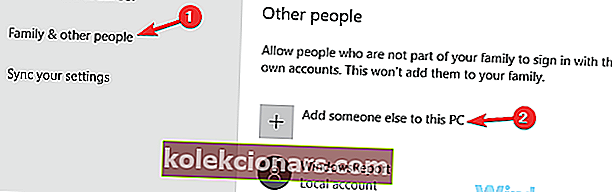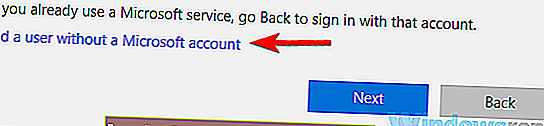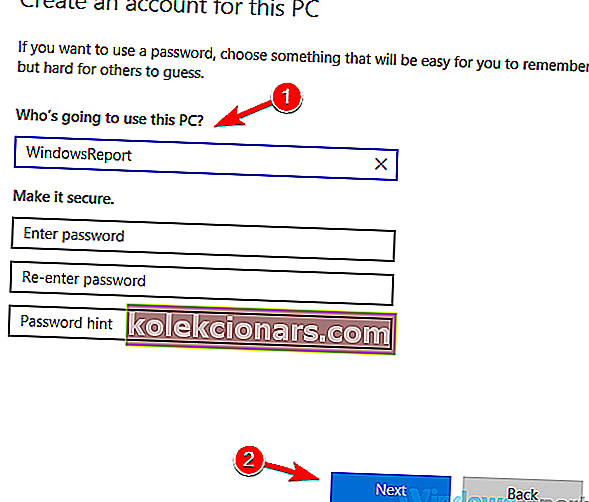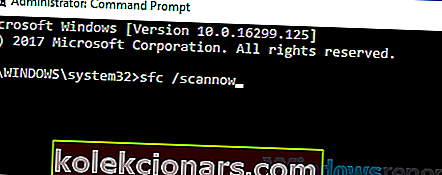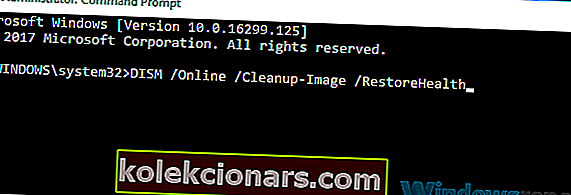- Spousta uživatelů si stěžuje na stejný problém: tmavé téma Průzkumníka souborů Windows 10 pro ně nefunguje.
- Pokud je to váš případ, restartujte Průzkumník souborů nebo použijte některý z dalších tipů uvedených níže.
- Můžete se také podívat na užitečná řešení nalezená v této části Chyby Průzkumníka souborů.
- Neméně důležité, přidejte si záložku do našeho centra řešení problémů s Windows 10 pro další použití.

Použití tmavého motivu na vašem PC může být užitečné, ale mnoho uživatelů uvedlo, že tmavý motiv v Průzkumníku souborů pro ně ve Windows 10 nefunguje.
To může být problém a v dnešním článku vám ukážeme, jak tento problém vyřešit.
Tmavý motiv je vítaným doplňkem systému Windows, ale někteří uživatelé hlásili problémy s tmavým motivem a Průzkumníkem souborů. Takto je můžete snadno vyřešit.
Co mohu udělat, pokud tmavé téma Průzkumníka souborů nefunguje?
- Ujistěte se, že máte nainstalované nejnovější aktualizace
- Přepněte na výchozí motiv
- Restartujte Průzkumník souborů
- Odhlaste se a znovu se přihlaste
- Vytvořte nový uživatelský účet
- Spusťte skenování SFC a DISM
1. Ujistěte se, že máte nainstalovány nejnovější aktualizace
- Stiskněte klávesu Windows + R a zadejte winver . Nyní stiskněte klávesu Enter nebo klikněte na OK .
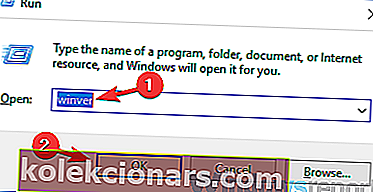
- Uvidíte několik základních informací o vašem systému. Věnujte zvláštní pozornost části verze.
Pokud tmavý motiv není pro Průzkumník souborů ve vašem PC k dispozici, problém pravděpodobně souvisí s chybějící aktualizací. Tmavé téma v Průzkumníku souborů je nová funkce a zatím je k dispozici pouze v aktualizaci Windows 10. října nebo novější.
Pokud nemáte nainstalovanou novější verzi, nebudete moci na svém PC použít temné téma. Chcete-li zjistit, zda máte nainstalovanou nejnovější verzi, stačí postupovat podle výše uvedených kroků.
Pokud ji nemáte, můžete vždy ručně zkontrolovat aktualizace a zkusit si ji stáhnout. Je to docela jednoduché a můžete to udělat podle těchto kroků:
- Otevřete aplikaci Nastavení . Můžete to udělat okamžitě pomocí klávesové zkratky Windows Key + I.
- Když se otevře aplikace Nastavení , přejděte do sekce Aktualizace a zabezpečení .
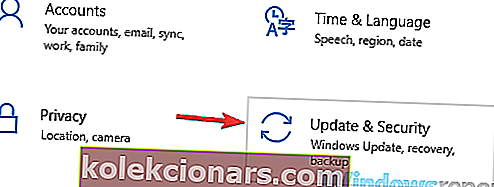
- V pravém podokně klikněte na tlačítko Zkontrolovat aktualizace .
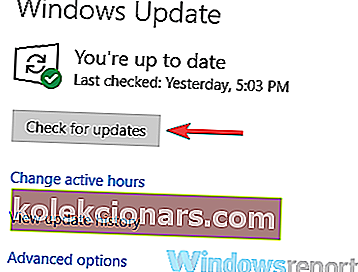
Systém Windows nyní zkontroluje dostupné aktualizace a pokusí se je stáhnout na pozadí.
Mějte na paměti, že tato metoda nefunguje vždy, a pokud tomu tak je, budete muset použít Nástroj pro vytváření médií a Windows 10 ISO.
Napsali jsme podrobného průvodce, jak nainstalovat Windows 10. října Update ze souboru ISO, takže si prohlédněte podrobné pokyny.
Jakmile bude váš počítač aktuální a máte nainstalovanou nejnovější verzi, měl by být problém vyřešen a temné téma budete moci bez problémů používat.
Která je nejnovější verze Windows 10? Zjistěte z našeho neustále aktualizovaného článku!
2. Přepněte na výchozí motiv
- Otevřete aplikaci Nastavení a přejděte do sekce Personalizace .
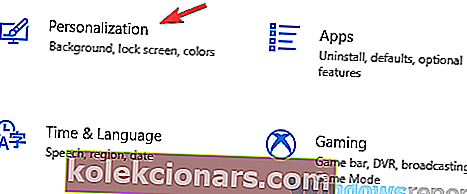
- Pick motivy z menu na levé straně. V pravém podokně vyberte ze seznamu dostupných motivů Windows .
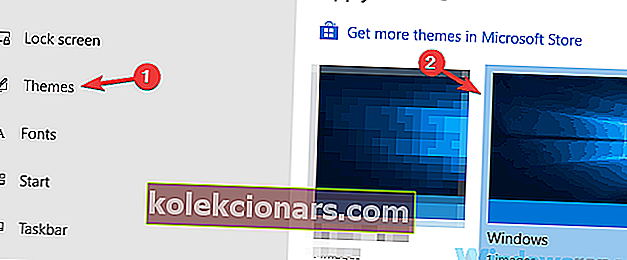
Poté se přepnete zpět na výchozí téma a tmavé téma by mělo začít pracovat v Průzkumníku souborů.
Windows 10 podporuje širokou škálu přizpůsobení a umožňuje přepínat mezi mnoha různými tématy.
Tyto motivy obvykle přicházejí s vlastní barevnou paletou a zatímco vám tyto motivy umožňují přizpůsobit prostředí Windows, mohou také někdy způsobit problémy.
Zdá se, že temný motiv pro Průzkumník souborů není k dispozici, pokud nepoužíváte výchozí motiv. Několik uživatelů to potvrdilo a podle nich byl tmavý motiv k dispozici, jakmile přešli na výchozí motiv.
3. Restartujte Průzkumník souborů
- Otevřete Správce úloh . Nejrychlejší způsob, jak to udělat, je použít klávesovou zkratku Ctrl + Shift + Esc .
- V seznamu vyhledejte Průzkumníka Windows . Klepněte na něj pravým tlačítkem myši a v nabídce vyberte možnost Restartovat .
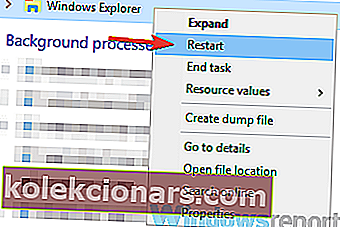
Po několika okamžicích by se měl Průzkumník Windows restartovat a vy byste měli být schopni přepnout na temný motiv v Průzkumníku souborů.
Pokud tmavé téma ve vašem počítači nefunguje, problém pravděpodobně souvisí s Průzkumníkem souborů. Někdy ve vašem systému mohou být určité závady.
Tento problém však můžete vyřešit jednoduše restartováním Průzkumníka souborů. Chcete-li to provést, postupujte podle výše uvedených kroků.
4. Odhlaste se a znovu se přihlaste
- Otevřete nabídku Start a klikněte na ikonu svého profilu. Nyní z nabídky vyberte možnost Odhlásit se .

- Po odhlášení vyberte svůj uživatelský účet a znovu se přihlaste.
Jak jsme již zmínili, někdy mohou závady v systému Windows způsobit problémy s tmavým motivem.
Podle uživatelů, pokud ve svém počítači nemůžete použít temné téma Průzkumník souborů, můžete se pokusit odhlásit ze svého účtu a znovu se přihlásit.
Někdy vám to může pomoci s určitými závadami a můžete se odhlásit provedením výše uvedeného postupu. Poté byste měli být schopni používat temné téma na svém PC.
5. Vytvořte nový uživatelský účet
- Otevřete aplikaci Nastavení a přejděte do sekce Účty .
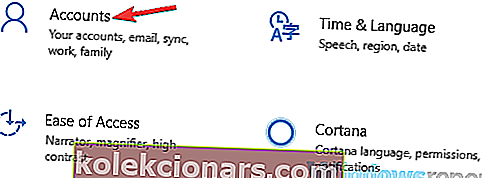
- V nabídce vlevo vyberte Rodina a další lidé . V pravém podokně vyberte Přidat někoho jiného do tohoto počítače .
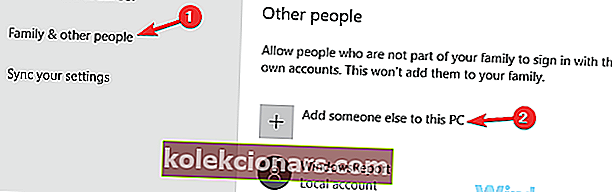
- Vyberte možnost Nemám přihlašovací údaje této osoby> Přidat uživatele bez účtu Microsoft .
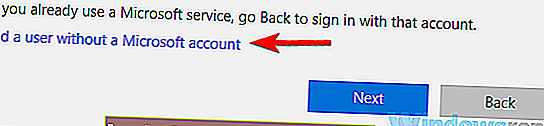
- Zadejte požadované uživatelské jméno pro nový účet a klikněte na Další .
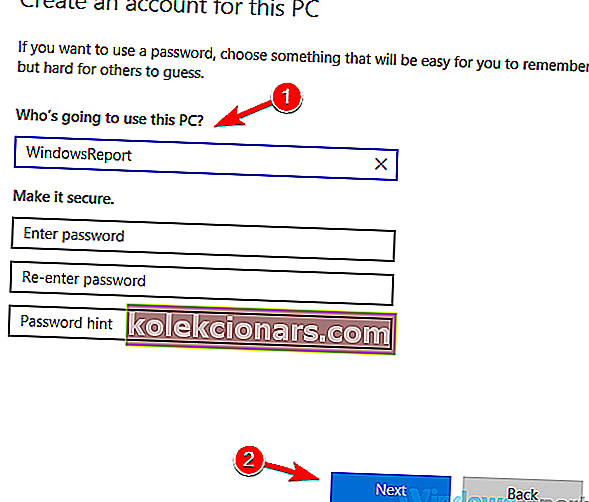
Pokud stále nemůžete použít tmavý motiv v Průzkumníku souborů, je možné, že je váš uživatelský účet poškozen.
K tomu může dojít z různých důvodů, ale tento problém můžete vyřešit jednoduše vytvořením nového uživatelského účtu.
Vzhledem k tomu, že neexistuje přímý způsob, jak opravit poškozený uživatelský účet, je nejlepší vytvořit nový uživatelský účet. Je to docela jednoduché, jak vidíte výše.
Poté byste měli mít připravený nový účet. Chcete-li zkontrolovat, zda je problém vyřešen, přepněte na nový účet a zkuste aktivovat temné téma.
Pokud tmavé téma funguje na novém účtu, měli byste do něj pravděpodobně přesunout všechny své osobní soubory a začít ho používat místo starého účtu.
V této příručce můžete spravovat kontrolu uživatelských účtů jako skuteční technici!
6. Spusťte skenování SFC a DISM
- Otevřete příkazový řádek jako správce. Chcete-li to provést, stiskněte klávesu Windows + X a v seznamu vyberte příkazový řádek (správce) . Pokud chcete, můžete také použít PowerShell (správce) .

- Po otevření příkazového řádku zadejte příkaz sfc / scannow a stisknutím klávesy Enter jej spusťte.
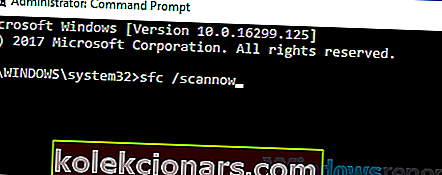
- Skenování se nyní spustí. Toto skenování může trvat asi 10-15 minut, takže do něj žádným způsobem nezasahujte.
Pokud temný motiv v Průzkumníku souborů nefunguje, je možné, že je vaše instalace poškozená. K tomu může dojít z různých důvodů a za účelem vyřešení problému se doporučuje spustit skenování SFC.
Postup je poměrně jednoduchý a můžete ho provést podle předchozích kroků. Po dokončení skenování SFC zkontrolujte, zda problém stále přetrvává.
Pokud jste nemohli spustit skenování SFC nebo pokud skenování problém nevyřešilo, musíte provést skenování DISM následujícím způsobem:
- Spusťte příkazový řádek jako správce.
- Spusťte
DISM /Online /Cleanup-Image /RestoreHealthpříkaz.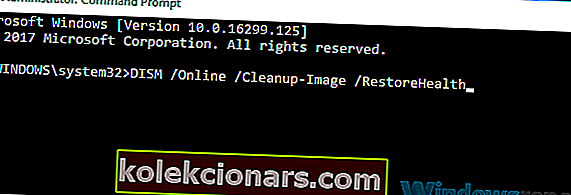
- Toto skenování může trvat asi 20 minut, někdy i déle, takže do něj nezasahujte.
Po dokončení skenování zkontrolujte, zda problém stále přetrvává. Pokud jste z nějakého důvodu nemohli spustit skenování SFC, zkuste jej spustit po skenování DISM a zkontrolujte, zda to pomáhá.
Potřebujete více informací o DISM? Podívejte se na našeho podrobného průvodce!
Tmavé téma pro Průzkumníka souborů je skvělým doplňkem systému Windows 10, ale pokud tmavé téma nefunguje pro vás, problém pravděpodobně souvisí s chybějícími aktualizacemi.
Pokud je váš systém aktuální a používáte nejnovější verzi systému Windows 10, vyzkoušejte všechna další řešení z tohoto článku.
Mohou být použity na některý z těchto běžných problémů, kterým uživatelé často čelí:
- Průzkumník souborů v tmavém režimu Windows 10 nefunguje - K tomuto problému může dojít kvůli určitým závadám ve vašem systému. Ve většině případů můžete problém vyřešit restartováním Průzkumníka Windows.
- Tmavý motiv Průzkumníka Windows nefunguje - Tento problém se může objevit, pokud ve Windows používáte vlastní vizuální motiv. Chcete-li to opravit, nezapomeňte se vrátit k výchozímu motivu a zkontrolovat, zda to pomáhá.
- Temné téma Průzkumník souborů nefunguje 1803 - Mnoho uživatelů uvedlo, že tmavé téma nefunguje na sestavení 1803. Pokud nevíte, tato funkce je k dispozici od sestavení 1809, takže nezapomeňte aktualizovat svůj systém.
- Tmavé téma neaplikované na Průzkumníka souborů se v Průzkumníku souborů neaktivuje - Existuje mnoho příčin této chyby, ale pokud máte problémy s Průzkumníkem souborů a tmavým motivem, měli byste být schopni je vyřešit pomocí některého z našich řešení.
Poznámka redakce : Tento příspěvek byl původně publikován v lednu 2019 a od té doby byl přepracován a aktualizován v červnu 2020 kvůli svěžesti, přesnosti a komplexnosti.