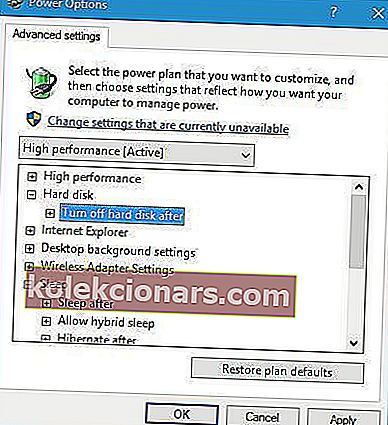- Windows 10 je nejpopulárnější počítačový operační systém na světě, který napájí téměř 1 miliardu zařízení.
- OS společnosti Microsoft je velmi univerzální a zaměřuje se na domácí i profesionální uživatele s různými sadami funkcí, které splňují potřeby každé kategorie uživatelů.
- Ale každý občas narazíme na chyby počítače a chyby Kernel Power 41 jsou jedny z nejčastějších.
- Tato příručka je součástí naší větší kolekce příruček pro řešení potíží s Windows 10. Doporučujeme přidat si tuto část webu do záložek, pro případ, že budete později potřebovat opravit další problémy.

Všichni občas narazíme na chyby počítače a někteří uživatelé systému Windows 10 nahlásili na svých zařízeních chybu výkonu jádra 41. Tato chyba je známá tím, že způsobuje nepříjemnosti, jako je náhodný restart, takže se podívejme, jestli ji můžeme opravit.
Zde je několik dalších příkladů tohoto problému:
- Chyba napájení jádra při hraní her - Chyba napájení jádra 41 se obvykle vyskytuje při hraní her.
- Výkon jádra 41 Windows 7 - I když zde mluvíme o systému Windows 10, výkon jádra 41 je chyba, je také běžný v systému Windows 7. Ať tak či onak, z tohoto článku můžete použít většinu řešení.
- Událost napájení jádra 41 úkol 63 Windows 10 - Další variace chyby výkonu jádra 41.
- Napájení jádra 41 Notebook Windows 10 - Chyba jádra 41 je stejně častá u počítačů a notebooků se systémem Windows.
- BSOD 0x8000400000000002 - Chyba jádra 41 obvykle způsobí BSOD následovaný chybovým kódem 0x8000400000000002.
Kroky k opravě chyby jádra 41 v systému Windows 10
- Aktualizujte ovladače
- Zakažte duplicitní zvukové ovladače
- Odinstalujte antivirový program
- Změňte nastavení napájení
- Vypněte rychlé spuštění
- Aktualizujte si BIOS
- Zkontrolujte hardware
- Odinstalujte poslední aktualizace
- V nastavení Pokročilého systému zakažte Automatické restartování
Řešení 1 - Aktualizujte ovladače
Chyba jádra 41 je někdy způsobena zastaralými ovladači . Pokud ji chcete opravit, ujistěte se, že máte nainstalované nejnovější ovladače.
Ve většině případů je tento problém způsoben vaším zvukovým ovladačem, proto jej nejprve aktualizujte. Pokud aktualizace zvukového ovladače tento problém nevyřeší, pokračujte v aktualizaci dalších ovladačů v počítači.
Věděli jste, že většina uživatelů systému Windows 10 má zastaralé ovladače? Zůstaňte s tímto průvodcem o krok napřed.
Pokud nemáte potřebné počítačové dovednosti k ruční aktualizaci / opravě ovladačů, důrazně doporučujeme, abyste to provedli automaticky pomocí nástroje Tweakbit's Driver Updater.
Tento nástroj je schválen společnostmi Microsoft a Norton Antivirus. Po několika testech náš tým dospěl k závěru, že se jedná o nejlépe automatizované řešení. Níže najdete rychlý průvodce, jak na to.
- Stáhněte si a nainstalujte TweakBit Driver Updater . Po instalaci program začne automaticky vyhledávat zastaralé ovladače v počítači. Driver Updater zkontroluje nainstalované verze ovladačů v cloudové databázi nejnovějších verzí a doporučí správné aktualizace. Vše, co musíte udělat, je počkat na dokončení skenování.
 Po dokončení skenování obdržíte zprávu o všech problémových ovladačích nalezených ve vašem počítači. Projděte si seznam a zjistěte, zda chcete aktualizovat každý ovladač samostatně nebo všechny najednou. Chcete-li aktualizovat jeden ovladač najednou, klikněte na odkaz „Aktualizovat ovladač“ vedle názvu ovladače. Nebo jednoduše klikněte na tlačítko „Aktualizovat vše“ v dolní části a automaticky nainstalujte všechny doporučené aktualizace.
Po dokončení skenování obdržíte zprávu o všech problémových ovladačích nalezených ve vašem počítači. Projděte si seznam a zjistěte, zda chcete aktualizovat každý ovladač samostatně nebo všechny najednou. Chcete-li aktualizovat jeden ovladač najednou, klikněte na odkaz „Aktualizovat ovladač“ vedle názvu ovladače. Nebo jednoduše klikněte na tlačítko „Aktualizovat vše“ v dolní části a automaticky nainstalujte všechny doporučené aktualizace.
Poznámka: Některé ovladače je třeba nainstalovat ve více krocích, takže budete muset několikrát stisknout tlačítko „Aktualizovat“, dokud nebudou nainstalovány všechny jeho součásti.
Řešení 2 - Zakažte duplicitní zvukové ovladače
Již jsme zmínili, že chyby jádra 41 mohou být způsobeny vaším zvukovým ovladačem, takže zkontrolujte, zda ve Správci zařízení nejsou duplicitní položky ovladače. Postupujte takto:
- Stiskněte klávesu Windows + X a v nabídce vyberte Správce zařízení .

- Po otevření Správce zařízení vyhledejte zvukové ovladače v části Řadiče zvuku, videa a her .
- Pokud vidíte duplicitní položky, klepněte pravým tlačítkem na jeden z těchto duplikátů a v nabídce vyberte příkaz Zakázat .

I když nemáte duplicitní zvukové ovladače, můžete zkusit deaktivovat jeden ze zvukových ovladačů, které máte na seznamu. Uživatelé ohlásili, že problém byl vyřešen po deaktivaci zvukového zařízení ATI High Definition Audio ve Správci zařízení.
I když nemáte nainstalované zvukové zařízení ATI High Definition Audio, můžete zkusit deaktivovat jakékoli zvukové zařízení, které není zvukovým zařízením High Definition.
Řešení 3 - Odinstalujte antivirový program
Určitý antivirový software, například AVG, může ve vašem zařízení se systémem Windows 10 způsobit chyby výkonu jádra 41. Pokud máte nainstalovaný antivirus AVG, zkuste jej dočasně odinstalovat a zkontrolujte, zda je problém vyřešen.
Věděli jste, že váš antivirový program nebo brána firewall může blokovat určité aplikace a způsobit chyby? Zjistěte více zde.
Pokud problém stále přetrvává, můžete zvážit přechod na jiný antivirový software.
Nejlepší antiviry jsou v tuto chvíli Bitdefender, BullGuard a Panda. Důrazně doporučujeme Bitdefender pro jeho vysoce hodnocené funkce, díky nimž bude váš počítač bezpečný a optimalizovaný.
- Stáhněte si nyní Bitdefender se speciální 50% slevou
Pokud chcete antivirový program úplně odinstalovat, máme pro uživatele Nortonu vyhrazeného průvodce. Pokud také používáte McAfee, můžete si v tomto článku přečíst, jak jej nadobro odstranit.
Řešení 4 - Změňte nastavení napájení
Chyby napájení jádra 41 mohou být způsobeny vaším nastavením napájení, takže by bylo nejlepší, kdybyste některá z těchto nastavení změnili. Postupujte takto:
- Stiskněte klávesu Windows + S , zadejte Možnosti napájení a v nabídce vyberte Možnosti napájení .

- Když se otevře okno Možnosti napájení , najděte svůj aktuální plán a klikněte na Změnit nastavení plánu .

- Nyní klikněte na Změnit pokročilé nastavení napájení .

- Vyhledejte část pevného disku a rozbalte ji. Poté klikněte na Vypnout pevný disk a nastavte jej na Nikdy . Můžete to udělat zadáním hodnoty 0 jako hodnoty.
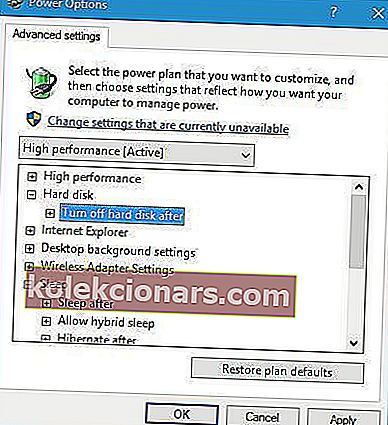
- Najděte sekci Spánek a nastavte časovač vypnutí na 0, aby se vypnul.
- Kliknutím na Použít a OK uložte změny.
Nemůžete najít své plány napájení? Získejte je zpět pomocí jednoduchých kroků v tomto článku.
Řešení 5 - Vypněte rychlé spuštění
Měli byste vědět, že tento problém může být způsoben volbou Rychlé spuštění. Chcete-li tento problém vyřešit, doporučuje se vypnout funkci rychlého spuštění a můžete to provést podle těchto kroků:
- Otevřete Možnosti napájení .
- Když se otevře okno Možnosti napájení , klikněte na Vybrat funkci vypínače .

- Klikněte na Změnit nastavení, které není aktuálně k dispozici .

- Přejděte dolů do sekce Nastavení vypnutí .
- Vyhledejte Zapnout rychlé spuštění (doporučeno) a zrušte jeho zaškrtnutí .

- Klikněte na Uložit změny .
Po vypnutí rychlého spuštění se váš počítač může spustit o něco pomaleji, ale chyba jádra 41 by měla být vyřešena.
Windows na vás hrají triky a nedovolí vám vypnout rychlé spuštění? Tady je oprava.
Řešení 6 - Aktualizujte svůj BIOS
Chcete-li aktualizovat systém BIOS, musíte navštívit web výrobce základní desky a stáhnout si nejnovější verzi systému BIOS.
Než zahájíte aktualizaci, nezapomeňte si pečlivě přečíst návod k použití, aby nedošlo k trvalému poškození počítače.
Pokud nevíte, jak sami aktualizovat systém BIOS, požádejte o pomoc odborníka.
Poznámka editora: Tento článek pokračuje na další stránce. Pokud si chcete přečíst více o Windows 10, můžete se podívat na naši sbírku článků.
 Po dokončení skenování obdržíte zprávu o všech problémových ovladačích nalezených ve vašem počítači. Projděte si seznam a zjistěte, zda chcete aktualizovat každý ovladač samostatně nebo všechny najednou. Chcete-li aktualizovat jeden ovladač najednou, klikněte na odkaz „Aktualizovat ovladač“ vedle názvu ovladače. Nebo jednoduše klikněte na tlačítko „Aktualizovat vše“ v dolní části a automaticky nainstalujte všechny doporučené aktualizace.
Po dokončení skenování obdržíte zprávu o všech problémových ovladačích nalezených ve vašem počítači. Projděte si seznam a zjistěte, zda chcete aktualizovat každý ovladač samostatně nebo všechny najednou. Chcete-li aktualizovat jeden ovladač najednou, klikněte na odkaz „Aktualizovat ovladač“ vedle názvu ovladače. Nebo jednoduše klikněte na tlačítko „Aktualizovat vše“ v dolní části a automaticky nainstalujte všechny doporučené aktualizace.