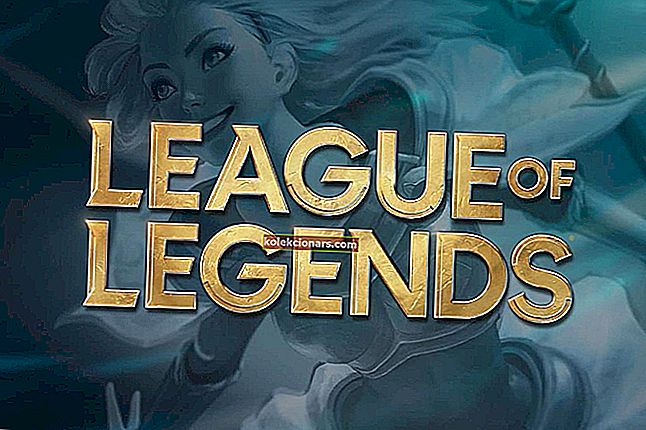- Hlavním účelem myši je výběr a přístup k souborům, složkám a ikonám.
- Pokud ztratíte schopnost přetahovat položky, postupujte podle tohoto článku.
- Další průvodce, jako je tento, najdete v našem centru systémových chyb.
- Další kroky pro řešení potíží najdete také na naší stránce Chyby 10 WIndows.

Pokud ve Windows 10 nemůžete přetahovat soubory a složky nebo dokonce odstavce a věty při práci na počítači, je nemožné .
Pokud máte v počítači potíže s funkcí přetažení, zde je 12 rychlých oprav, které můžete použít k jejich vyřešení.
Jak opravit problémy s přetažením v systému Windows 10
1. Spusťte nástroj DISM
Pokud nemůžete v systému Windows 10 přetahovat, spusťte nástroj DISM nebo nástroj pro správu a správu obrazu nasazení.
Nástroj DISM pomáhá opravit chyby poškození systému Windows, když se aktualizace systému Windows a aktualizace Service Pack neinstalují kvůli chybám poškození, například pokud máte poškozený systémový soubor.
Zde je návod, jak spustit příkaz DISM na vašem PC a zkontrolovat, zda vám pomůže, když ve Windows 10 nemůžete přetahovat:
- Klikněte na Start
- Do pole pro vyhledávání zadejte CMD
- V seznamu výsledků hledání klikněte na Příkazový řádek

- Zadejte Dism / Online / Cleanup-Image / ScanHealth
- Zadejte Dism / Online / Cleanup-Image / RestoreHealth
Po dokončení opravy restartujte počítač a zkontrolujte, zda problém přetrvává. Poté můžete spustit skenování SFC, jak je popsáno v dalším řešení.
2. Spusťte kontrolu Kontrola systémových souborů
Kontrola kontroly systémových souborů kontroluje nebo skenuje všechny chráněné systémové soubory a poté nahrazuje nesprávné verze originálními a správnými verzemi společnosti Microsoft.
Postup je následující:
- Klikněte na Start
- Přejděte do pole pro vyhledávání a zadejte CMD
- Ve výsledcích hledání klikněte pravým tlačítkem na Příkazový řádek a vyberte Spustit jako správce

- Zadejte sfc / scannow

- Stiskněte klávesu Enter
- Restartujte váš počítač
Pokud stále nemůžete v systému Windows 10 přetahovat, zkuste další řešení.
Zjistěte vše, co potřebujete vědět o nástroji Kontrola systémových souborů, z našeho podrobného průvodce!
3. Proveďte čisté spuštění
Provedení čistého spuštění počítače snižuje konflikty související se softwarem, který může vyvolat hlavní příčiny, když ve Windows 10 nemůžete přetahovat.
Tyto konflikty mohou být způsobeny aplikacemi a službami, které se spouštějí a běží na pozadí při každém normálním spuštění systému Windows.
Jak provést čisté spuštění
Chcete-li úspěšně provést čisté spuštění v systému Windows 10, musíte být přihlášeni jako správce a poté postupujte takto:
- Přejděte do vyhledávacího pole
- Zadejte msconfig

- Vyberte Konfigurace systému

- Najděte kartu Služby

- Select Skrýt všechny služby společnosti Microsoft box

- Klikněte na Zakázat vše
- Přejděte na kartu Po spuštění

- Klikněte na Otevřít Správce úloh
- Zavřete Správce úloh a klikněte na OK
- Restartujte počítač
Po pečlivém dodržení všech těchto kroků budete mít čisté bootovací prostředí, po kterém můžete vyzkoušet a zkontrolovat, zda stále nemůžete v systému Windows 10 přetahovat nebo zda problém zmizel.
4. Nainstalujte aktualizace systému Windows
Pokud zkontrolujete aktualizace systému Windows a zjistíte, že jsou k dispozici aktualizace, nainstalujte je a zkontrolujte, zda to pomůže problém vyřešit.
Postupujte takto:
- Klikněte na Start
- Přejděte do pole vyhledávacího pole
- Zadejte aktualizace
- Klikněte na Zkontrolovat aktualizace a nainstalujte všechny uvedené aktualizace
 Windows okamžitě detekují konfiguraci vašeho systému a stáhnou příslušné.
Windows okamžitě detekují konfiguraci vašeho systému a stáhnou příslušné.
Windows nemohou zkontrolovat aktualizace? Žádný strach, tady je návod, jak to napravit!
5. Resetujte počítač
Provedení resetu vám umožní vybrat, které soubory chcete zachovat nebo odebrat a poté znovu nainstaluje Windows.
Postup je následující:
- Klikněte na Start
- Otevřete Nastavení

- Klikněte na Aktualizace a zabezpečení

- V levém podokně klikněte na Obnovení

- V části Resetovat tento počítač klikněte na Začít
- V modrém vyberte volbu obrazovku, vyberte Zachovat moje soubory možnost

Poznámka: všechny vaše osobní soubory budou smazány a nastavení resetováno. Odeberou se všechny nainstalované aplikace a znovu se nainstalují pouze předinstalované aplikace dodané s počítačem.
Pokud stále nemůžete v systému Windows 10 přetahovat, zkuste další řešení.
Uložte svá osobní data pomocí těchto zálohovacích nástrojů pro Windows!
6. Upravte registr
Zde je postup, jak postupovat, ale postupujte podle pokynů:
- Klepněte pravým tlačítkem na Start
- Vyberte Spustit

- Zadejte regedit
- Stiskněte klávesu Enter
- Jít do
HKEY_LOCAL_MACHINE\SOFTWARE\Microsoft\Windows\CurrentVersion\Policies\System
- Trasování klíče EnableLUA
- Klikněte pravým tlačítkem na EnableLUA a vyberte Upravit

- Změňte hodnotu z 1 na 0

- Stiskněte OK
- Restartujte váš počítač
Zkontrolujte, zda po restartu problém zmizel. Pokud stále nemůžete v systému Windows 10 přetahovat, zkuste další řešení.
Buďte moudří a vyberte si z tohoto seznamu uživatelsky přívětivějšího editora registru!
7. Spusťte úplné skenování pomocí Microsoft Security Essentials
Nainstalujte a spusťte MSE a Windows Defender
MSE nebo Microsoft Security Essentials je bezplatný program pro odstranění malwaru nabízený společností Microsoft, který chrání váš počítač před infekcemi.
Chcete-li použít MSE a spustit úplnou kontrolu, postupujte takto:
- Pokud nemáte nainstalovaný MSE, přejděte na web a nainstalujte jej a pokračujte dalšími kroky
- Klikněte na Start
- Klikněte na Všechny aplikace

- Otevřete Microsoft Security Essentials
- Přejděte na kartu Domů
- Vyberte možnost Úplné skenování
- Klikněte na Skenovat nyní
Pokud po provedení těchto kroků stále nemůžete v systému Windows 10 přetahovat, zkuste další řešení.
Řešení 8: Odinstalujte a znovu nainstalujte ploty
Pokud máte v počítači ploty, zkuste je odinstalovat a znovu nainstalovat pomocí následujících kroků:
- Odinstalujte ploty
- Odeberte všechny soubory Stardocks ve složkách Program a Data programu pomocí odinstalačního programu nebo je odstraňte
- Přeinstalujte ploty
- Přejít na Zobrazit
- Zrušte zaškrtnutí políčka Automaticky uspořádat ikony a Zarovnat ikony podle mřížky
Zkontrolujte, zda jsou obnoveny funkce přetažení. Pokud stále nemůžete v systému Windows 10 přetahovat, zkuste další řešení.
Ulehčete si tento úkol pomocí odinstalačního nástroje z našeho nového seznamu!
9. Spusťte Poradce při potížích s hardwarem a zařízeními
Pokud nemůžete v systému Windows 10 přetahovat, vyřešte problém spuštěním Poradce při potížích s hardwarem a zařízeními.
Toto kontroluje běžně se vyskytující problémy a zajišťuje, aby bylo ve vašem počítači správně nainstalováno jakékoli nové zařízení nebo hardware.
Postup je následující:
- Klepněte pravým tlačítkem na Start
- Vyberte Ovládací panely
- Přejděte na možnost Zobrazit podle v pravém horním rohu
- Klikněte na rozevírací šipku a vyberte Velké ikony
- Klikněte na Odstraňování problémů

- Vyberte Hardware a zvuk

- Vyberte možnost Konfigurovat zařízení

- Kliknutím na Další spusťte nástroj pro odstraňování problémů
Podle pokynů spusťte Poradce při potížích s hardwarem a zařízeními. Poradce při potížích začne detekovat všechny problémy, které mohou způsobovat problém s přetažením.
Pokud stále nemůžete v systému Windows 10 přetahovat, zkuste další řešení.
10. Odinstalujte a znovu nainstalujte ovladače myši
Postup je následující:
- Klepněte pravým tlačítkem na Start
- Vyberte Správce zařízení

- Rozbalením myši a dalších polohovacích zařízení otevřete seznam

- Klikněte pravým tlačítkem na zařízení myši, které chcete odebrat
- Klikněte na Odinstalovat

- Když se zobrazí potvrzovací zpráva, klikněte na Ano
- Restartujte váš počítač. Windows automaticky detekují změnu hardwaru.
- Nainstalujte ovladač myši
- Zkontrolujte jeho funkčnost
Poznámka: Nejnovější ovladače myši získáte od výrobce zařízení.
Pokud stále nemůžete v systému Windows 10 přetahovat, zkuste další řešení.
Použijte nejlepší nástroj pro odebrání ovladače a ujistěte se, že je vše smazáno!
11. Proveďte opravu při spuštění
Chcete-li to provést, postupujte takto:
- Vložte instalační disk systému Windows nebo jednotku USB a restartujte počítač. Uvidíte zprávu s požadavkem na spuštění libovolné klávesy pro spuštění z DVD.
- Stisknutím libovolné klávesy spustíte systém z DVD
- Jakmile se zobrazí stránka Instalovat Windows, kliknutím na Opravit počítač spusťte prostředí Windows Recovery Environment (WinRE)
- Ve WinRE přejděte na obrazovku Vyberte možnost
- Vyberte preferovaný jazyk, měnu, čas, klávesnici nebo jiné metody zadávání
- Klikněte na Další
- Klikněte na Opravit počítač
- Vyberte operační systém, který chcete opravit (v tomto případě Windows 10)
- Klikněte na Další
- Na obrazovce Vyberte možnost vyberte Poradce při potížích
- Vyberte Upřesnit možnosti
- V poli Možnosti obnovení systému vyberte Oprava při spuštění
Po dokončení opravy zkontrolujte, zda problém s přetažením zmizí, a poté spusťte znovu Windows Update, abyste získali nejnovější aktualizace.
Pokud se vám zobrazují chyby opravy při spuštění, opravte je podle pokynů v této příručce.
12. Povolte přetahování pomocí klávesy ESC
Zde je návod, jak pomocí klávesy Escape povolit přetahování:
- Otevřete Průzkumník souborů nebo Průzkumník Windows
- Klikněte na libovolný soubor a dlouze stiskněte levé tlačítko myši
- Stisknutím Esc klíč
Zkontrolujte, zda se tím problém nevyřeší.
Pomohla některá z těchto 12 oprav vyřešit problém s přetažením? Dejte nám vědět v sekci komentáře níže.
Poznámka redakce: Tento příspěvek byl původně publikován v listopadu 2017 a od té doby byl přepracován a aktualizován v červenci 2020 z důvodu svěžesti, přesnosti a komplexnosti.