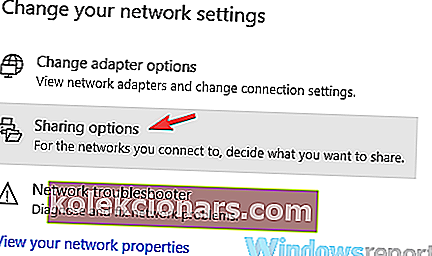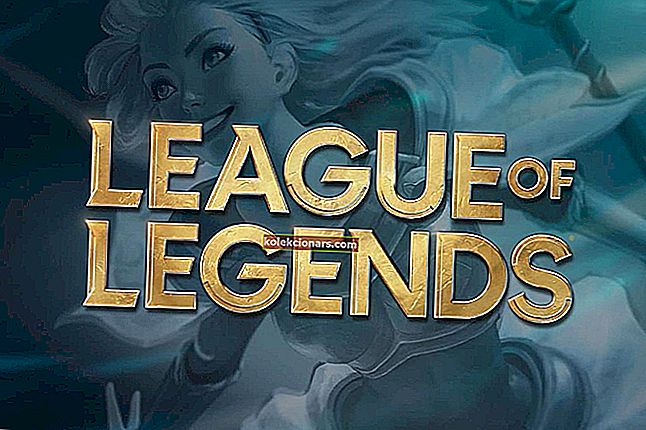Společnost Microsoft vytvořila funkci nazvanou Odeslat na zařízení, která uživatelům usnadní život. Tato funkce umožňuje připojení mezi zařízeními Windows 10 a Smart TV. Při propojování zařízení je třeba věnovat náležitou pozornost.
Uživatelé Windows 10 hlásili časté problémy, kdy nejsou schopni připojit svá zařízení k televizorům Samsung.
Chybová zpráva Něco se pokazilo. Zkuste to prosím znovu a neumožňuje zařízení Windows 10 připojit se k chytrým televizím.
Není třeba se obávat. Poskytujeme vám řadu oprav tohoto konkrétního problému.
5 snadných způsobů, jak vyřešit problémy s připojením k televizi Samsung Windows 10
- Připojte zařízení se systémem Windows 10 k televizoru Samsung správně
- Ujistěte se, že máte ovladače své síťové karty aktuální
- Zkontrolujte, zda máte povolenou funkci sdílení v síti
- Obnovte oprávnění ke streamu na zařízení s Windows 10
- Ujistěte se, že určité služby nejsou zakázány
1. Připojte zařízení se systémem Windows 10 k televizoru Samsung správně
Nejprve se musíte ujistit, že je připojení mezi zařízením Windows 10 a Smart TV správně nastaveno.
Chcete-li správně připojit televizor Samsung k bezdrátovému zařízení, musíte postupovat podle těchto kroků:
- Nejprve je třeba připojit televizor Samsung k bezdrátové internetové síti v nabídce TV> Síť> Stav sítě
- Připojte zařízení se systémem Windows 10 ke stejné bezdrátové internetové síti jako váš televizor
- Otevřete Nastavení> Zařízení
- V levém podokně vyberte Připojená zařízení> Přidat zařízení
- Windows 10 nyní provede skenování a vyhledá vaši Smart TV> po nalezení klikněte na název vaší televize> klikněte na její položku pro přidání do vašeho PC
- Počkejte, až Windows nainstaluje zařízení> klikněte pravým tlačítkem na soubor, který chcete přehrát v televizi> Odeslat do zařízení > vyberte televizor Samsung
2. Ujistěte se, že máte ovladače své síťové karty aktuální
Chyba připojení může být způsobena zastaralým ovladačem.
Chcete-li provést aktualizaci ovladače síťové karty, postupujte takto:
- Stiskněte tlačítko Start> přejděte na Nastavení
- Klikněte na Síť a internet > klikněte na Změnit možnosti adaptéru v pravém podokně

- Klikněte pravým tlačítkem na aktivní adaptér> vyberte Vlastnosti
- V sekci Sítě klikněte na Konfigurovat > v okně, které se objeví, přejděte do sekce Ovladač
- Klikněte na tlačítko Aktualizovat ovladač > klikněte na Vyhledat automaticky aktualizovaný software ovladače
- Počkejte, až bude hledání dokončeno. Pokud systém najde a nainstaluje nějaké aktualizace, restartujte počítač poté
- Zkontrolujte, zda připojení nyní funguje.
- SOUVISEJÍCÍ: 6 z nejlepších VPN pro NOW TV, abyste si mohli užívat neomezené televizní pořady
3. Zkontrolujte, zda máte povolenou funkci sdílení v síti
Aby funkce Cast to Device fungovala, je nutné mít povolenou funkci sdílení v síti .
Podle následujících pokynů zkontrolujte nastavení sdílení v síti:
- Stiskněte tlačítko Start a do vyhledávacího pole zadejte síť > klikněte na Stav sítě
- Přejděte do Centra sítí a sdílení > v levém podokně klikněte na Změnit pokročilé nastavení sdílení

- Vyberte možnosti Zapnout zjišťování sítě a Zapnout sdílení souborů > klikněte na Uložit změny
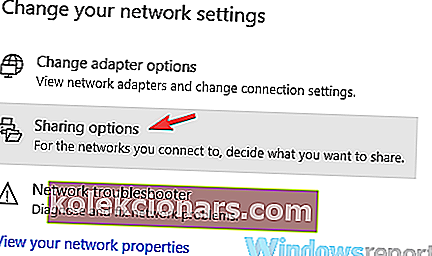
- Zkontrolujte, zda nyní funguje funkce Odeslat na zařízení
4. Obnovte oprávnění ke streamu na zařízení s Windows 10
Resetování oprávnění ke streamování v počítači se pro některé uživatele ukázalo jako efektivní řešení. Chcete-li provést reset, musíte postupovat podle těchto kroků:
- Stisknutím tlačítka Start> typ windows media do vyhledávacího pole> otevření Windows Media Player
- Vyberte Stream> Povolit přístup k internetu na domácí média ...> Povolit přístup k internetu na domácí média
- Klikněte na Ano> OK
- Vraťte se do hlavního okna Windows Media Player> klikněte na Stream> Zapnout streamování médií ...> Zapnout streamování médií
- Zkontrolujte, zda jsou zařízení v místní síti povolena> klikněte na OK
- Vraťte se do hlavního okna Windows Media Player> klikněte na Stream> ujistěte se, že je zaškrtnuto políčko Automaticky povolit zařízením přehrávat moje média ...
- Zavřete Windows Media Player> zkuste znovu odeslat Cast na zařízení a zkontrolujte, zda funguje
5. Ujistěte se, že určité služby nejsou zakázány
Někdy jsou v systému zakázány konkrétní služby, jako například: klient DNS, publikace zdroje zjišťování funkcí, zjišťování SSDP a hostitel zařízení UPnP. Najděte tyto služby a ujistěte se, že nejsou deaktivovány.
Proveďte následující kroky:
- Stiskněte tlačítka R + Windows na klávesnici> do pole Spustit zadejte services.msc a stiskněte klávesu Enter
- Vyhledejte jednotlivé služby a ujistěte se, že jejich stav je následující:
- Klient DNS [automaticky (spuštěno)]
- Publikace zdroje zjišťování funkcí [příručka]
- SSDP Discovery [Ruční]
- Hostitel zařízení UPnP [manuální]
Doufáme, že řešení, která jsme poskytli, pomohla. Pokud máte nějaké další návrhy, nechte je v sekci komentářů níže.
SOUVISEJÍCÍ PRŮVODCE K ODHLÁŠENÍ:
- Jak používat Windows 10 PC jako TV tuner: 4 nejlepší aplikace k instalaci
- Jaký je nejlepší software IPTV pro Windows 10? [Nový seznam]
- Oprava: USB přestává fungovat v televizi