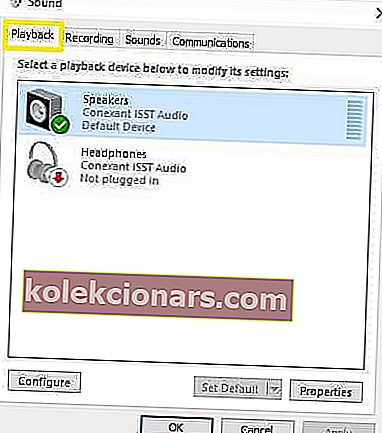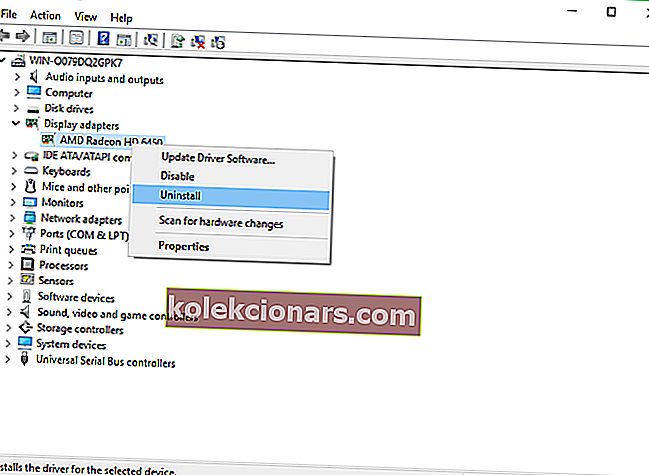- Port HDMI je důležitou hardwarovou součástí jakéhokoli počítače, protože umožňuje zařízení připojit se k externím periferním zařízením, jako jsou monitory, videoprojektory, televizory a další.
- Problémy s hardwarem a nekompatibilita ovladačů mohou způsobit, že váš výstup HDMI přestane fungovat, a to je přesně ten problém, který budeme řešit níže.
- Tento článek je jen jedním z mnoha zahrnutých v našem vyhrazeném centru pro řešení problémů se systémem Windows 10, proto si jej nezapomeňte označit záložkou, protože tyto typy problémů mohou nastat kdykoli.
- Další skvělé příručky pro řešení potíží najdete na naší specializované stránce Opravit.

HDMI je populární vysoce kvalitní metoda připojení pro video i audio výstup, takže není divu, že jej používá tolik lidí. Když už mluvíme o HDMI, mnoho uživatelů Windows hlásilo různé problémy s výstupem HDMI.
Tyto problémy s HDMI PC ovlivňují všechny verze Windows, včetně Windows XP, Windows 7, Windows 8.1 a Windows 10.
Zde je několik rychlých příkladů, jak se tyto problémy mohou projevit:
- HDMI nebude na notebooku fungovat
- Ve většině případů televizor nerozpozná váš notebook.
- Zvuk HDMI se nepřehraje
- Video je často k dispozici, ale zvuk se nepřehraje, jak uvádí tento uživatel:
Mám stolní počítač připojený k televizoru Samsung pomocí kabelu HDMI. Video a zvuk fungují měsíce bez problémů. Nejsem si jistý, jestli to souvisí, v určitém okamžiku jsem ztlumil plochu, když jsem po nějaké době zrušil ztlumení, stále jsem neměl žádný zvuk ..
- Obraz HDMI je pro obrazovku příliš velký
- Naštěstí by instalace nejnovějších aktualizací ovladačů grafické karty měla tento problém vyřešit během několika minut.
- HDMI video je trhané
- Obvykle se to stane, když je druhý monitor připojen přes HDMI.
Nejběžnějším problémem s HDMI je to, že chybí zvuk nebo video a ve většině případů je to způsobeno nekompatibilitou ovladačů, ale můžete tento problém vyřešit několika způsoby.
Pokud není žádný zvuk, chybí video nebo prostě váš port HDMI nefunguje na PC, obnovte ovladače zvuku a videa podle níže uvedených kroků.
Jak mohu vyřešit problémy s výstupem HDMI v systému Windows 10?
- Zkontrolujte hardware
- Ujistěte se, že vaše zařízení HDMI je výchozí zařízení
- Vrátit zpět staršímu řidiči
- Aktualizujte ovladače
- Nainstalujte ovladače v režimu kompatibility
- Nastavte sekundární displej
- Spusťte úplné prohledání systému
- Opravte svůj registr
- Aktualizujte svůj OS
- Vyčistěte dočasné soubory a složky
- Odeberte nedávno nainstalovaný software
- Spusťte nástroj Obnovení systému
- Vyměňte kabel
1. Zkontrolujte hardware
Než se pustíte do složitých kroků při řešení potíží, nejprve zkontrolujte svůj hardware. Ujistěte se, že je kabel HDMI vložen správně a všechna připojení jsou plně funkční.
Zde jsou kroky, kterými je třeba projít:
- Ujistěte se, že připojení HDMI nevyklouzlo. Odpojte a znovu připojte kabel. Chcete-li se ujistit, že je kabel dobře připojen k vašemu portu HDMI, můžete si také zakoupit zámky HDMI.
- Zapněte televizor HDMI nebo reproduktor HDMI a teprve poté spusťte počítač. Poté vypněte televizor nebo reproduktor, odpojte zařízení úplně, počkejte jednu minutu, znovu je zapojte a znovu zapněte.
- Nyní, když jste obnovili připojení HDMI, postupujte podle níže uvedených kroků.
2. Ujistěte se, že vaše zařízení HDMI je výchozím zařízením
- Klepněte pravým tlačítkem na ikonu hlasitosti na hlavním panelu.
- Vyberte „Přehrávací zařízení“> na nově otevřené kartě Přehrávání jednoduše vyberte Digitální výstupní zařízení nebo HDMI.
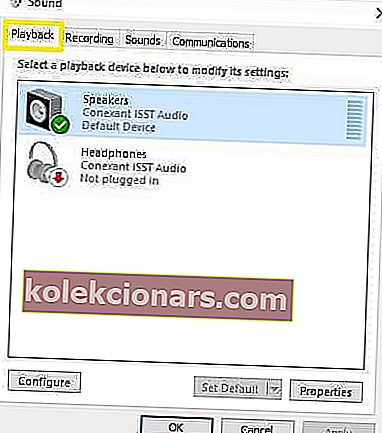
- Vyberte Nastavit výchozí> klikněte na OK.
- Nyní je zvukový výstup HDMI nastaven jako výchozí.
Nejdříve nejdříve, pokud vaše zařízení HDMI není nastaveno jako výchozí zařízení, výstup HDMI není k dispozici. Také se ujistěte, že je povolena možnost „Zobrazit odpojená zařízení“, aby váš počítač mohl zobrazit všechna připojená zařízení.
Nemůžete najít zařízení HDMI v přehrávacích zařízeních? Podívejte se na tohoto jednoduchého průvodce.
3. Vrácení zpět ke staršímu ovladači
Otevřete Správce zařízení a vyhledejte ovladač, který vám dělá potíže. Obvykle má vedle sebe vykřičník. Klepněte na něj pravým tlačítkem a vyberte možnost Vrátit zpět ovladač .
Tím se nainstaluje předchozí verze ovladače. Tato funkce je k dispozici ve Windows 7 a může vám pomoci rychle vyřešit tento problém, protože tento uživatel hlásí:
Opravil jsem to včera v noci instalací ovladačů Intel HD Display pro Win 8.1. To mi pak umožnilo vybrat „Sony TV“ jako možnost zvukového výstupu.
Ve Windows 10 musíte kliknout na Vlastnosti a přejít na kartu Ovladač, abyste našli možnost Vrátit zpět. Obvykle je však zašedlé, jak vidíte na následujícím obrázku.

Někdy je lepší použít výchozí ovladač, aby se předešlo problémům s kompatibilitou. Chcete-li použít výchozí ovladač, musíte odinstalovat aktuální a výchozí se nainstaluje sám. Chcete-li ovladač odinstalovat, postupujte takto:
- Otevřete Správce zařízení a najděte ovladač buginy.
- Klepněte na něj pravým tlačítkem a vyberte možnost Odinstalovat.
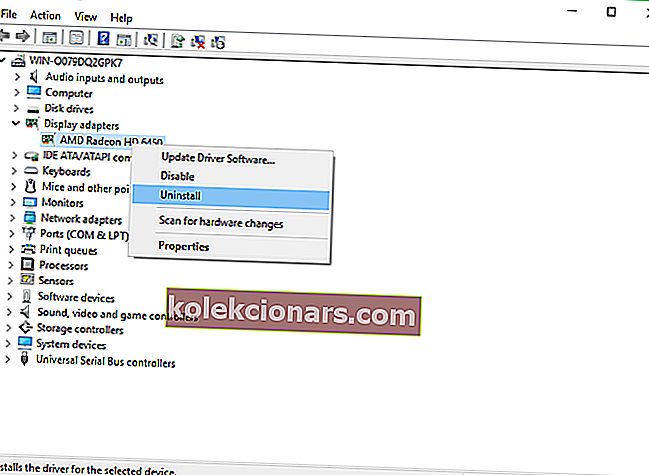
- Zaškrtněte Odstranit software ovladače pro toto zařízení a klikněte na OK.
- Restartujte váš počítač.
Windows nemohou automaticky najít a stáhnout nové ovladače? Nebojte se, máme vás kryté.
4. Aktualizujte ovladače
4.1 Automatická aktualizace ovladačů
Někdy je potřeba k vyřešení těchto problémů nainstalovat nejnovější ovladače. Stačí navštívit webové stránky výrobce grafické karty nebo základní desky a odtud si stáhnout nejnovější ovladače.
Ovladače videa a zvuku můžete také aktualizovat pomocí Správce zařízení. Jednoduše klikněte pravým tlačítkem na jednotku, kterou chcete aktualizovat, a vyberte Aktualizovat ovladač.

Pokud používáte notebook, je lepší stáhnout ovladače od výrobce notebooku.
Musíme také zmínit, že v určitých případech mohou staré ovladače fungovat lépe, takže pokud vám nejnovější ovladače nepracují, odinstalujte je podle pokynů z předchozího řešení a stáhněte si starší verzi ovladačů.
Pokud chcete nejnovější ovladače GPU, přidejte si tuto stránku do záložek a vždy mějte aktuální informace o nejnovějších a nejlepších.
Většina uživatelů systému Windows 10 má zastaralé ovladače? Buďte pomocí této příručky o krok napřed.
4.2 Použijte aktualizační program ovladače jiného výrobce
- Stáhněte si a nainstalujte TweakBit Driver Updater

- Po instalaci program začne automaticky vyhledávat zastaralé ovladače v počítači.
- Driver Updater zkontroluje nainstalované verze ovladačů v cloudové databázi nejnovějších verzí a doporučí správné aktualizace.
- Vše, co musíte udělat, je počkat na dokončení skenování.

- Po dokončení skenování obdržíte zprávu o všech problémových ovladačích nalezených ve vašem počítači.
- Projděte si seznam a zjistěte, zda chcete aktualizovat každý ovladač samostatně nebo všechny najednou.
- Chcete-li aktualizovat jeden ovladač najednou, klikněte na odkaz „Aktualizovat ovladač“ vedle názvu ovladače.
- Nebo jednoduše klikněte na tlačítko „Aktualizovat vše“ v dolní části a automaticky nainstalujte všechny doporučené aktualizace.

- Stáhněte si a nainstalujte TweakBit Driver Updater
Poznámka: Některé ovladače je třeba nainstalovat ve více krocích, takže budete muset několikrát stisknout tlačítko „Aktualizovat“, dokud nebudou nainstalovány všechny jeho součásti.
Uživatelé mohou určitě ručně aktualizovat ovladače zařízení na svém PC tak, že přejdou na web každého výrobce zařízení a tam nebo na webu vyhledají ten správný ovladač, který odpovídá jejich typu a modelu zařízení.
Kromě toho, že je tento proces časově náročný, s sebou nese riziko instalace nesprávného ovladače, což může vést k vážným poruchám.
Bezpečnější a jednodušší způsob aktualizace ovladačů v počítači se systémem Windows je použití automatického nástroje, jako je TweakBit Driver Updater. Tento nástroj je schválen společnostmi Microsoft a Norton Antivirus.
Po několika testech náš tým dospěl k závěru, že se jedná o nejlépe automatizované řešení.
Zřeknutí se odpovědnosti : některé funkce tohoto nástroje nejsou zdarma.
5. Nainstalujte ovladače v režimu kompatibility
Windows 10 má stále problémy s kompatibilitou s ovladači, takže je někdy nejlepší je nainstalovat v režimu kompatibility.
- Klikněte pravým tlačítkem na instalační soubor ovladače a vyberte Vlastnosti.
- Poté přejděte na kartu Kompatibilita.
- Zaškrtněte políčko Spustit tento program v režimu kompatibility a ze seznamu vyberte Windows 7.
- Klikněte na Použít a OK.
- Spusťte instalační soubor.
Ve Windows 10 můžete také spustit vyhrazený Poradce při potížích s kompatibilitou programů.
- Přejděte do Nastavení> Aktualizace> Řešení problémů
- V části Najít a opravit další problémy vyberte Poradce při potížích s kompatibilitou programu> spusťte nástroj.
Pokud se Poradce při potížích zastaví před dokončením procesu, opravte jej pomocí tohoto úplného průvodce.
6. Nastavte sekundární displej
Pokud k připojení druhého displeje k počítači používáte HDMI, zkuste jej přepnout na ovládacím panelu NVIDIA. Pokud používáte grafickou kartu AMD, použijte místo toho její ovládací panel. Proces je u obou karet stejný.
- Otevřete ovládací panel Nvidia.
- Přejděte na Nastavení více displejů.
- Pokud se váš displej připojený přes HDMI nezobrazuje, zkuste zkontrolovat a zrušit zaškrtnutí ostatních v seznamu.
Zní to jako obskurní řešení, ale někteří uživatelé uvedli, že jim pomohlo povolit zobrazení HDMI.
Nelze otevřít ovládací panel Nvidia ve Windows 10? Podívejte se na tento článek.
7. Spusťte úplnou kontrolu systému
- Přejděte na Start> zadejte obránce> poklepáním na Windows Defender spusťte nástroj
- V levém podokně vyberte ikonu štítu

- V novém okně klikněte na možnost Rozšířené skenování

- Zaškrtnutím možnosti úplného skenování spustíte úplnou kontrolu malwaru systému.

Malware může ve vašem počítači způsobit různé problémy, včetně problémů s připojením HDMI. Proveďte úplnou kontrolu systému, abyste zjistili veškerý malware spuštěný ve vašem počítači.
Můžete použít integrovaný antivirový systém Windows, Windows Defender nebo antivirová řešení jiných výrobců.
Chcete se dozvědět více o tom, jak skenovat systém pomocí programu Windows Defender? Podívejte se na tohoto užitečného průvodce.
8. Opravte svůj registr
- Přejděte na Start> zadejte cmd > klepněte pravým tlačítkem na Příkazový řádek> vyberte Spustit jako správce

- Nyní zadejte / sfc scannow příkaz

- Počkejte na dokončení procesu skenování a poté restartujte počítač.
- Všechny poškozené soubory budou při restartu nahrazeny. Po dokončení procesu zkontrolujte, zda je k dispozici vaše připojení HDMI.
Nejjednodušší způsob, jak opravit registr, je použít speciální nástroj, jako je CCleaner nebo Wise Registry Cleaner . Nezapomeňte nejprve zálohovat registr pro případ, že by se něco pokazilo.
Můžete také použít nástroj Kontrola systémových souborů společnosti Microsoft ke kontrole poškození systémových souborů. Nástroj ověří integritu všech chráněných systémových souborů a pokud je to možné, opraví soubory s problémy.
scannow se zastavil před dokončením procesu? Nebojte se, máme pro vás snadnou opravu.
9. Aktualizujte svůj operační systém

Ujistěte se, že ve svém počítači používáte nejnovější aktualizace operačního systému Windows. Jako rychlou připomínku společnost Microsoft neustále vydává aktualizace systému Windows, aby zlepšila stabilitu systému a opravila různé problémy.
Chcete-li přejít do sekce Windows Update, můžete jednoduše zadat aktualizaci do vyhledávacího pole. Tato metoda funguje ve všech verzích systému Windows. Poté přejděte na Windows Update, zkontrolujte aktualizace a nainstalujte dostupné aktualizace.
Máte potíže s aktualizací systému Windows 10? Přečtěte si tuto příručku, která vám pomůže.
10. Vyčistěte dočasné soubory a složky
- Přejděte na Start> zadejte Vyčištění disku> spusťte nástroj

- Vyberte disk, který chcete vyčistit> nástroj vám řekne, kolik místa můžete uvolnit

- Vyberte možnost Vyčistit systémové soubory.
Máte potíže s odstraněním všech nevyžádaných souborů? Při řešení problémů s vyčištěním disku postupujte podle této příručky.
Zde je návod, jak použít Vyčištění disku ve Windows 7:
- Přejděte na Start> zadejte Vyčištění disku> otevřete Vyčištění disku.
- V části Popis Vyčištění disku vyberte Vyčistit systémové soubory a vyberte jednotku, kterou chcete vyčistit> klikněte na OK.
- Na kartě Vyčištění disku zaškrtněte políčka u typů souborů, které chcete odstranit> klikněte na OK> vyberte Odstranit soubory.
Nejjednodušší a nejrychlejší způsob odstranění dočasných souborů a složek je použití Vyčištění disku. Při používání počítače nebo procházení Internetu se v počítači hromadí různé nepotřebné soubory.
Tyto takzvané nevyžádané soubory mohou ovlivnit rychlost zpracování vašeho počítače, což způsobí, že aplikace budou reagovat pomalu a mohou také způsobit problémy se zvukem a videem HDMI.
11. Odeberte nedávno nainstalovaný software
Přejděte na Start> zadejte Ovládací panely> vyberte nedávno přidané programy> klikněte na Odinstalovat.

Pokud jste do počítače nedávno nainstalovali nový software, zkuste jej odinstalovat. Někdy může nově nainstalovaný software vyvolat problémy s kompatibilitou a různými problémy s připojením, včetně problémů s HDMI.
Poté restartujte počítač a zkontrolujte, zda byl problém vyřešen.
Nelze otevřít Ovládací panely ve Windows 10? Podívejte se na tohoto podrobného průvodce a najděte řešení.
12. Spusťte nástroj Obnovení systému
Windows 10 nabízí řadu pokročilých možností obnovení, které uživatelům umožňují čistou instalaci operačního systému. Pokud jste uživatelem systému Windows 10, můžete také použít možnost obnovení „Obnovit tento počítač“.
- Přejděte do Nastavení> Aktualizace a zabezpečení> klikněte na Obnovení v levém podokně.
- Klikněte na Začít v části Obnovit tento počítač> zvolte Ponechat soubory.

- Dokončete reset podle pokynů na obrazovce.
Pokud problém začal nedávno, spusťte nástroj Obnovení systému. Pokud k tomuto problému došlo po instalaci nového softwaru do počítače, pomůže vám tento nástroj odebrat nedávno přidané aplikace a programy.
Možnost Obnovení systému umožňuje obnovit předchozí dobře fungující konfiguraci systému bez ztráty jakýchkoli souborů, kromě několika přizpůsobitelných funkcí a nastavení.
Pokud je Obnovení systému povoleno, postupujte podle pokynů uvedených níže (Windows 7 a 8.1):
- Přejděte na Hledat> zadejte vlastnosti systému> otevřete Vlastnosti systému.
- Přejděte na Ochrana systému> klikněte na Obnovení systému.
- Klikněte na Další> vyberte preferovaný bod obnovení v novém okně.
- Jakmile vyberete preferovaný bod obnovení, klikněte na Další> klikněte na Dokončit.
- Počítač se restartuje a spustí se proces obnovy.
Po dokončení postupu zkuste zjistit, zda problém stále přetrvává.
Pokud vás zajímá více informací o tom, jak vytvořit bod obnovení a jak by vám to pomohlo, podívejte se na tento jednoduchý článek, kde najdete vše, co potřebujete vědět.
Obnovení systému nefunguje? Podívejte se na tohoto užitečného průvodce a znovu nastavte věci.
13. Vyměňte kabel
Mohou také nastat situace, kdy váš problém souvisí s hardwarem. V tomto případě vám doporučujeme podívat se na některé z těchto vysoce hodnocených produktů, které byste si mohli koupit, abyste se ujistili, že výstup HDMI na vašich zařízeních s Windows 10 funguje skvěle:
- Rozbočovač napájený HDMI pro podporu Full HD 1080P a 3D (jeden vstup na dva výstupy)
- Tendak HD 1080P VGA na HDMI výstup TV AV HDTV Video kabel Converter Plug and Play adaptér se zvukovým vstupem pro notebook Desktop
- Výstup VGA na HDMI, Costech HD 1080p TV AV HDTV Video Converter Adaptér Plug and Play se zvukem pro HDTV, monitory, zobrazovače, stolní notebook
To by bylo vše, doufáme, že vám tato řešení pomohla vyřešit problémy s výstupem HDMI.
Jako vždy, když narazíte na jiná řešení pro řešení problémů s HDMI na PC, můžete komunitě Windows pomoci uvedením kroků pro řešení potíží v komentářích níže.
Pokud máte nějaké připomínky, dotazy nebo návrhy, kontaktujte nás ve stejné sekci komentářů. Nezapomeňte nám sdělit, které řešení pro vás fungovalo.
Pokud máte nějaké další problémy související s PC, můžete řešení zkontrolovat v naší sekci Windows 10 Fix.
Poznámka redaktora: Tento příspěvek byl původně publikován v březnu 2019 a od té doby byl přepracován a aktualizován v dubnu 2020 kvůli svěžesti, přesnosti a komplexnosti.