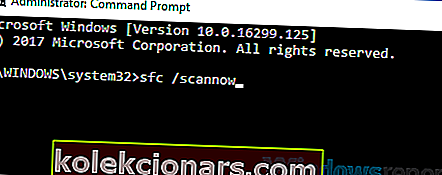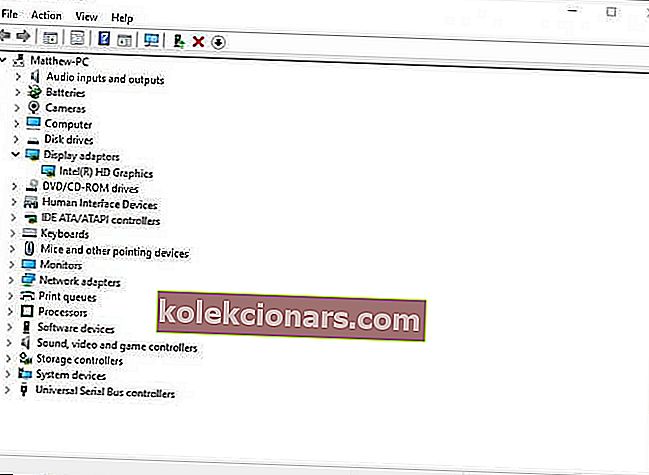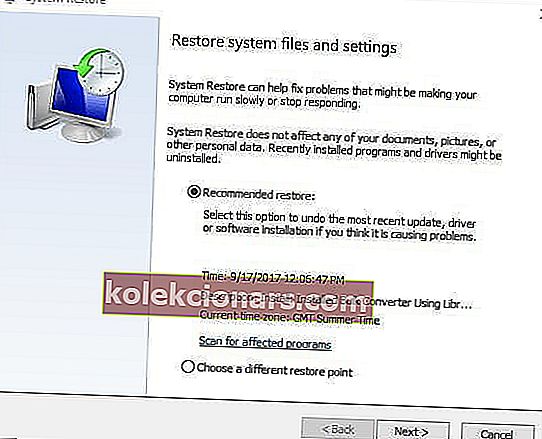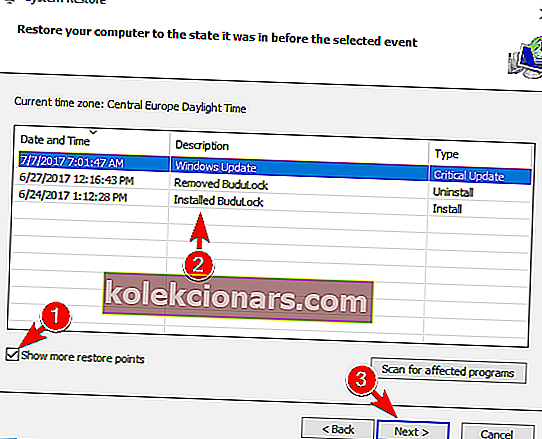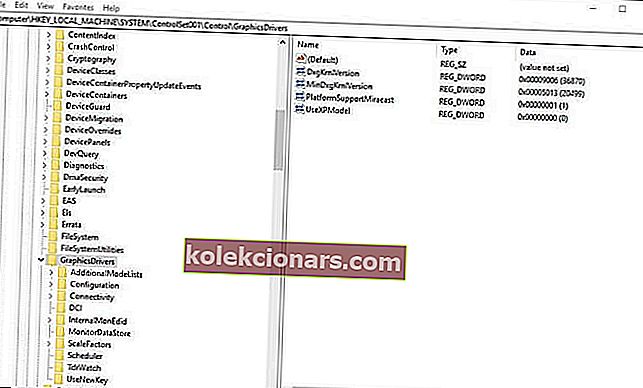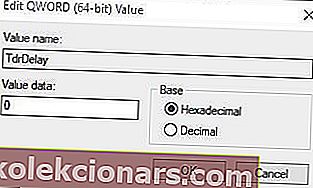- Application byl zablokován přístup grafický hardware je chybové hlášení, které se mohou objevit v pravém dolním rohu Windows 10 plochy. Chybová zpráva se zobrazí, když se někteří uživatelé pokusí hrát Windows nebo hry v prohlížeči.
- Chyba může být způsobena poškozenými systémovými soubory grafické karty, takže problém může potenciálně vyřešit Kontrola systémových souborů, která vyhledá a opraví poškozené systémové soubory.
- Systémové chyby jsou obvykle velmi závažné, takže zásah nezdržujte. Přečtěte si náš článek v části Systémové chyby, kde najdete možná řešení.
- Pokud vás chyba otravuje, přejděte do našeho centra chyb systému Windows 10 a získejte rychlé řešení.

Co dělat, pokud byl aplikacím zablokován přístup k GPU
- Spusťte kontrolu kontroly systémových souborů
- Přeinstalujte ovladač grafické karty
- Aktualizujte ovladač grafické karty
- Vraťte Windows 10 zpět do bodu obnovení systému
- Upravte registr
Application byl zablokován přístup grafický hardware je chybové hlášení, které se mohou objevit v pravém dolním rohu Windows 10 plochy.
Chybová zpráva se zobrazí, když se někteří uživatelé pokusí hrát Windows nebo hry v prohlížeči.
Jedná se o grafický problém, který zastaví běh her. Toto jsou některá z řešení, která mohou vyřešit problém s blokováním aplikace ve Windows 10.
Jak mohu opravit chyby Aplikace byla zablokována?
1. Spusťte kontrolu kontroly systémových souborů
Aplikace byla zablokována chyba může být způsobena poškozené systémové soubory grafických karet. Kontrola systémových souborů, která vyhledává a opravuje poškozené systémové soubory, tedy může problém potenciálně vyřešit.
Takto mohou uživatelé spustit skenování SFC v systému Windows 10.
- Otevřete nabídku Win + X pomocí klávesové zkratky Windows + X.
- Kliknutím na Příkazový řádek (Správce) otevřete okno Příkazový řádek.
- Do příkazového řádku zadejte příkaz „DISM.exe / Online / Cleanup-image / Restorehealth“ a stiskněte klávesu Enter.
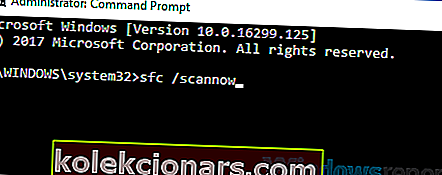
- Poté zadejte sfc / scannow a stiskněte Return pro zahájení skenování SFC, které může trvat přibližně 20 - 30 minut.
- Pokud skenování systémových souborů opraví soubory, restartujte Windows.
2. Přeinstalujte ovladač grafické karty
Aplikace byla zablokována chyba často vzniká jako důsledek ovladač nekompatibilní nebo poškozený grafické karty. Někteří uživatelé uvedli, že se chybová zpráva zobrazí po aktualizaci sestavení systému Windows 10.
Ovladač grafické karty tedy může být po aktualizaci nesprávně nakonfigurován. Problém tedy může vyřešit přeinstalování ovladače grafické karty. Uživatelé mohou ovladač grafické karty přeinstalovat následujícím způsobem.
- Stiskněte klávesovou zkratku Windows + X a v nabídce Win + X vyberte Správce zařízení .
- Poklepáním na grafické adaptéry tuto kategorii rozbalíte.
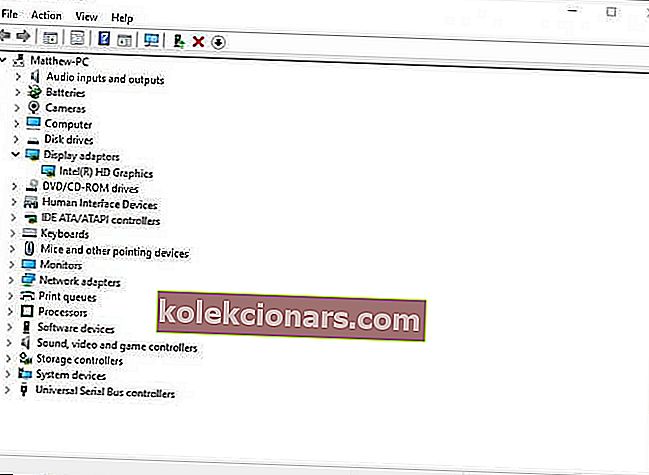
- Klikněte pravým tlačítkem na grafickou kartu a vyberte možnost Odinstalovat zařízení.
- V dialogovém okně, které se otevře, vyberte možnost Odstranit software ovladače pro toto zařízení .
- Poté klikněte na tlačítko Odinstalovat .
- Stisknutím tlačítka Vyhledat změny hardwaru přeinstalujte ovladač.
3. Aktualizujte ovladač grafické karty
Případně zkuste aktualizovat ovladač grafické karty pomocí ovladače Driver Booster 6. DB 6 skenuje a uvádí zastaralé, vadné nebo chybějící ovladače zařízení. Poté si uživatelé mohou vybrat aktualizaci ovladačů pro uvedená zařízení.
Kliknutím na tlačítko Stažení zdarma na webové stránce Driver Booster 6 přidáte tento software do systému Windows. Software automaticky skenuje, když jej uživatelé spustí.
Stiskněte Aktualizovat tlačítko v případě, že řidič grafický adaptér je třeba aktualizovat. Po aktualizaci ovladače restartujte Windows.

4. Vraťte Windows 10 zpět do bodu obnovení systému
Obnovení systému může vyřešit řadu problémů, protože vrací zpět změny systému po vybraném bodu obnovení.
Takže tento nástroj může také opravit chybu Aplikace byla zablokována, pokud uživatelé mohou vybrat bod obnovení, který vrátí Windows 10 zpět do doby, kdy se chybová zpráva neobjevila na ploše Windows 10.
Takto se uživatelé mohou vrátit zpět k předchozí verzi Windows 10.
- Otevřete příkaz Spustit pomocí klávesové zkratky Windows + R.
- Zadejte 'rstrui' do Run a klikněte na tlačítko OK .
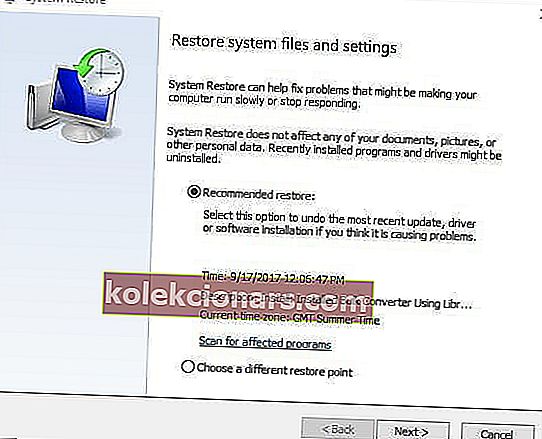
- V okně Obnovení systému, které se otevře, klikněte na tlačítko Další .
- Okno Obnovení systému může obsahovat možnost Zobrazit více obnovení . Tuto možnost vyberte, pokud můžete rozbalit seznam bodů obnovení.
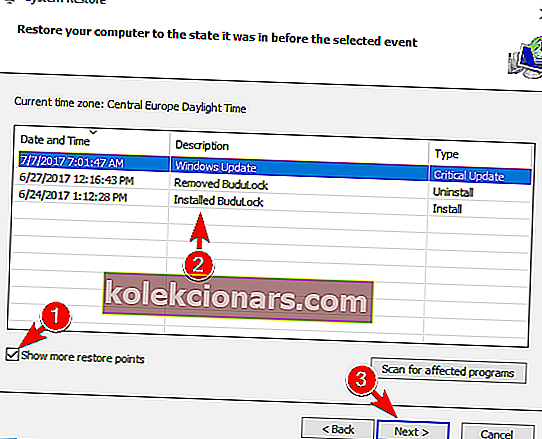
- Vyberte bod obnovení, do kterého chcete vrátit Windows 10 zpět.
- Klikněte na tlačítka Další a Dokončit .
Všimněte si, že uživatelé nemohou vrátit Windows 10 zpět na předchozí verze sestavení pomocí nástroje Obnovení systému. Aplikace Nastavení však dočasně obsahuje možnost obnovení předchozí verze.
Potom mohou uživatelé stále obnovit předchozí verzi systému Windows 10 po dobu asi 10 dnů po aktualizaci sestavení.
Chcete-li to provést, klikněte na hlavním panelu na tlačítko Hledat zde . Poté zadejte do vyhledávacího pole aktualizaci a výběrem možností obnovení otevřete Nastavení.
Stiskněte tlačítko Začínáme pod podnadpisem Zpět na předchozí verzi systému Windows 10 .
5 nejlepších nástrojů pro odstranění ovladačů, abyste se ujistili, že vše bude odstraněno
5. Upravte registr
Zvýšení času TDR (Timeout Detection and Recovery) je další potenciální rozlišení pro aplikaci byla blokována chyba. Uživatelé mohou zvýšit dobu TDR na přibližně osm sekund.
Chcete-li to provést, upravte registr následujícím způsobem.
- Do vyhledávacího pole Cortany zadejte regedit.
- Klikněte pravým tlačítkem na regedit a vyberte Spustit jako správce.
- Poté přejděte na cestu klíče registru ComputerHKEY_LOCAL_MACHINESYSTEMControlSet001ControlGraphicsDrivers nebo ComputerHKEY_LOCAL_MACHINESYSTEMControlSet002ControlGraphicsDrivers.
- Vyberte klíč GraphicsDrivers v levé části okna.
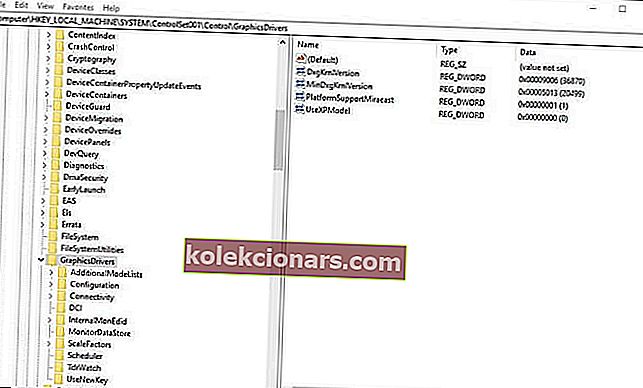
- Pravým tlačítkem klikněte na prázdné místo v pravé části okna a vyberte QWORD (64bitovou) hodnotu . Alternativně vyberte DWORD (32bitovou) hodnotu, pokud máte 32bitovou platformu Windows.
- Jako název QWORD nebo DWORD zadejte TdrDelay.
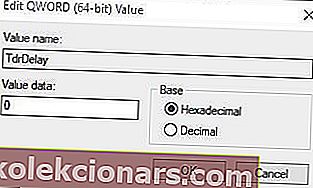
- Poklepáním na TdrDelay otevřete okno zobrazené přímo níže.
- Poté zadejte 8 do textového pole Údaj hodnoty a klikněte na tlačítko OK .
- Restartujte notebook nebo stolní počítač.
Tato řešení mohou spustit hry, u kterých se zobrazí chybová zpráva aplikace. Pokud má někdo jiné řešení, které opravuje stejný problém, můžete jej sdílet níže.
FAQ: Přečtěte si více o chybě aplikace byla zablokována
- Co myslíte grafickým hardwarem?
- Jak opravím aplikaci zablokovánu přístup k grafickému hardwaru?
První věcí, kterou byste měli udělat, je spustit kontrolu Kontrola systémových souborů. Pokud to problém nevyřeší, postupujte při řešení tohoto problému podle našeho podrobného průvodce.
- Využívá grafická karta RAM?
Poznámka redakce: Tento příspěvek byl původně publikován v lednu 2019 a od té doby byl přepracován a aktualizován v květnu 2020 kvůli svěžesti, přesnosti a komplexnosti.