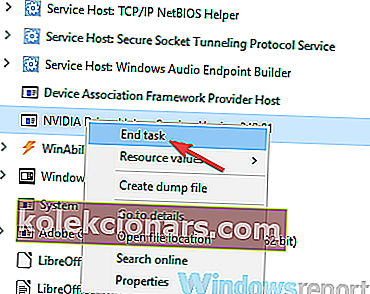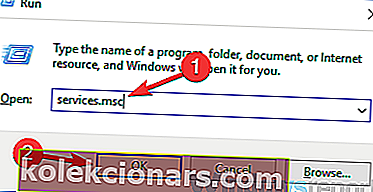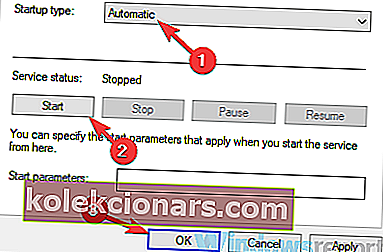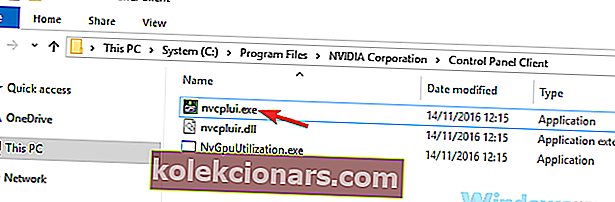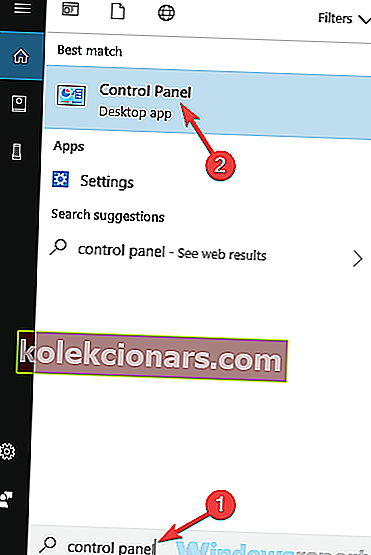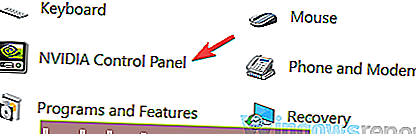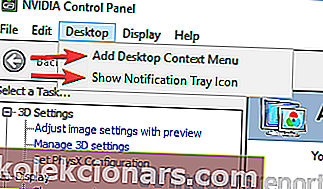- Nvidia Control Panel je software používaný ke správě různých nastavení souvisejících s vaší grafickou kartou Nvidia. Lze jej také použít ke změně nastavení zobrazení, například rozlišení obrazovky.
- Někteří uživatelé mají problémy se spuštěním ovládacího panelu. Může to být způsobeno zastaralými ovladači, zablokovanými procesy nebo antivirovými problémy. Pokračujte ve čtení, abyste zjistili, co s tím můžete dělat.
- Pokud jde o diskrétní grafické karty, můžete si přečíst sekci Nvidia, kde najdete další informace a další příručky.
- Opravte veškerý software, který nefunguje správně, pomocí našich článků z centra pro řešení potíží se softwarem pro PC.

Ovladače Nvidia jsou dodávány s určitým softwarem, ale mnoho uživatelů uvedlo, že na svém počítači nemohou otevřít ovládací panel Nvidia. To může být problém, zejména pokud chcete doladit nastavení grafické karty. Existuje však způsob, jak tento problém vyřešit.
Mnoho uživatelů používá ovládací panel Nvidia k přizpůsobení nastavení grafické karty, ale někteří uživatelé uvedli, že ovládací panel Nvidia nemohou otevřít vůbec.
Co mohu udělat, pokud se ovládací panel Nvidia neotevře?
- Zkontrolujte antivirový program
- Ukončete proces Nvidia Display Contain
- Ujistěte se, že jsou spuštěny potřebné služby
- Spusťte aplikaci přímo z instalačního adresáře
- Zakázat možnost rychlého spuštění ve Windows 10
- Aktualizujte ovladače a systém
- Přeinstalujte ovladač z NVIDIA GeForce Experience
- Ujistěte se, že ovládací panel Nvidia není skrytý
Řešení 1 - Zkontrolujte antivirový program

Podle uživatelů může být běžným problémem s aplikacemi váš antivirus. Ovládací panel Nvidia někdy nemůžete otevřít, protože do něj zasahuje váš antivirus. Chcete-li problém vyřešit, doporučujeme zkontrolovat nastavení antiviru a ujistit se, že váš antivirus neblokuje ovládací panel Nvidia.
Pokud to není problém, zkuste deaktivovat některé antivirové funkce a zkontrolujte, zda to pomáhá. Kromě toho můžete také zkusit antivirový program úplně vypnout a zkontrolovat, zda to pomáhá. V nejhorších případech můžete dokonce zkusit antivirový program odebrat.
Několik uživatelů uvedlo, že tento problém způsobil antivirus AVG, ale po jeho odstranění byl problém vyřešen. I když nepoužíváte AVG, můžete zkusit odstranit antivirový program a zkontrolovat, zda se tím problém vyřeší.
Pokud odstranění antiviru problém vyřeší, měli byste zvážit přechod na jiné antivirové řešení. Na trhu existuje mnoho skvělých antivirových nástrojů, ale pokud chcete maximální ochranu, která nebude zasahovat do vašeho systému, měli byste zvážit použití Bitdefenderu .

Bitdefender Antivirus
Špičkový výkon a vysoce oceněné antivirové řešení. Získejte Bitdefender, protože s ovládacím panelem Nvidia nebude rušit. Zkušební verze zdarma Stáhnout hned⇒ Přečtěte si naši úplnou recenzi o Bitdefenderu
Řešení 2 - Ukončete proces Nvidia Display Contain
Někdy se ve vašem systému mohou objevit určité závady, což může způsobit problémy s některými procesy. Pokud nemůžete otevřít ovládací panel Nvidia, můžete problém vyřešit jednoduše ukončením procesu Nvidia Display Container. Chcete-li to provést, postupujte takto:
- Otevřete Správce úloh . Můžete to udělat stisknutím Ctrl + Shif + Esc .
- Vyhledejte proces Nvidia Display Container , klepněte na něj pravým tlačítkem myši a v nabídce vyberte příkaz Ukončit úlohu .
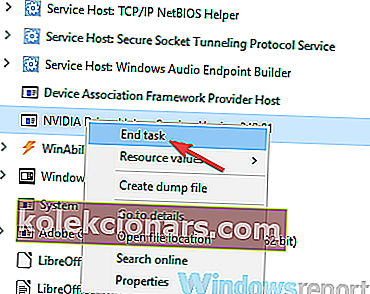
Poté se proces restartuje a měli byste být schopni otevřít ovládací panel Nvidia. Mějte na paměti, že se jedná pouze o řešení, takže je docela pravděpodobné, že jej budete muset po restartování počítače opakovat.
Řešení 3 - Ujistěte se, že jsou spuštěny potřebné služby
Aby váš systém fungoval správně, musí být spuštěny určité služby. Totéž platí pro ovládací panel Nvidia, a pokud nemůžete otevřít ovládací panel Nvidia, možná nejsou spuštěny potřebné služby.
Podle uživatelů se Nvidia Control Panel spoléhá na dvě služby, a pokud nejsou spuštěny, můžete narazit na tento nebo nějaký jiný problém. Chcete-li povolit požadované služby, stačí provést následující:
- Stiskněte klávesu Windows + R a zadejte services.msc . Nyní stiskněte klávesu Enter nebo klikněte na OK .
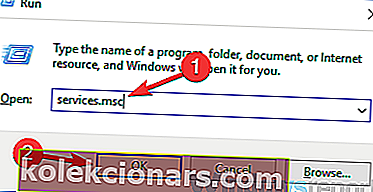
- Když se otevře okno Služby , vyhledejte Nvidia Display Container LS a poklepáním na něj otevřete jeho vlastnosti.
- Nyní nastavte Typ spouštění na Automaticky a kliknutím na tlačítko Spustit spusťte službu. Kliknutím na Použít a OK uložte změny.
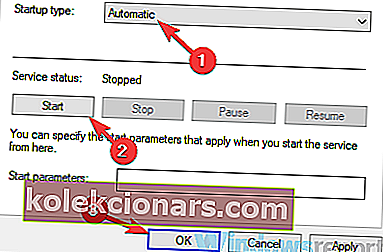
- Nyní vyhledejte Nvidia Network Service Container , nastavte jeho Typ spouštění na Automaticky a ujistěte se, že je služba spuštěna.
Poté by měl být problém s ovládacím panelem Nvidia zcela vyřešen.
Řešení 4 - Spusťte aplikaci přímo z instalačního adresáře
Pokud již nemůžete otevřít ovládací panel Nvidia na počítači, můžete tento problém vyřešit jednoduše spuštěním aplikace přímo z instalačního adresáře. Je to docela jednoduché a můžete to udělat podle těchto kroků:
- Přejděte do adresáře C: Program FilesNVIDIA CorporationControl Panel Client .
- Vyhledejte a spusťte nvcplui.exe .
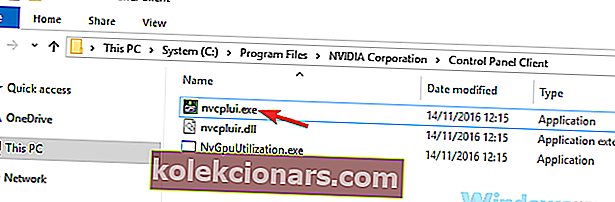
Poté by se měl Nvidia Control Panel bez problémů spustit. Pokud chcete, můžete vytvořit zástupce této aplikace na ploše a použít ji k rychlému spuštění ovládacího panelu Nvidia.
Pokud chcete, můžete také vynutit automatické spuštění ovládacího panelu Nvidia s vaším systémem. Chcete-li to provést, stačí vytvořit zástupce ovládacího panelu Nvidia a umístit jej do C:ProgramDataMicrosoftWindowsStart MenuProgramsStartUpadresáře.
Tímto způsobem se aplikace pokaždé automaticky spustí s vaším systémem.
Řešení 5 - Zakažte možnost Fast Boot ve Windows 10
Windows 10 má užitečnou funkci nazvanou Fast Boot a díky ní se váš systém spustí rychleji než v předchozích verzích systému Windows. Tato funkce zcela nevypne počítač, což mu umožní rychlejší spuštění.
Tato funkce však může způsobit různé problémy, jako je tento. Pokud nemůžete otevřít ovládací panel Nvidia, můžete problém vyřešit jednoduše vypnutím funkce Fast Boot. Postupujte takto:
- Stiskněte klávesu Windows + S a přejděte do nastavení napájení . Z nabídky vyberte Nastavení napájení a spánku .
- V pravém podokně přejděte dolů do části Související nastavení a klikněte na Další nastavení napájení .
- Otevře se okno Možnosti napájení . V nabídce vlevo vyberte možnost Vybrat funkci vypínače .
- Klikněte na Změnit nastavení, které není aktuálně k dispozici .
- Zrušte zaškrtnutí možnosti Zapnout rychlé spuštění (doporučeno) a klikněte na Uložit změny .
Poté by měla být možnost Fast Boot úplně deaktivována. Mějte na paměti, že váš systém začne o něco pomaleji než dříve, ale problém s ovládacím panelem Nvidia by měl být vyřešen.
Řešení 6 - Aktualizujte ovladače a systém
Pokud nemůžete otevřít Nvidia Control Panel na vašem PC, problém mohou být vaše ovladače. Vaše ovladače Nvidia mohou být zastaralé, což může způsobit, že se tato a mnoho dalších chyb objeví. Chcete-li tento problém vyřešit, doporučujeme vám aktualizovat ovladače Nvidia.
Chcete-li to provést, navštivte web Nvidia a stáhněte si nejnovější ovladače pro svou grafickou kartu. Po stažení ovladačů je nainstalujte a problém by měl být vyřešen. Pokud nechcete ručně vyhledávat ovladače, můžete vždy použít nástroj jiného výrobce, například TweakBit Driver Updater .
Pomocí tohoto nástroje aktualizujete grafickou kartu a všechny ostatní zastaralé ovladače v systému automaticky, takže si to určitě vyzkoušejte. Rovněž bude váš systém chráněn před trvalým poškozením manuálním stažením a instalací nesprávných verzí ovladačů.
- Získejte Tweakbit Driver Updater
Kromě vašich ovladačů mnoho uživatelů navrhuje také aktualizaci systému. Je to také velmi jednoduché a můžete to udělat následujícím způsobem:
- Otevřete aplikaci Nastavení . Můžete to udělat rychle pomocí klávesové zkratky Windows Key + I. Když se otevře aplikace Nastavení, přejděte do sekce Aktualizace a zabezpečení .
- V pravém podokně klikněte na tlačítko Zkontrolovat aktualizace .
Pokud jsou k dispozici nějaké aktualizace, budou automaticky staženy na pozadí a nainstalovány, jakmile restartujete počítač. Jakmile bude váš systém a ovladače aktuální, měl by být problém zcela vyřešen.
Řešení 7 - Přeinstalujte ovladač z NVIDIA GeForce Experience
Podle uživatelů můžete problémy s ovládacím panelem Nvidia vyřešit jednoduše přeinstalováním ovladače. Několik uživatelů uvedlo, že problém vyřešili jednoduše přeinstalováním ovladače z aplikace NVIDIA GeForce Experience.
Postupujte takto:
- Otevřete NVIDIA GeForce Experience .
- Nyní přejděte do sekce Ovladače .
- Vyberte možnost Přeinstalovat ovladač a zvolte Rychlá instalace .
- Postupujte podle pokynů na obrazovce a dokončete proces přeinstalování.
Po opětovné instalaci ovladače zkontrolujte, zda problém stále přetrvává.
Řešení 8 - Ujistěte se, že ovládací panel Nvidia není skrytý
Někdy nelze otevřít ovládací panel Nvidia jednoduše proto, že je skrytý. Určitý software nebo aktualizace systému Windows jej mohou skrýt, ale existuje způsob, jak tento problém vyřešit. Chcete-li to provést, postupujte takto:
- Stiskněte klávesu Windows + S a přejděte na ovládací panel . Ze seznamu výsledků vyberte Ovládací panely .
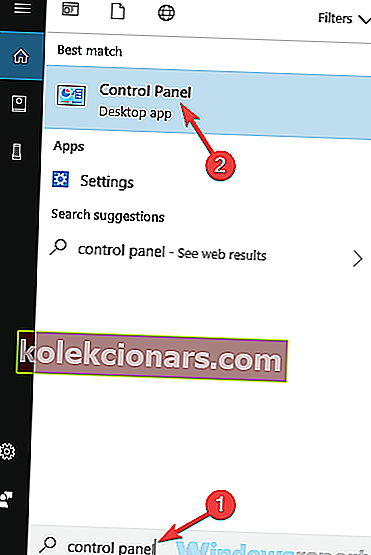
- Když se otevře Ovládací panely , vyberte Ovládací panely Nvidia .
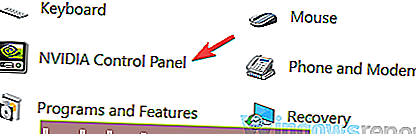
- Nyní by se měl otevřít ovládací panel Nvidia. Přejděte na plochu a vyberte Přidat místní nabídku na ploše a Zobrazit ikonu oznamovacího zásobníku .
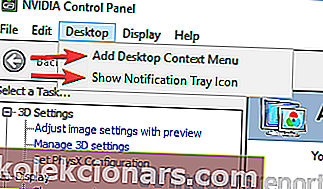
Poté byste měli vidět ovládací panel Nvidia na hlavním panelu a v místní nabídce.
Nelze otevřít ovládací panel Nvidia může být velkým problémem, zejména pokud chcete doladit grafickou kartu. Doufáme však, že se vám tento problém podařilo vyřešit pomocí některého z našich řešení.
Zde jsou některé podobné problémy, které uživatelé nahlásili a které by měly být vyřešeny pomocí některého z již prezentovaných řešení:
- Ovládací panel Nvidia přestal fungovat Windows 10 - Možná problém spočívá ve vašem antiviru. Přečtěte si více o tom, že ovládací panel Nvidia přestal fungovat v systému Windows.
- Ovládací panel Nvidia nefunguje Windows 7 64 bit - Tento problém se může objevit ve starších verzích systému Windows, ale měli byste být schopni tento problém vyřešit pomocí některého z našich řešení.
- Nelze najít ovládací panel Nvidia - Pokud nemůžete najít ovládací panel Nvidia, jednoduše přejděte do jeho instalačního adresáře, vytvořte zástupce na ploše a problém by měl být vyřešen.
- Chybí ovládací panel Nvidia - Mnoho uživatelů uvedlo, že ovládací panel Nvidia na jejich PC chybí, ale není tomu tak. Jednoduše otevřete Ovládací panely a měli byste mít k nim přístup.
- Ovládací panel Nvidia se nezobrazuje - Stává se to, pokud nebyl nainstalován s ovladači nebo jednoduše přestal fungovat.
- Ovládací panel Nvidia se nespustí - uživatelé hlásili, že se neúspěšně pokoušeli otevřít ovládací panel Nvidia z ovládacího panelu Windows a je to pravděpodobně způsobeno špatným ovladačem.
FAQ: Další informace o ovládacím panelu Nvidia
- Jak povolím ovládací panel Nvidia?
Pokud jste stáhli ovladače Nvidia z jejich webových stránek, měl by se po jejich instalaci a po restartu počítače na hlavním panelu zobrazit ovládací panel. Pokud ne, stáhněte si aplikaci z obchodu Microsoft Store. Více se dozvíte na naší stránce věnované ovládacímu panelu Nvidia.
- Jak mohu znovu stáhnout ovládací panel Nvidia?
Máte dvě možnosti. K vyhledání a stažení ovládacího panelu Nvidia použijte Microsoft Store, nebo můžete použít stránku Rozšířené hledání na Nvidia.
- Jak přeinstaluji Nvidia?
Pokud je přeinstalování ovladačů Nvidia v pořádku, pak vám toto konkrétní řešení z článku ukáže přesně, co máte dělat.
Poznámka redakce: Tento příspěvek byl původně publikován v listopadu 2018 a od té doby byl přepracován a aktualizován v květnu 2020 kvůli svěžesti, přesnosti a komplexnosti.