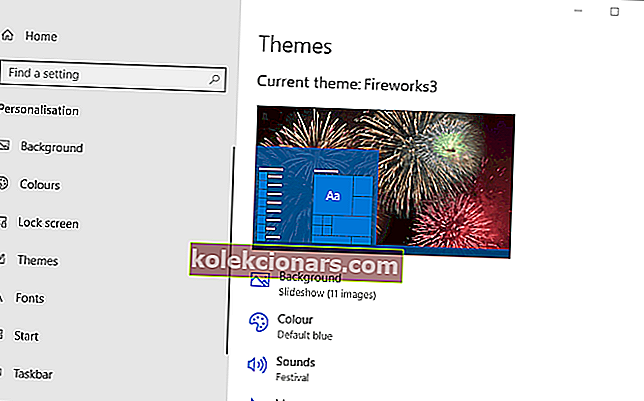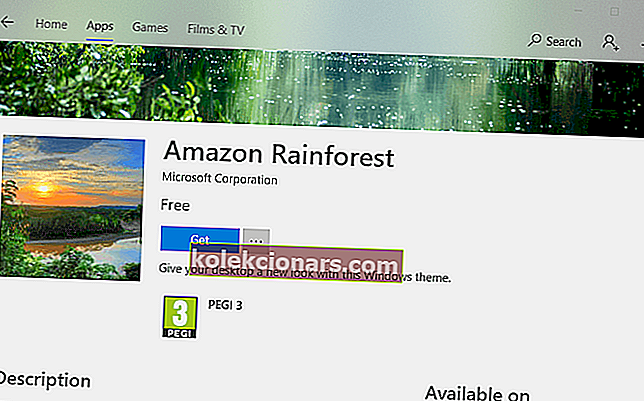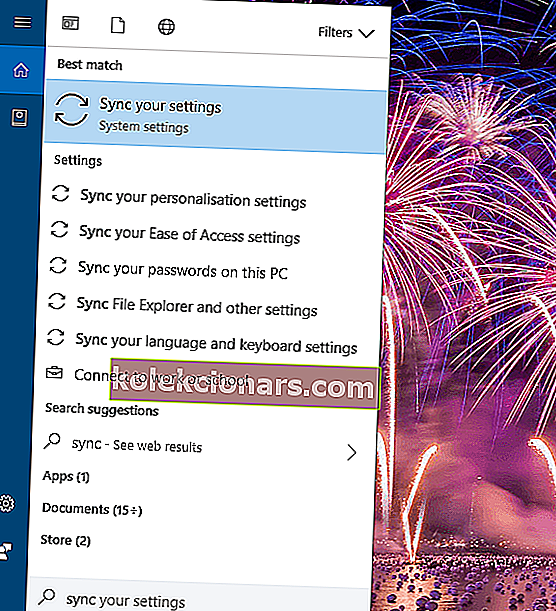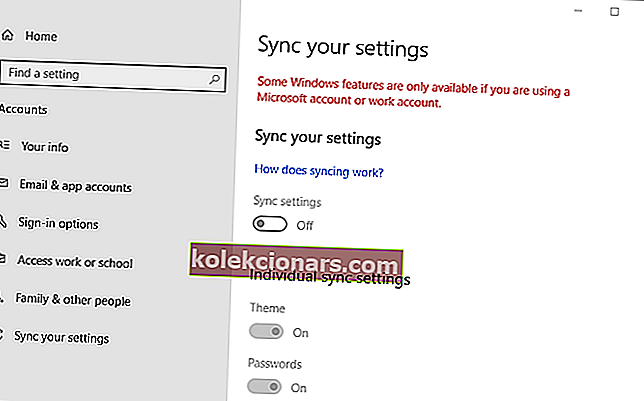- Hledáte způsob, jak se vypořádat s chybovou zprávou, která uvádí, že Windows nemohou najít jeden ze souborů v tomto tématu ?
- Motiv můžete odstranit, abyste jej mohli okamžitě znovu nainstalovat, nebo vypnout nastavení Synchronizace motivu.
- Hledání v souboru může vést ke ztrátě času. To však není možnost, když používáte nástroj Copernic Desktop Search.
- Pro podobné výukové programy neváhejte a rychle si přidejte toto Centrum řešení problémů s Windows 10 do záložek.

Někteří uživatelé uvedli, že se na jejich desktopech Windows objeví chybová zpráva Uložit motiv.
Celá chybová zpráva uvádí: Systém Windows nemůže najít jeden ze souborů v tomto tématu. Stále chcete motiv uložit?
Tato chybová zpráva se objeví náhodně a je způsobena chybějícími soubory témat a prvky. Toto je několik řešení chyby Save a Theme.
Co mohu udělat, pokud systém Windows nemůže najít jeden ze souborů motivů?
- Vyzkoušejte Copernic Desktop Search
- Změňte téma
- Odstraňte motiv a znovu jej nainstalujte
- Přepněte nastavení Pozadí motivu na Obrázek
- Vypněte nastavení Synchronizace motivu
1. Vyzkoušejte Copernic Desktop Search

Nástroj pro vyhledávání souborů Copernic Desktop Search pro Windows 10, který vám pomůže vyřešit problém, s nímž se během chvilky potýkáte.
Nejprve je pravděpodobné, že si užijete čisté programové rozhraní, které podporuje spoustu intuitivních funkcí. Mluvíme o simultánním vyhledávání více disků, okamžitě odhalených výsledcích a možnostech Vylepšit pole pro hluboké vyhledávání ve vašem systému.
Nevlastníte nový počítač? Nízké využití počítačových zdrojů je jen další políčko zaškrtnuté v aplikaci Copernic Desktop Search, takže to neváhejte vyzkoušet.

Copernic Desktop Search
Pokud Windows nemůže najít jeden ze souborů v motivu, vyzkoušejte Copernic Desktop Search a podívejte se, jak efektivní je! Zkušební verze zdarma Navštivte web2. Změňte téma

Nejprve zkuste přepnout na jiné téma, abyste zjistili, zda to opravuje chybovou zprávu. Chcete-li změnit motiv ve Windows 10, klikněte pravým tlačítkem na plochu a vyberte možnost Personalizace .
Poté vyberte Motivy v levé části okna a odtud vyberte alternativní motiv.
Případně můžete kliknout na Získat více motivů v Microsoft Storu, stáhnout nový motiv a poté ho přidat na plochu. Tento skvělý seznam obsahuje některé z nejlepších motivů Windows 10.
3. Odstraňte motiv a znovu jej nainstalujte
- Pravým tlačítkem klikněte na plochu Windows 10, vyberte Personalizace a otevřete okno Nastavení.
- Klikněte na Motivy v levé části okna Nastavení.
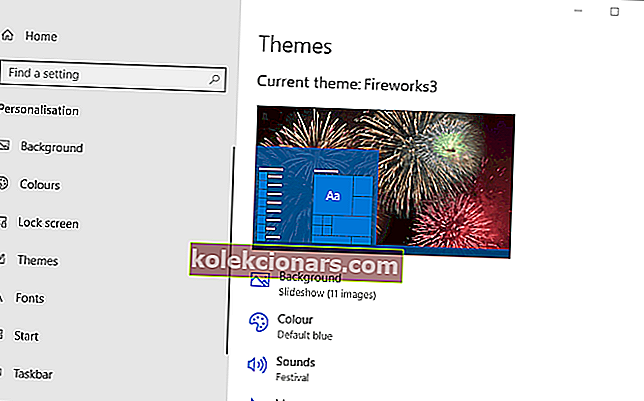
- Aktivní (aktuálně vybraný) motiv nemůžete odstranit. Nejprve tedy budete muset vybrat alternativní téma; a poté klepněte pravým tlačítkem myši na motiv, který potřebujete znovu nainstalovat, a vyberte Odstranit .
- Pokud jste svůj motiv získali z webu Microsoft Store, klikněte na Získat další motivy v Microsoft Storu. Poté tam vyhledejte svůj motiv, vyberte jej a klikněte na Získat .
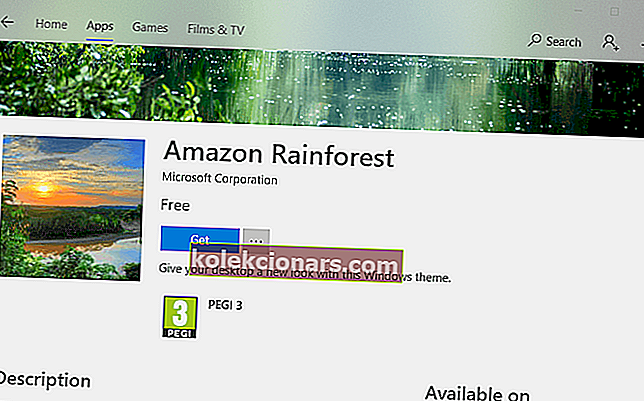
- Kliknutím na Spustit přidáte motiv do nabídky motivů v okně Nastavení. Poté můžete vybrat použití motivu odtud.
- Pokud váš odstraněný motiv pocházel z jiného webu, otevřete web, ze kterého jste jej původně dostali, a stáhněte jej znovu.
Pokud si chcete aktuální motiv ponechat, zkuste jej místo toho odstranit a znovu nainstalovat. Opětovné stažení motivu by mělo zajistit, že tam žádné chybějící prvky nebudou.
Výše uvedeným postupem přeinstalujete motiv v systému Windows 10.
Potřebujete další podrobnosti o tom, jak nainstalovat motivy třetích stran do systému Windows 10? Počítejte s tím
4. Přepněte nastavení Pozadí motivu na Obrázek
Pokud je motivem prezentace a většina z nich může být přepnutím na jedno pozadí opravena chyba Uložit motiv.
Chcete-li to provést, klepněte pravým tlačítkem myši na plochu a vyberte Přizpůsobení > Pozadí a otevřete možnosti zobrazené níže.
Poté v rozevírací nabídce Pozadí vyberte Obrázek a klepnutím na tlačítko Procházet vyberte tapetu.

5. Vypněte nastavení Synchronizace motivu
- Stisknutím tlačítka Sem zadejte vyhledávání na hlavním panelu otevřete aplikaci Cortana.
- Zadejte synchronizaci klíčových slov do vyhledávacího pole Cortany.
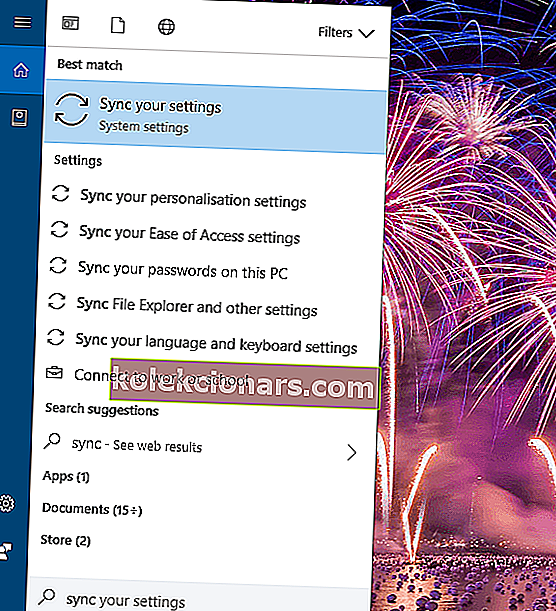
- Poté můžete vybrat Synchronizovat svá nastavení a otevřít okno zobrazené níže.
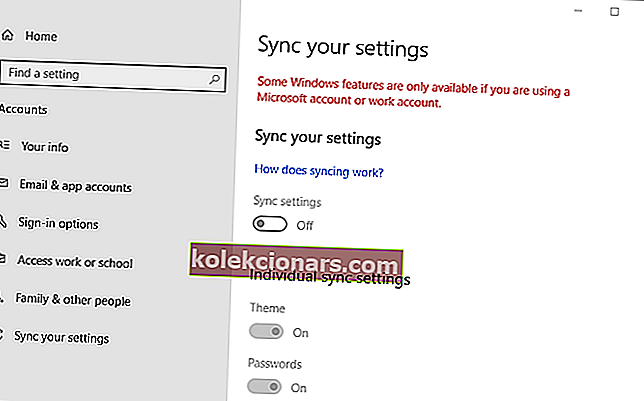
- Přepněte tam nastavení motivu .
- Alternativně můžete synchronizaci vypnout a vypnout tak veškerou synchronizaci.
- Poté restartujte Windows 10.
Windows 10 obsahuje nastavení synchronizace motivu, které je ve výchozím nastavení vybráno pro ty, kteří jsou přihlášeni pomocí účtů Microsoft.
Tato možnost synchronizuje (nebo odpovídá) motivu plochy na všech zařízeních s Windows 10, které může uživatel využívat se stejným účtem Microsoft.
Uživatelé potvrdili, že vypnutí možnosti synchronizace motivu opraví chybu Uložit motiv . Toto nastavení můžete přepnout, jak je popsáno výše.
Někteří uživatelé také potvrdili, že přepnutí možnosti synchronizace vypnout a znovu zapnout může také problém vyřešit. Možná nebudete muset synchronizaci vypnout.
Můžete tedy zkusit synchronizaci motivů po restartování systému Windows znovu zapnout, aby synchronizace zařízení zůstala zachována.
Tato řešení pravděpodobně opraví chybovou zprávu Uložit motiv v systému Windows 10. Máte pro tento problém jiné řešení? Pokud ano, můžete jej sdílet níže.
Poznámka redakce : Tento příspěvek byl původně publikován v srpnu 2018 a od té doby byl přepracován a aktualizován v září 2020 kvůli svěžesti, přesnosti a komplexnosti.