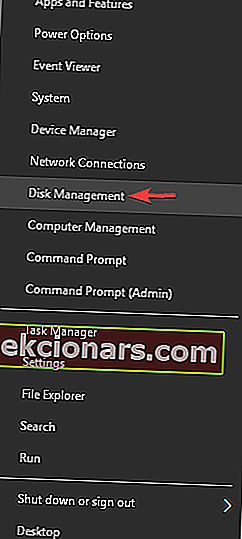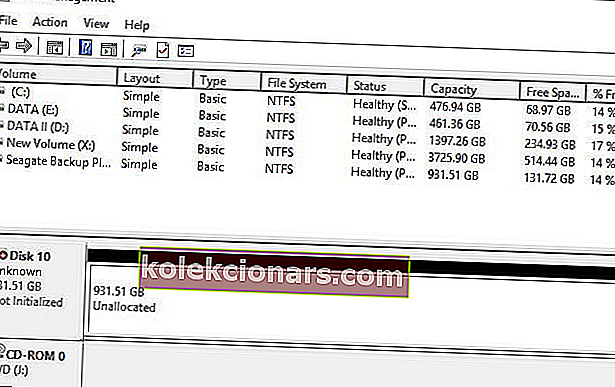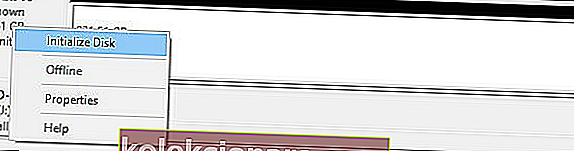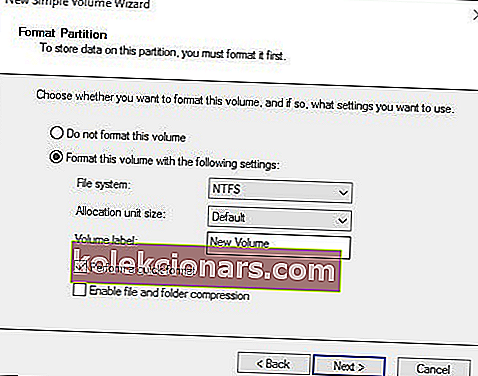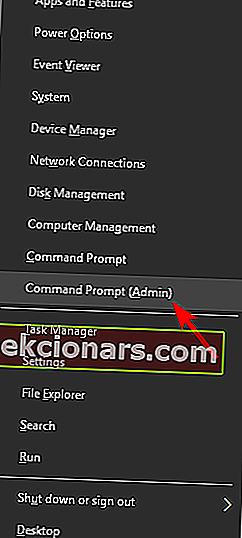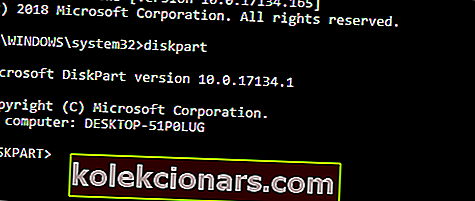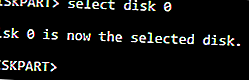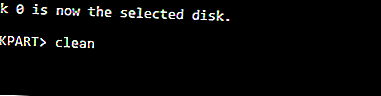- Snad nejběžnějším problémem při instalaci nového pevného disku do počítače je to, že je systém z nějakého důvodu neukazuje.
- Nejdříve se musíte ujistit, že je váš pevný disk správně připojen k základní desce a zdroji napájení.
- Pokud chcete vědět, jak opravit chyby pevného disku, přejděte do sekce Řešení problémů s pevným diskem.
- Problémy v systému Windows 10 jsou mnohem víc než desetník, ale máme řešení. Navštivte naše úplné návody k řešení problémů s centrem Windows 10.

Je možné, že při instalaci nového pevného disku do počítače narazíte na určité problémy. Snad nejběžnějším problémem nových pevných disků v systému Windows je, že je systém z nějakého důvodu nezobrazuje.
Pokud tedy váš nový interní pevný disk v systému Windows chybí, podívejte se na některá z níže uvedených řešení.
Co mohu udělat, pokud se můj pevný disk nezobrazí v systému Windows 10?
Na vašem pevném disku se může objevit mnoho problémů a když už mluvíme o problémech, zde jsou některé běžné problémy hlášené uživateli:
- Interní pevný disk se nezobrazuje ve Windows 10, ve správě disků - Pokud se váš pevný disk ve Windows vůbec nezobrazuje, je možné, že není správně připojen. Chcete-li to opravit, přejděte do systému BIOS a zkontrolujte, zda se jednotka zobrazí.
- Nevidíte pevný disk Windows 10 - Pokud nevidíte pevný disk ve Windows 10, je možné, že váš pevný disk není správně inicializován a naformátován. To však můžete snadno vyřešit pomocí správy disků.
- Nezobrazuje se externí pevný disk - Tento problém se může objevit také u externích pevných disků a v jednom z našich starších článků jsme se již zabývali řešením problémů s externím pevným diskem v počítači.
- Pevný disk se nezobrazí v systému BIOS, na PC, v Průzkumníku souborů - V některých případech se pevný disk v systému BIOS vůbec neobjeví. To je obvykle způsobeno vaší konfigurací v systému BIOS nebo problémy s připojením k pevnému disku.
Řešení 1 - Zkontrolujte, zda je disk správně připojen
Nejdříve se musíte ujistit, že je váš pevný disk správně připojen k základní desce a zdroji napájení. Pokud jste si tím již jisti, toto řešení přeskočte a přejděte k řešení 2.
Pokud ne, otevřete skříň počítače a ujistěte se, že jste připojili datový kabel k příslušnému portu na základní desce a napájecí kabel k napájecímu zdroji.
Pokud se ujistíte, že je váš pevný disk správně připojen, ale stále v systému chybí, vyzkoušejte některá z níže uvedených řešení.
Řešení 2 - Inicializovat disk
Ve většině případů vše, co musíte udělat, je jednoduše inicializovat nový pevný disk a měl by se zobrazit v části Problém s tímto počítačem a budete jej moci normálně používat. Pokud nevíte, jak inicializovat nový pevný disk v systému Windows 10, postupujte podle těchto pokynů:
- Stisknutím klávesy Windows + X otevřete nabídku Win + X a ze seznamu vyberte Správa disků .
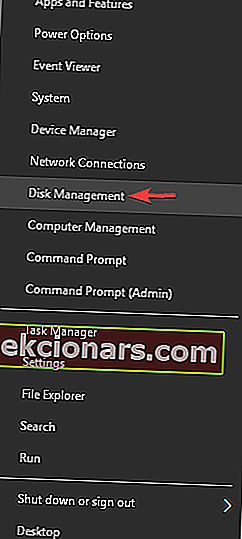
- Když se otevře okno Správa disků , uvidíte všechny připojené pevné disky. Podívejte se na seznam a najděte jednotku uvedenou jako Disk 1 nebo Disk 10 (jsou možné i jiné názvy). Tuto jednotku poznáte, protože není inicializována a je uvedena jako neznámá a nepřidělená.
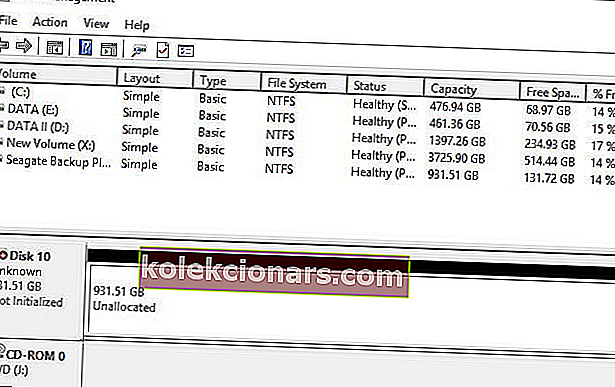
- Klepněte pravým tlačítkem na tento oddíl a v místní nabídce klepněte pravým tlačítkem myši na volbu Inicializovat disk
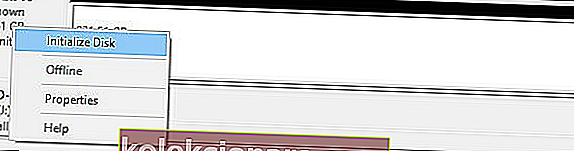
- Jakmile zahájíte proces, požádá vás, abyste si vybrali mezi hlavním spouštěcím záznamem (MBR) nebo tabulkou oddílů GUID (GPT). Doporučujeme vám vybrat GPT , ale pokud chcete o těchto dvou podrobnostech více, podívejte se na tento článek a porovnejte jej. Klikněte na OK .
- Jakmile to uděláte, vrátíte se do hlavního okna, kde bude vaše nová jednotka uvedena jako základní a online, ale stále bude mít nepřidělené místo. Chcete-li to opravit, klepněte pravým tlačítkem myši na odizolované pole a vyberte Nový jednoduchý svazek ...

- Klikněte pravým tlačítkem na pevný disk a vyberte možnost Nový jednoduchý svazek .
- Klikněte na Další a přiřaďte písmeno jednotky.
- Nyní stačí naformátovat nový disk. Nejlepších výsledků dosáhnete výběrem systému souborů NTFS a rychlým formátováním.
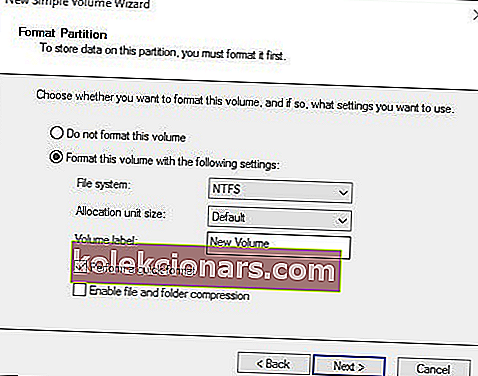
- Dokončete proces
Tady máte, po inicializaci pevného disku by měl začít znovu fungovat. Pokud se vám Správa disků příliš nelíbí, můžete použít jakýkoli jiný software pro správu disků jiných výrobců.
Pokud hledáte jednoduchou aplikaci pro správu disků, doporučujeme vám vyzkoušet Mini Tool Partition Wizard . Další alternativy najdete v tomto seznamu s nejlepšími nástroji pro správu disků pro Windows 10.
Správa disků se nenačte? Nenechte to zničit váš den. Opravte to rychle pomocí těchto jednoduchých kroků.
Řešení 3 - Aktualizujte ovladače
Pokud se váš pevný disk nezobrazí v systému Windows, je možné, že máte problém s ovladačem. Chcete-li problém vyřešit, ujistěte se, že jsou vaše ovladače aktuální.
To platí pro ovladače základní desky a čipové sady, proto navštivte webové stránky výrobce a stáhněte si nejnovější ovladače pro základní desku.
Případně můžete chybějící ovladače stáhnout automaticky pomocí nástrojů třetích stran, jako je TweakBit Driver Updater .
Věděli jste, že většina uživatelů systému Windows 10 má zastaralé ovladače? Buďte pomocí této příručky o krok napřed.
Řešení 4 - K vyčištění disku použijte příkaz diskpart
Pokud se váš interní pevný disk nezobrazí, nemusí být správně nakonfigurován. Někdy je nutné použít jediný příkaz k úplnému vymazání pevného disku a jeho opětovné inicializaci.
Než začneme, musíme zmínit, že toto řešení odstraní všechny soubory a oddíly z vybrané jednotky, takže je nejlepší ji použít s novým pevným diskem, který na sobě nemá žádné soubory.
V případě, že váš pevný disk obsahuje nějaké soubory, bylo by nejlepší zálohovat soubory na vyměnitelné úložiště nebo na jinou jednotku. Chcete-li vyčistit jednotku pevného disku, stačí provést následující:
- Stiskněte klávesu Windows + X a v nabídce vyberte příkazový řádek (správce) nebo Powershell (správce) .
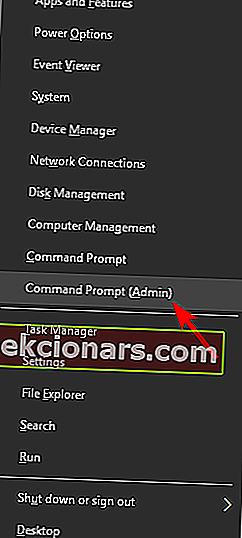
- Po otevření příkazového řádku zadejte diskpart a stiskněte klávesu Enter .
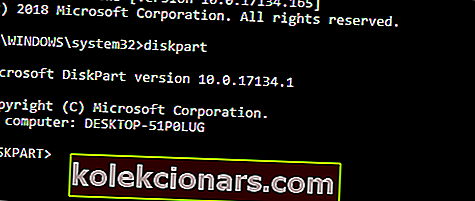
- Když se spustí diskpart, zadejte příkaz list disk .
- Nyní byste měli vidět seznam všech pevných disků v počítači. Varování: Je zásadní vybrat správný pevný disk. V případě, že vyberete nesprávný pevný disk, vymažete všechny soubory a ztratíte je, buďte proto opatrní. Zkontrolujte velikost každé jednotky a vyhledejte pevný disk, který vám dělá potíže. Vyberte problematické jednotku zadáním select disk X . V našem příkladu jsme použili select disk 0 , ale ve vašem PC budete pravděpodobně muset použít jiné číslo.
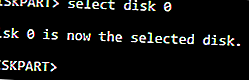
- Po výběru pevného disku vše pečlivě zkontrolujte a zkontrolujte, zda je vybrána problematická jednotka. Nyní zadejte příkaz clean .
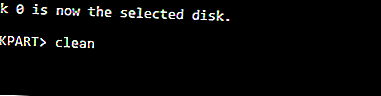
Po několika okamžicích bude váš pevný disk vymazán a všechny vaše soubory budou odstraněny. Nyní se vraťte k nástroji Správa disků a inicializujte pevný disk, vytvořte nový oddíl a přiřaďte mu písmeno, jak jsme vám ukázali v jednom z našich předchozích řešení.
Případně můžete inicializovat a naformátovat pevný disk přímo z diskpartu. Stačí spustit příkazový řádek a spustit následující příkazy:
- diskpart
- vyberte disk 1 (nezapomeňte vybrat disk, který jste právě vyčistili)
- atributy disk vymazat pouze pro čtení
- online disk
- vyberte disk 1 (nezapomeňte vybrat disk, který jste právě vyčistili)
- převést gpt
- vytvořit primární oddíl
- format quick fs = ntfs label = ”data” unit = 64k
- přiřadit písmeno = „E“
Pokud máte potíže s přístupem k příkazovému řádku jako správce, měli byste se podrobněji podívat na tuto příručku.
Řešení 5 - Zkontrolujte, zda se váš pevný disk nachází v systému BIOS
Mnoho uživatelů uvedlo, že se jejich interní pevný disk v systému Windows nezobrazí, což může být způsobeno různými problémy. Vždy však můžete zkontrolovat, zda se váš pevný disk zobrazuje v systému BIOS. Postupujte takto:
- Během spouštění systému stiskněte klávesu F2 nebo Del a přejděte do systému BIOS. Někdy to může být jiná klávesová zkratka, takže pokud si nejste jisti, podívejte se do příručky k základní desce.
- Po vstupu do systému BIOS vyhledejte pevný disk.
Pokud se váš pevný disk zobrazí v systému BIOS, znamená to, že je připojený a funguje správně, takže problém je způsoben systémem Windows. Na druhou stranu, pokud se pevný disk nezobrazuje v systému BIOS, je pravděpodobné, že není správně připojen.
Zdá se, že přístup k systému BIOS je příliš velký úkol? Pojďme si s tímto úžasným průvodcem usnadnit práci!
Řešení 6 - Připojte pevný disk k jinému portu nebo použijte jiný kabel

V některých případech se váš pevný disk nezobrazí kvůli problémům s porty. Pokud máte podezření, že v portu může být problém, otevřete skříň počítače a připojte pevný disk k jinému portu SATA na základní desce.
Pokud přechod na jiný port problém nevyřeší, je možné, že je váš kabel SATA poškozený. Chcete-li zkontrolovat, zda tomu tak je, musíte si pořídit nový kabel SATA a vyzkoušet to.
Několik uživatelů uvedlo, že problém vyřešili jednoduše připojením jednotky k jinému portu, takže to určitě vyzkoušejte.
Další informace o problémech s pevným diskem v systému Windows 10 najdete v této vyhrazené příručce. Pokud máte druhou jednotku, která není detekována v systému Windows, podívejte se na tento článek a problém snadno vyřešte.
To je asi vše pro náš problém s neviditelnými pevnými disky ve Windows 10. Ve většině případů to stačí inicializovat a my upřímně doufáme, že tato akce bude jediná požadovaná.
Pokud máte nějaké připomínky, dotazy nebo návrhy, dejte nám vědět v sekci komentáře níže.
FAQ: Přečtěte si více o problémech s pevným diskem
- Jak mohu dosáhnout, aby Windows 10 rozpoznal nový pevný disk?
Pro začátečníky zkontrolujte, zda je disk správně připojen, a inicializujte disk. Pokud problémy přetrvávají, přečtěte si našeho úplného průvodce řešením tohoto problému.
- Proč se můj nový pevný disk nezobrazuje?
- Mohu mít v počítači 2 pevné disky?
Poznámka redakce: Tento příspěvek byl původně publikován v červenci 2018 a od té doby byl přepracován a aktualizován v květnu 2020 kvůli svěžesti, přesnosti a komplexnosti.