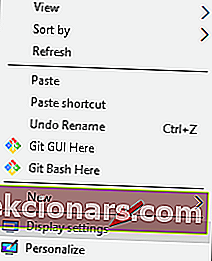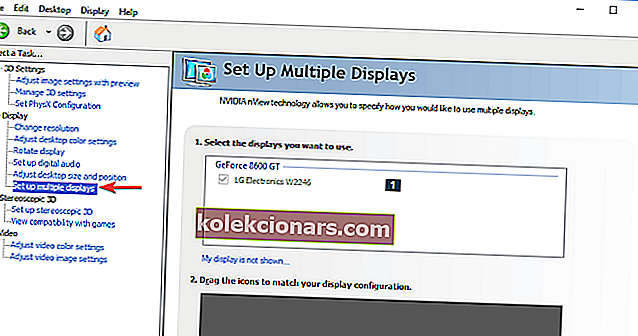- Nastavení dvou monitorů vám umožní lepší produktivitu, ale někdy je nutné změnit primární a sekundární monitor, abyste dosáhli požadovaných výsledků. Rychlou metodou je přejít do nabídky Nastavení zobrazení
- Další metodou je otevření konkrétní ovládací konzoly pro váš GPU. Zde budete mít další nastavení, která vám mohou pomoci s nastavením.
- Další tipy a triky k monitorování si můžete přidat do záložek Centrum pro řešení problémů s monitorem
- Po vyřešení problému s monitorem vám mohou pomoci i další věci. Proč nekontrolovat mnoho příruček pro odstraňování problémů v našem rozbočovači notebooků a počítačů?

Nastavení dvou monitorů vám umožní lepší produktivitu, ale někdy je nutné změnit primární a sekundární monitor, abyste dosáhli požadovaných výsledků.
Je to vlastně celkem jednoduché a zvládnete to během chvilky. Pokud nevíte, jak změnit primární a sekundární monitor, bude tento článek pro vás ideální.
V tomto článku vám ukážeme dvě jednoduché a rychlé metody, které můžete použít, takže bez dalších okolků začneme.
Jak mohu změnit primární monitor Windows 10
1. Změňte nastavení displeje
- Pravým tlačítkem klikněte na prázdné místo na ploše a v nabídce vyberte Nastavení zobrazení.
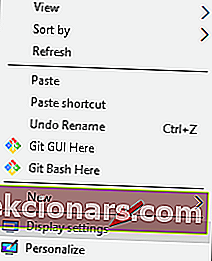
- Vyberte, který chcete být primárním monitorem, přejděte dolů a vyberte možnost Nastavit jako hlavní displej .
- Poté se vybraný monitor stane primárním monitorem.
2. Nastavte Monitor jako hlavní displej v ovládacím panelu NVIDIA
- Otevřete ovládací panel NVIDIA .
- Pod možností Zobrazení v levém podokně vyberte Nastavit více displejů .
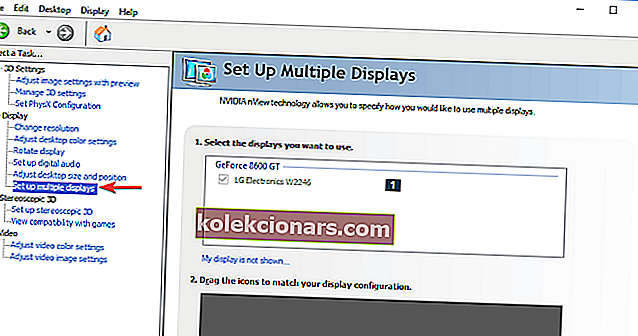
- Nyní klikněte pravým tlačítkem na číslo displeje, které chcete použít pro hlavní displej, a zvolte Nastavit jako primární . Poznámka: číslo displeje, které můžete vidět s hvězdičkou (*), je aktuální monitor.
- Poté klikněte na Použít .
- Nakonec potvrďte kliknutím na Ano .
Změna primárního a sekundárního monitoru je v systému Windows 10 poměrně jednoduchá. Nejrychlejší možností je provést to nativně z části Zobrazení v aplikaci Nastavení, ale můžete také použít Nvidia Control Panel nebo AMD Catalyst Control Center.
POZNÁMKA: Tato řešení fungují také pro nastavení více displejů.
Nezapomeňte vyzkoušet všechna naše řešení a neváhejte a dejte nám vědět v sekci komentáře, které řešení pro vás fungovalo.
FAQ: Další informace o nastavení více monitorů
- Proč není detekována moje druhá obrazovka?
Zkontrolujte kabelové připojení mezi monitorem a grafickou kartou. Odpojte kabel z obou konců, počkejte několik sekund a znovu jej připojte. Použijte jiný kabel, protože problémem mohou být kolíky v konektoru nebo špatný kabel. Další řešení v této příručce.
- Kolik monitorů mohu připojit k počítači se systémem Windows?
Některé stolní počítače umožňují přidat druhou grafickou kartu, což znamená, že můžete připojit čtyři monitory. A existují herní počítače, které podporují až tři grafické karty pro celkem šest výstupů na monitor. Technicky Windows OS může podporovat tolik, kolik grafické karty dovolí.
- Proč mají mé monitory různé barvy?
Existuje mnoho důvodů, proč se obrázky na různých monitorech neshodují. Je to proto, že každý monitor je jiný; výrobní proměnné a chyby v sestavení mohou znamenat, že ani monitory s přesně stejným modelem nebudou mít barvy, které se dokonale shodují.
Poznámka redaktora: Tento příspěvek byl původně publikován v červnu 2019 a od té doby byl přepracován a aktualizován v dubnu 2020 kvůli svěžesti, přesnosti a komplexnosti.