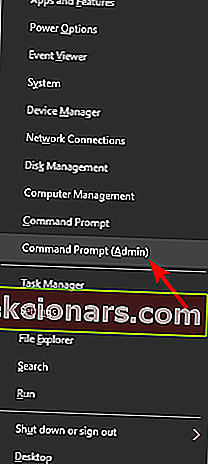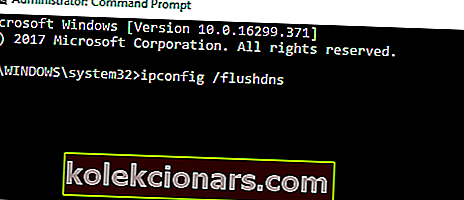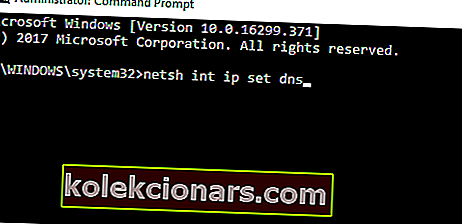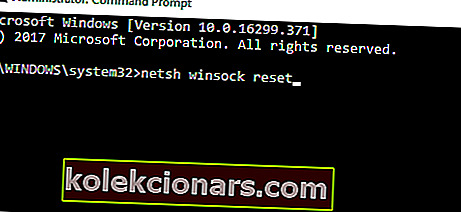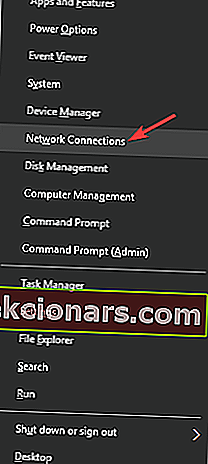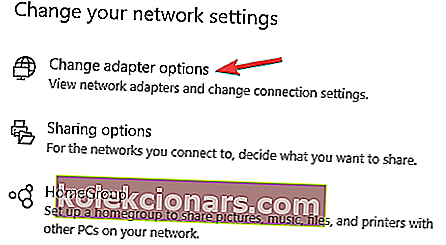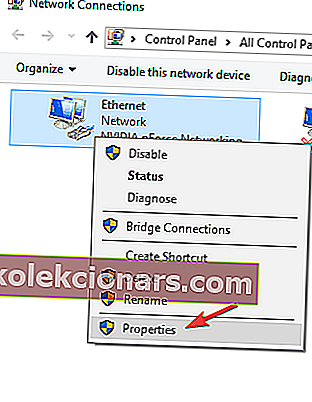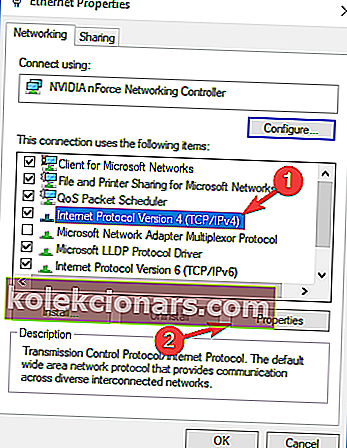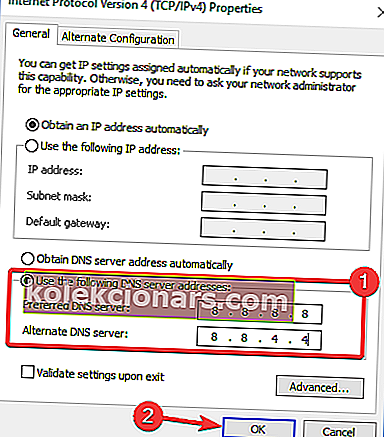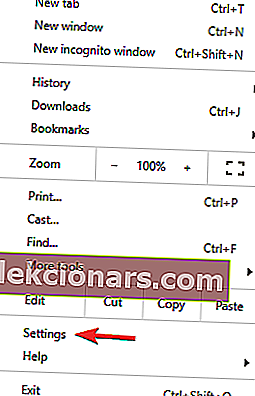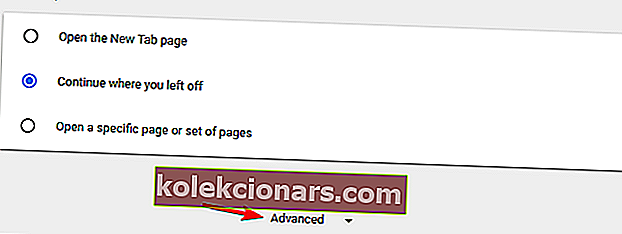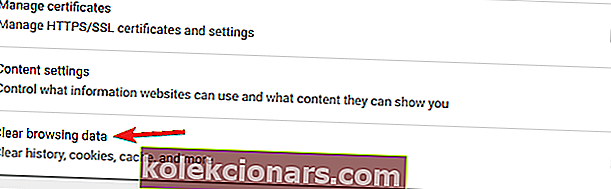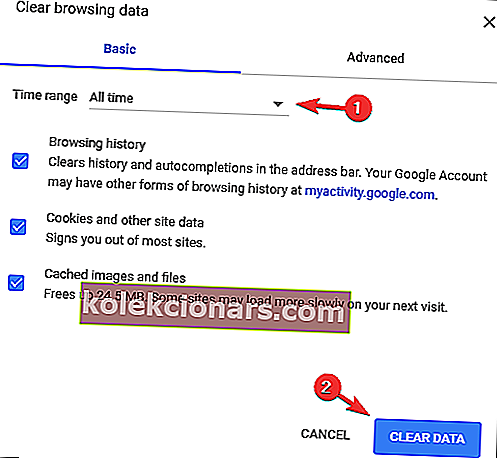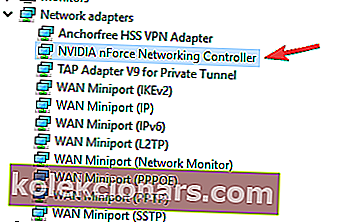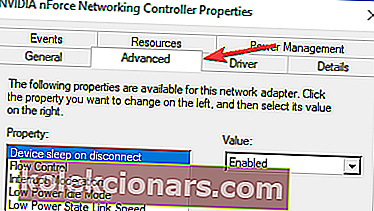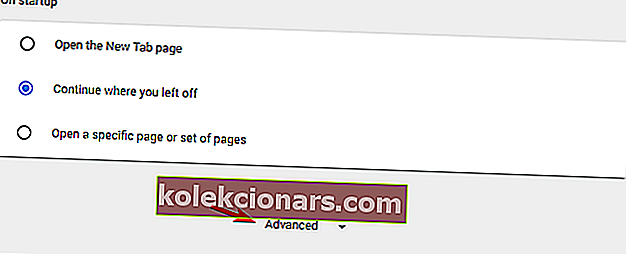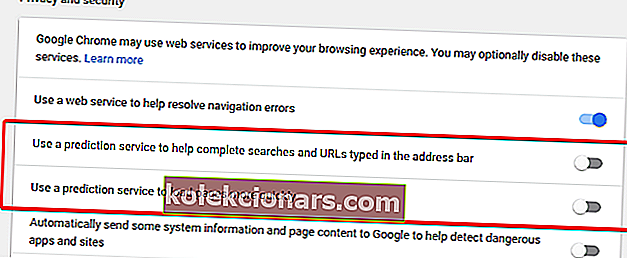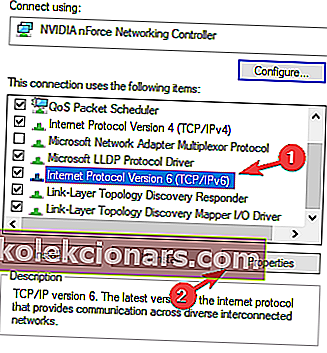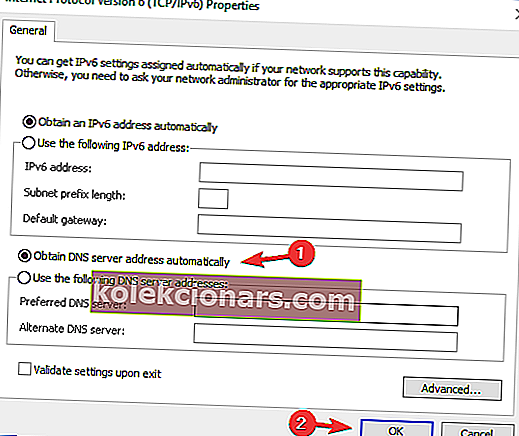- ERR_NETWORK_CHANGED úplně zkrátí váš přístup k internetu.
- Tento článek obsahuje kompletní seznam řešení tohoto problému.
- Pokročilá řešení potíží související s prohlížeči najdete také na naší stránce Prohlížeče.
- Chyby přicházejí v mnoha tvarech a velikostech, ale v části Řešení problémů jsme pro vás připravili další průvodce.

Každý jednou za čas narazí na problém s počítačem a jeden problém, který uživatelé systému Windows 10 nahlásili, je Zjištění změny sítě nebo ERR_NETWORK_CHANGED v prohlížeči Google Chrome.
Zobrazená zpráva občas také říká, že byla zjištěna změna sítě. Chyba 21.
Tato chybová zpráva vám zabrání v přístupu na internet, proto je důležité vědět, jak ji správně opravit.
Jak mohu opravit Chyba v síti byla zjištěna chyba?
1. Zkontrolujte, zda ve vašem počítači není malware

Pokud se zobrazuje chyba Byla zjištěna změna sítě , problém může souviset s napadením škodlivým softwarem. Chcete-li problém vyřešit, musíte provést úplné prohledání systému.
Existuje mnoho skvělých antivirových nástrojů, které vám s tím mohou pomoci, ale pokud hledáte spolehlivý antivirus, měli byste zvážit Bitdefender. Tento nástroj nabízí skvělou ochranu a měl by váš problém vyřešit.
Po instalaci produktu spusťte hloubkovou kontrolu systému. Tento nástroj najde všechny chyby zabezpečení, které ovlivňují váš systém, včetně malwaru, zastaralých programů, slabých hesel, duplikovaných souborů a dalších.
Důkladně se podívejte na každý problém a proveďte nezbytná opatření.

Bitdefender Antivirus Plus
Malware může ovlivnit připojení k síti, ale s Bitdefenderem jste v bezpečí před jakýmkoli typem online útoků. Zkušební verze zdarma Navštivte web2. Zkuste otevřít alternativní prohlížeč
Pokud chyba připojení v prohlížeči Chrome přetrvává, zkuste použít jiný prohlížeč. Problém často není v počítači nebo síti, ale v samotném prohlížeči.
Doporučujeme lehčí prohlížeč, jako je Opera, protože vyžaduje méně zdrojů a načítá se podstatně rychleji.

Na rozdíl od prohlížeče Chrome má Opera integraci s mnoha nástroji a aplikacemi.
Proto je prohlížeč dodáván plně vybaven většinou nástrojů produktivity, které si můžete přát, od zpravodajských kanálů a pracovních prostorů až po posly a spořič baterie. Plus VPN a blokování reklam.
Musíte jen aktivovat každou z nich nebo připnout konkrétní ikony na postranní panely pro snadný přístup. To zaručuje rychlejší dobu odezvy a téměř nulové chyby.

Opera
Vyzkoušejte Opera dnes a užijte si bezchybný zážitek z internetu díky integrovaným funkcím, které tento prohlížeč nabízí. Volný webové stránky Návštěva3. Aktualizujte všechny ovladače

Pokud se tento problém objeví i v jiných prohlížečích, je možné, že konfigurace vaší sítě není správná nebo že je ovladač síťového adaptéru zastaralý.
Důrazně doporučujeme použít nástroj jiného výrobce, například DriverFix, který vyhledá zastaralé ovladače v počítači a poté si stáhne nejnovější, pokud se jedná o tento případ.
I když byste si mohli ovladače aktualizovat sami, DriverFix vám pomůže vyhnout se trvalému poškození a ztrátě souborů způsobených stažením a instalací nesprávné verze ovladače.
- Kliknutím na tlačítko níže nástroj stáhnete.
- Nainstalujte a spusťte program.
- Vyhledejte zastaralé a chybějící ovladače zařízení.
- Po dokončení skenování klikněte na tlačítko Aktualizovat ovladače .
- Podle pokynů na obrazovce nainstalujte jednotlivé ovladače.

DriverFix
Vyvarujte se síťových chyb a udržujte nastavení připojení v provozu aktualizací všech ovladačů pomocí DriverFix. Zkušební verze zdarma Navštivte web4. Odeberte nebo přeinstalujte software VPN

Software VPN je skvělý, pokud chcete chránit své soukromí online, ale software VPN může někdy rušit Google Chrome a způsobit, že se tato chyba objeví.
Namísto deaktivace nebo odebrání VPN, jak se někdy navrhuje, raději doporučujeme použít řešení VPN, které nezasahuje do jiných procesů nebo programů.
Jednou z takových služeb je Private Internet Access , služba VPN vyvinutá společností Kape Technologies.
Má tisíce serverů po celém světě a poskytuje neomezenou šířku pásma. Navíc poskytuje podporu P2P a zabezpečení Wi-Fi pro větší ochranu.
Nastavení je okamžité a další použití je podobně intuitivní. Pokud tedy chcete při procházení Internetu spolehlivou ochranu své identity, vyzkoušejte tento nástroj.

Soukromý přístup k internetu
Místo blokování použijte VPN, která plně chrání pouze vaše připojení k internetu. PIA je takový nástroj! 2,69 $ / měsíc. Navštivte web5. Přeinstalujte Google Chrome

Dalším řešením, jak obejít chybu při změně sítě, je jednoduše přeinstalovat Google Chrome. (Jak již bylo zmíněno dříve, problém se objevuje hlavně v tomto prohlížeči.)
Existuje několik způsobů, jak Chrome odstranit, ale nejlepší je použít odinstalační software.
Pokud nejste obeznámeni, může software pro odinstalaci odebrat z vašeho počítače jakoukoli aplikaci spolu s veškerými zbylými soubory a položkami registru přidruženými k této aplikaci.
Použitím jednoho z těchto nástrojů zajistíte úplné odebrání aplikace z počítače.
Pokud hledáte dobrý odinstalační software, určitě vyzkoušejte IOBit Uninstaller . Stáhněte si nástroj pomocí tlačítka níže, spusťte program. Poté najděte Chrome na hlavním panelu a odinstalujte jej.
Jakmile Chrome odinstalujete, znovu jej nainstalujte a zkontrolujte, zda se problém stále vyskytuje.

IObit Unistaller
Nenechte stopy odinstalovaných programů zasahovat do jiných procesů. Odinstalujte je pomocí IObit Uninstaller. Volný webové stránky Návštěva6. Restartujte modem

Jedním z nejjednodušších řešení je restartovat modem a zkontrolovat, zda se tím problém vyřeší. Někdy nemusí být vaše konfigurace modemu nebo počítače správná, což vám může zabránit v přístupu na internet.
Chcete-li to opravit, jednoduše jej vypněte stisknutím tlačítka napájení na modemu. Počkejte 30 sekund a stisknutím vypínače jej znovu zapněte. Po zapnutí modemu zkontrolujte, zda je problém vyřešen.
7. Vypláchněte nastavení DNS
- Stisknutím klávesy Windows + X na klávesnici otevřete nabídku Power User. V seznamu vyberte příkazový řádek (správce) .
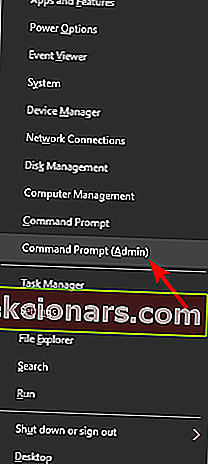
- Po otevření příkazového řádku zadejte ipconfig / flushdns a stiskněte klávesu Enter .
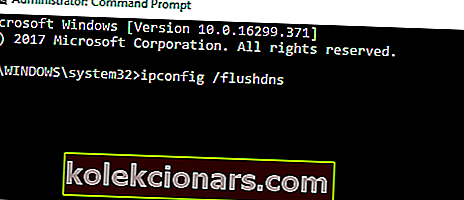
- Po zobrazení zprávy, že DNS byl vyprázdněn, zavřete příkazový řádek a zkontrolujte, zda je problém vyřešen.
8. Resetujte IP / TCP
- Otevřete příkazový řádek jako správce.
- Po otevření příkazového řádku zadejte následující řádky:
netsh int ip set dns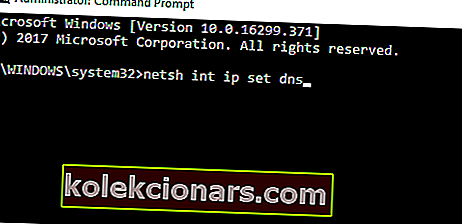
netsh winsock reset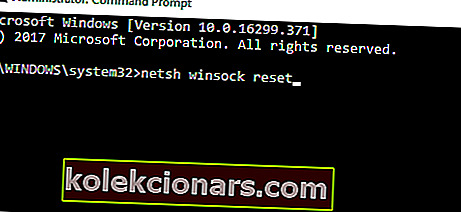
- Zavřete příkazový řádek a zkontrolujte, zda je problém vyřešen.
9. Použijte veřejné DNS společnosti Google
- Stiskněte klávesu Windows + X a vyberte Síťová připojení .
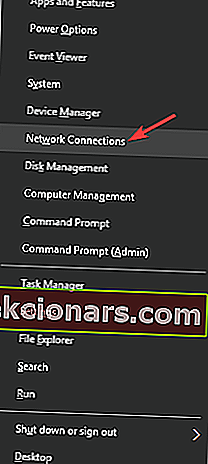
- Vyberte Změnit možnosti adaptéru .
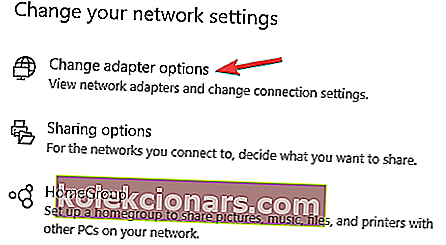
- Když se otevře okno Síťová připojení , vyhledejte své aktuální připojení, klepněte na něj pravým tlačítkem a vyberte Vlastnosti .
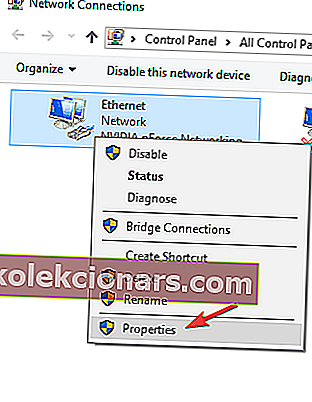
- Vyberte internetový protokol verze 4 (TCP / IPv4) a klikněte na tlačítko Vlastnosti .
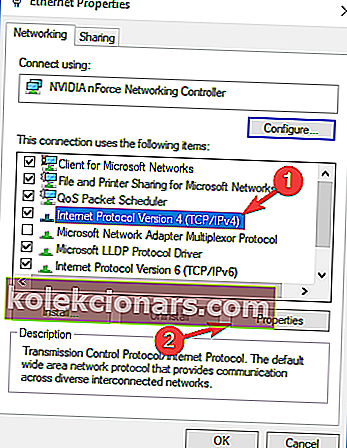
- Vyberte možnost Použít následující adresy serverů DNS a zadejte následující hodnoty:
- Preferovaný server DNS: 8.8.8.8
- Alternativní server DNS: 8.8.4.4
- Po dokončení uložte změny kliknutím na OK .
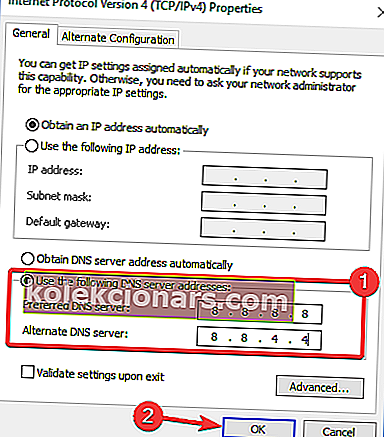
- Zkontrolujte, zda je problém vyřešen.
Toto řešení použijte, pokud si myslíte, že výchozí server DNS je ten, který způsobuje problém Byla zjištěna změna sítě .
10. Vymažte údaje o prohlížení v prohlížeči Chrome
- Klikněte na ikonu nabídky v pravém horním rohu a vyberte Nastavení .
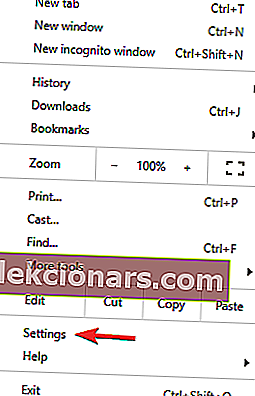
- Klikněte na Pokročilé .
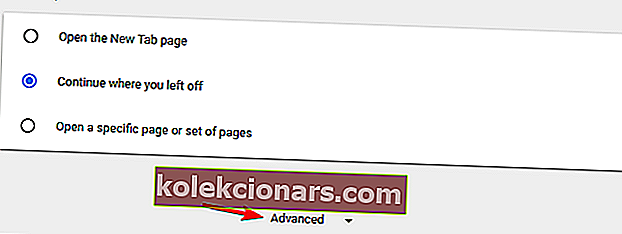
- Přejděte do sekce Ochrana osobních údajů a klikněte na tlačítko Vymazat údaje o prohlížení .
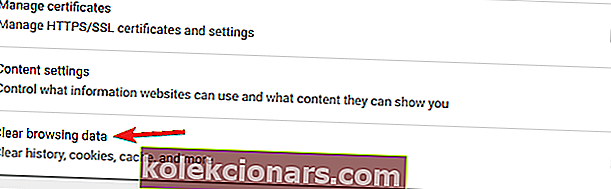
- Nastavte Časový rozsah na Celé období a zaškrtněte všechny možnosti. Nyní klikněte na tlačítko Vymazat data .
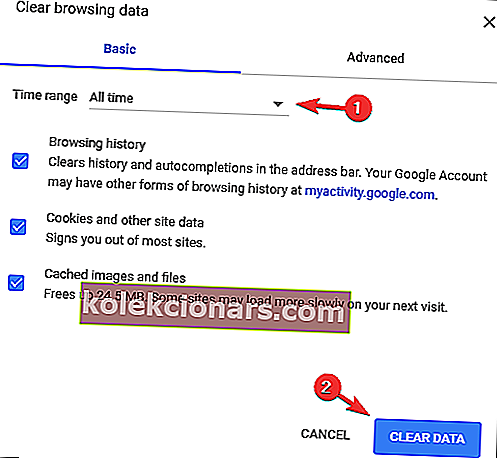
11. Zakažte funkci Energy Efficient Ethernet
- Otevřete Správce zařízení .
- Vyhledejte síťový adaptér v seznamu a poklepejte na něj.
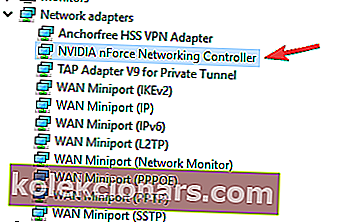
- Přejděte na kartu Upřesnit a vyberte Energeticky efektivní Ethernet . Nyní jej nastavte na Zakázáno a kliknutím na OK uložte změny.
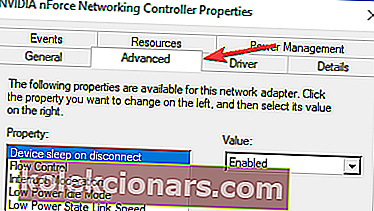
Poté zkontrolujte, zda je problém vyřešen. Pokud nemáte k dispozici možnost Energeticky efektivní Ethernet , pak se vás toto řešení netýká a můžete ho jednoduše přeskočit.
12. Zakažte služby predikce v prohlížeči Chrome
- Otevřete Google Chrome a přejděte na stránku Nastavení .
- Přejděte úplně dolů a klikněte na Pokročilé .
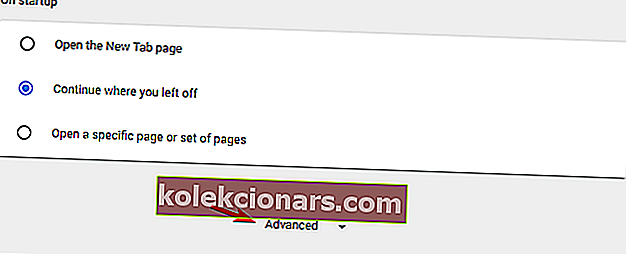
- Nyní byste měli vidět dvě možnosti Použít predikční službu… . Zakažte je oba.
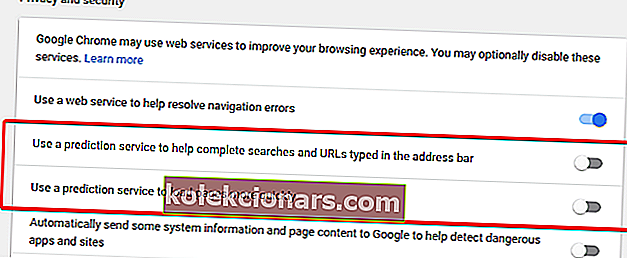
Jakmile obě tyto funkce zakážete, měl by být problém zcela vyřešen. Pamatujte, že deaktivací těchto funkcí se některé webové stránky mohou načítat o něco pomaleji.
13. Použijte Ethernet nebo Wi-Fi na jednom zařízení

Podle uživatelů se může zobrazit chyba Síťová změna byla zjištěna, pokud ve svém počítači používáte současně připojení Ethernet i Wi-Fi.
To může vést k dalším problémům kromě tohoto a pro vyřešení problému se doporučuje používat pouze Wi-Fi nebo Ethernet. Když už mluvíme o Ethernetu, buďte moudří a vyberte si ty nejlepší adaptéry na trhu!
Jednoduše deaktivujte jednu síť v počítači a problém by měl být zcela vyřešen.
14. Nepoužívejte Google IPv6 DNS
- Postupujte podle kroků 1–2 z řešení 4 .
- Vyberte internetový protokol verze 6 (TCP / IPv6) a klikněte na Vlastnosti .
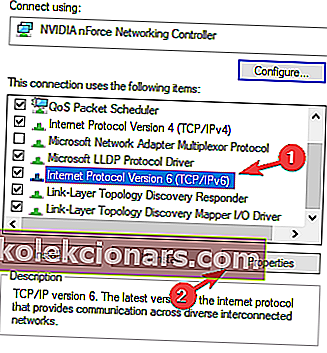
- Když se otevře okno Vlastnosti , vyberte možnost Získat adresu serveru DNS automaticky a kliknutím na OK uložte změny.
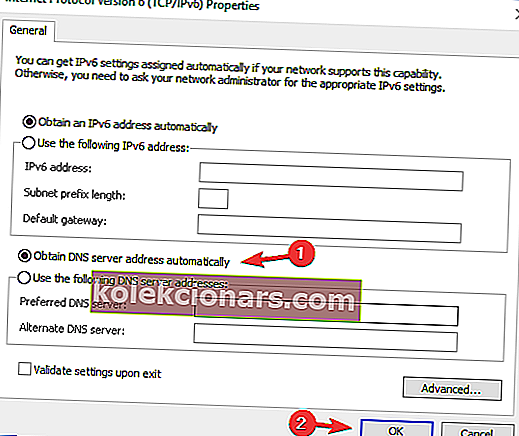
Po provedení těchto změn by měl být problém vyřešen a měli byste být schopni bez problémů navštívit jakýkoli web.
Chyba zjištěná změna sítě v prohlížeči Chrome vám zabrání v přístupu na internet, a protože tato chyba může být způsobena konfigurací sítě nebo chybou v prohlížeči Google Chrome, někdy nemusí být snadné ji opravit.
Doufáme však, že se vám to podařilo vyřešit pomocí některého z našich řešení. Pokud ne, možná budete chtít zvážit změnu prohlížeče, jak je navrženo ve druhém řešení.
FAQ: Další informace o
- Co je err_network_changed?
Při používání prohlížeče Google Chrome se s touto chybovou zprávou pravděpodobně setkáte. Pokud je to váš případ, projeví se to temperováním vašeho síťového připojení, což vám zabrání v přístupu na internet.
- Co způsobuje chybu err_network_changed?
Za touto chybou je několik možných důvodů. Protože to ovlivňuje vaši síť a vyžaduje rychlé řešení, možná budete chtít zvážit aktualizaci ovladačů nebo skenování malwaru, jak je vysvětleno v této praktické příručce.
- Proč stále dostávám err_network_changed?
Tato chyba se může příležitostně znovu objevit, proto doporučujeme vymazat mezipaměť v prohlížeči Chrome nebo použít veřejný DNS Google (8.8.8.8 nebo 8.8.4.4).
Poznámka redaktora: Tento příspěvek byl původně publikován v květnu 2018 a byl přepracován a aktualizován v květnu 2020 kvůli svěžesti, přesnosti a komplexnosti.