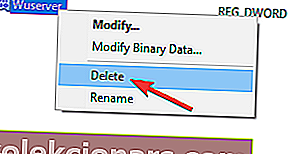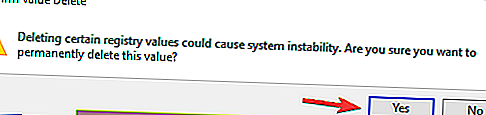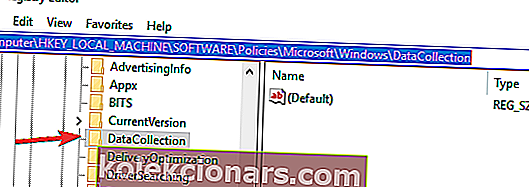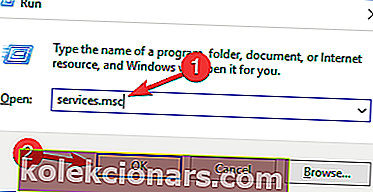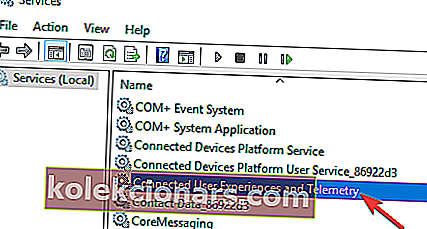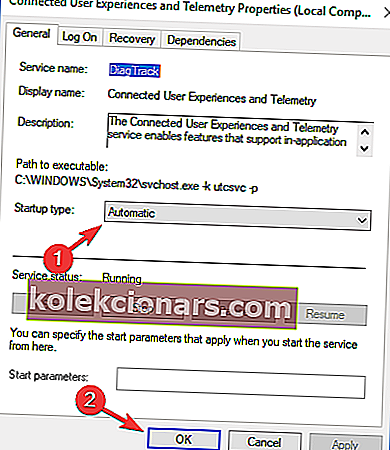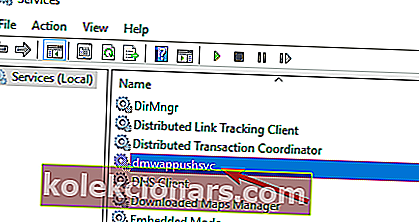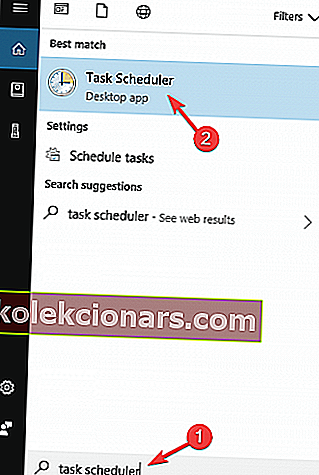- Některá nastavení jsou spravována vaší organizací, zpráva se zobrazí, když se pokoušíte změnit nastavení v počítači. Jak to popisuje zpráva, nemůžete upravit nastavení, protože jsou řízena organizací, pro kterou pracujete. Existuje několik způsobů, jak to obejít.
- První věcí, kterou musíte udělat, je změnit diagnostické a uživatelské údaje a poté změnit nastavení v editoru zásad skupiny. V našem článku je spousta dalších řešení.
- Někdy vše, co musíte udělat, je vyladit nastavení systému Windows, aby bylo vše hotovo.
- Nepropadejte panice, protože ne všechny chyby jsou tak nebezpečné. Centrum chyb systému Windows 10 je zde, aby vám pomohlo.
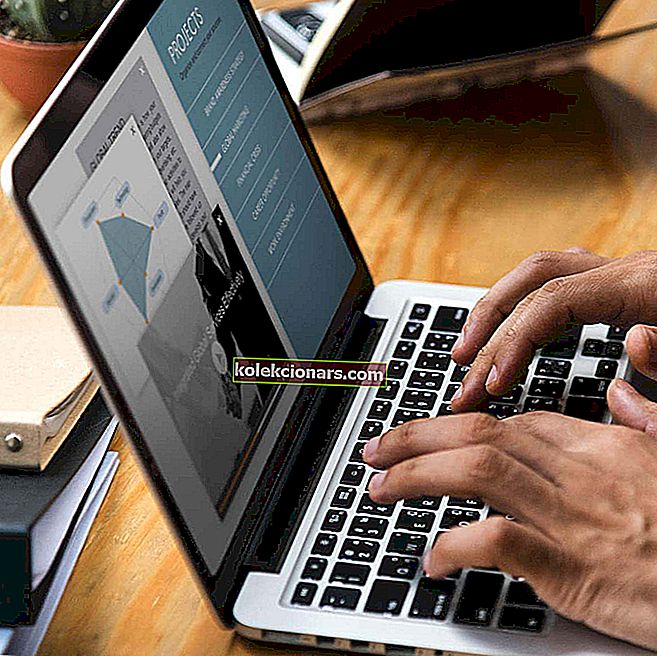
S Windows 10 máme nejrůznější nové funkce a nastavení, ale někdy existují určité problémy.
Podle některých uživatelů získají Některá nastavení jsou spravována zprávou vaší organizace, když se pokoušejí změnit svá nastavení.
Existuje však několik dostupných řešení, která vám mohou pomoci tento problém vyřešit.
Některá nastavení jsou spravována vaší organizací, zpráva se může zobrazit při pokusu o změnu určitých nastavení. Když už mluvíme o tomto problému, uživatelé nahlásili následující problémy:
- Některá nastavení spravuje obrazovka uzamčení vaší organizace Windows 10 - Tato zpráva se může zobrazit, když jste na obrazovce uzamčení. Chcete-li tento problém vyřešit, vyzkoušejte některá z našich řešení.
- Některá nastavení jsou skryta nebo spravována vaší organizací Windows Update - Několik uživatelů nahlásilo tuto zprávu při pokusu o použití služby Windows Update. Chcete-li problém vyřešit, zkuste upravit registr a zkontrolujte, zda to pomáhá.
- Některá nastavení spravuje vaše organizace Windows Defender - Někdy se tento problém může objevit při používání Windows Defender. Chcete-li problém vyřešit, zkuste nainstalovat antivirový program jiného výrobce.
- Některá nastavení jsou spravována otiskem vaší organizace, Windows Hello - Tato zpráva se může zobrazit také při pokusu o přidání otisku prstu nebo při použití Windows Hello. Chcete-li tento problém vyřešit, možná budete muset změnit zásady skupiny.
- Některá nastavení jsou spravována časem vaší organizace - několik uživatelů nahlásilo tuto zprávu, když se pokoušeli upravit čas nebo datum. Ve většině případů je tato zpráva neškodná a můžete ji ignorovat.
- Některá nastavení spravuje váš správce systému - Toto je variace této zprávy, a pokud se s ní setkáte, zkuste změnit nastavení pomocí účtu správce.
Jak mohu opravit Některá nastavení spravuje vaše organizace ?
1. Změňte své diagnostické a uživatelské údaje
Toto řešení je velmi jednoduché, stačí změnit jedno nastavení.
- Otevřete Nastavení> Soukromí .
- V nabídce vlevo vyberte možnost Zpětná vazba a diagnostika .
- Najděte diagnostická a uživatelská data a změňte je ze základního na vylepšený nebo plný .
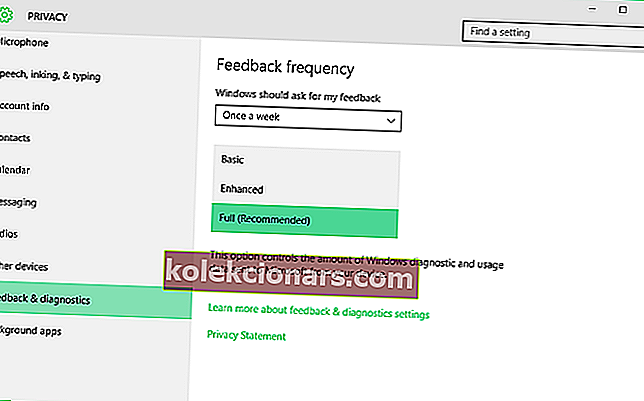
Musíme zmínit, že tato možnost reguluje, kolik vašich osobních údajů se odesílá společnosti Microsoft k analýze.
Pokud nejste kompatibilní se sdílením příliš velkého množství svých osobních údajů pro analýzu a opravu chyb, měli byste se pravděpodobně držet možnosti Vylepšeno.
I když je toto řešení velmi jednoduché, nemusí vždy fungovat, ale naštěstí pro vás máme ještě jedno řešení.
Pokud máte potíže s otevřením aplikace Nastavení, vyřešte problém v tomto článku.
2. Změňte svá nastavení v editoru zásad skupiny
- Otevřete Editor zásad skupiny stisknutím klávesy Windows + R a zadáním gpedit.msc .
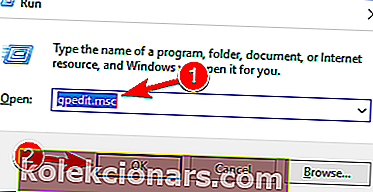
- Po spuštění Editoru zásad skupiny musíte přejít na:
User ConfigurationAdministrative TemplatesStart Menu and TaskbarNotifications
- Na levé straně okna najděte Vypnout nastavení upozornění na toasty a dvakrát na něj klikněte.
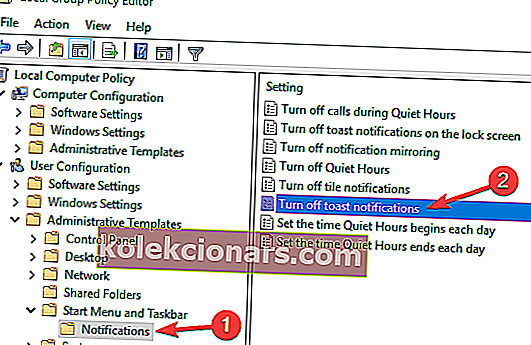
- Zkuste to povolit a deaktivovat několikrát, ale nezapomeňte před uložením nastavení nechat deaktivovaný.
Pokud nevíte, jak upravit Zásady skupiny, podívejte se na tohoto podrobného průvodce a zjistěte, jak to můžete udělat jako odborník.
Nemáte v počítači se systémem Windows Editor zásad skupiny? Získejte to hned teď pomocí tohoto užitečného průvodce!
3. Zkontrolujte pevný disk

Oznámeno několik uživatelů Některá nastavení jsou spravována zprávou vaší organizace kvůli problémům s jejich pevným diskem.
Podle uživatelů se problém začal vyskytovat, protože jednotka byla navržena pouze pro ukládání dat.
Pokud máte tento problém, možná budete chtít vyměnit pevný disk a zkontrolovat, zda se tím problém vyřeší. Kromě toho se také doporučuje zkontrolovat stav pevného disku.
Existuje mnoho skvělých nástrojů, které vám s tím mohou pomoci, ale nejlepší je Iolo System Mechanic Pro , takže si to určitě vyzkoušejte.
Mějte na paměti, že váš pevný disk je nepravděpodobná příčina, ale jen málo uživatelů uvedlo, že tuto zprávu způsobil jejich pevný disk, takže možná budete chtít zkontrolovat pevný disk.
4. Upravte svůj registr
Podle uživatelů jsou některá nastavení spravována zprávou vaší organizace, která se může zobrazit kvůli vašemu registru.
Určité hodnoty registru mohou interferovat s vaším operačním systémem a způsobit, že se tato a další chyby objeví.
Chcete-li problém vyřešit, budete muset ručně upravit svůj registr. Úprava registru je poměrně jednoduchá a můžete ji provést podle těchto kroků:
- Stiskněte klávesu Windows + R a zadejte regedit . Nyní stiskněte klávesu Enter nebo klikněte na OK . Nyní se spustí editor registru.
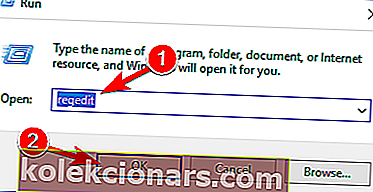
- Než provedeme jakékoli změny, doporučujeme exportovat váš registr. Registr je citlivý na změny a při úpravách registru se někdy mohou objevit nové problémy, proto je dobré vytvořit zálohu. Postupujte takto:
Klikněte na Soubor> Exportovat .
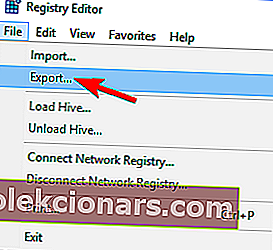 Nyní vyberte Vše jako Rozsah exportu a zadejte požadovaný název. Vyberte umístění pro uložení a klikněte na tlačítko Uložit .
Nyní vyberte Vše jako Rozsah exportu a zadejte požadovaný název. Vyberte umístění pro uložení a klikněte na tlačítko Uložit .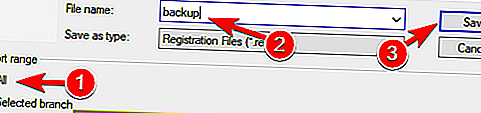 Jakmile to uděláte, vytvoříte zálohu registru. Tento soubor můžete kdykoli použít k obnovení registru do původního stavu, pokud se něco pokazí.
Jakmile to uděláte, vytvoříte zálohu registru. Tento soubor můžete kdykoli použít k obnovení registru do původního stavu, pokud se něco pokazí. - Na levém panelu přejděte na
HKEY_LOCAL_MACHINESOFTWAREPoliciesMicrosoftWindowsWindowsUpdateklávesu. V pravém podokně vyhledejte Wuserver . - Klepněte pravým tlačítkem na Wuserver a v nabídce vyberte příkaz Odstranit .
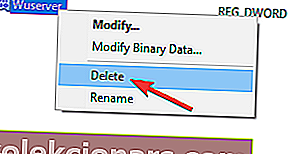
- Nyní se zobrazí potvrzovací dialog. Kliknutím na Ano tuto položku odeberete.
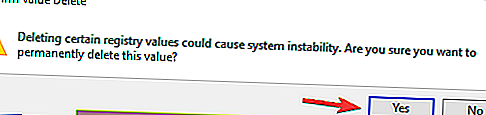
Po provedení změn v registru by měl být problém vyřešen. Pokud nemůžete najít klíč z kroku 3 nebo Wuserver DWORD, toto řešení se vás nebude týkat, takže jej můžete přeskočit.
Pokud se chcete dozvědět, jak upravit svůj registr jako profesionál, přečtěte si tento užitečný článek.
Nemáte přístup k Editoru registru? Podívejte se na tuto příručku a problém rychle vyřešte!
5. Zkontrolujte antivirový program

Podle uživatelů se někdy může zobrazit některá nastavení spravovaná vaší organizací kvůli problémům s antivirem.
Mnoho antivirových nástrojů může narušit váš systém a způsobit zobrazení této zprávy.
Chcete zkontrolovat, zda brána firewall blokuje port nebo aplikaci? Postupujte podle jednoduchých kroků z této příručky.
Chcete-li problém vyřešit, doporučujeme zkontrolovat konfiguraci antiviru a deaktivovat funkce, které by mohly rušit systém Windows.
Pokud to nepomůže, můžete také zkusit antivirový program úplně vypnout.
I když antivirový program deaktivujete, program Windows Defender se spustí automaticky a ochrání váš počítač před online hrozbami.
Pokud deaktivace antiviru nepomůže, bude pravděpodobně nutné jej odinstalovat. Nejlepší způsob, jak to udělat, je použít speciální nástroj pro odebrání od výrobce antiviru.
Pro uživatele Norton máme vyhrazeného průvodce, jak jej úplně odebrat z počítače. Podobný průvodce existuje i pro uživatele McAffe.
Pokud používáte jakékoli antivirové řešení a chcete jej úplně odebrat z počítače, nezapomeňte se podívat na tento úžasný seznam s nejlepším odinstalačním softwarem, který můžete právě teď použít.
Mnoho antivirových společností nabízí pro svůj software vyhrazené nástroje pro odebrání, takže k odebrání antiviru použijte jeden.
Pokud odstranění antiviru problém vyřeší, měli byste zvážit přechod na jiný bezpečnostní software.
Na trhu existuje mnoho skvělých antivirových nástrojů, ale v současné době jsou nejlepší Bitdefender , BullGuard a Panda Antivirus , takže některý z těchto nástrojů vyzkoušejte.
6. Povolte telemetrii
Pokud dostáváte Některá nastavení jsou spravována zprávou vaší organizace , můžete problém vyřešit jednoduše povolením telemetrie. Chcete-li to provést, postupujte takto:
- Otevřete Editor registru a vytvořte zálohu registru. V řešení 4 jsme vám podrobně ukázali, jak to udělat .
- Když se otevře Editor registru , v levém podokně přejděte na
ComputerHKEY_LOCAL_MACHINESOFTWAREPoliciesMicrosoftWindowsDataCollection
- V pravém podokně vyhledejte AllowTelemetry DWORD a nastavte jej na 1 . Pokud tento DWORD není k dispozici, budete jej muset vytvořit ručně a změnit jeho Hodnotová data na 1.
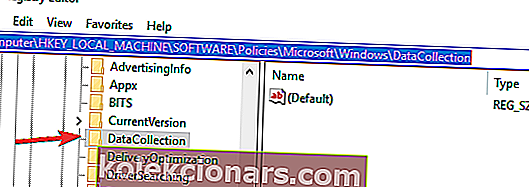
Po provedení změn musíte povolit telemetrickou službu. Chcete-li to provést, postupujte takto:
- Stiskněte klávesu Windows + R a zadejte services.msc . Stiskněte klávesu Enter nebo klikněte na OK .
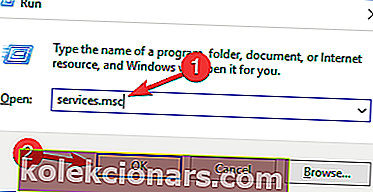
- Když se otevře okno Služby , dvakrát klikněte na Propojené uživatelské zkušenosti a telemetrii .
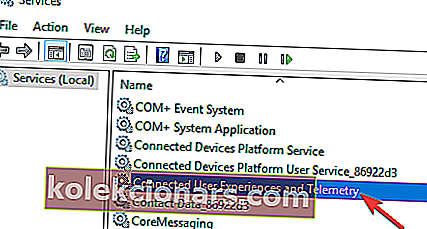
- Nastavte Typ spouštění na Automaticky a kliknutím na Použít a OK uložte změny.
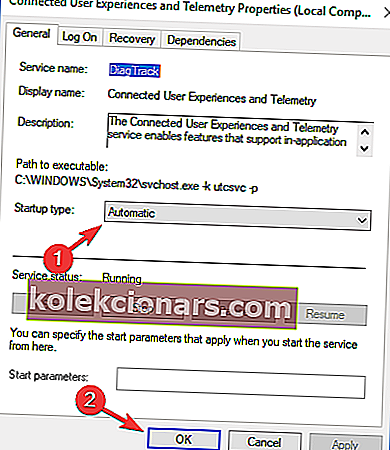
- Nyní vyhledejte dmwappushsvc a dvakrát na něj klikněte. Nastavte Typ spouštění na Automaticky a ujistěte se, že je služba spuštěna.
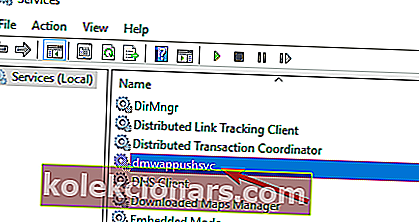
Poté zkontrolujte, zda je problém vyřešen.
7. Zkontrolujte naplánované úkoly
Někdy mohou naplánované úlohy zasahovat do systému Windows a způsobit, že se objeví některá nastavení spravovaná zprávou vaší organizace .
Chcete-li problém vyřešit, musíte odebrat všechny naplánované úlohy související s programem Spy bot Anti-beacon. Postupujte takto:
- Stiskněte klávesu Windows + S a zadejte plánovač úloh . Ze seznamu výsledků vyberte Plánovač úloh .
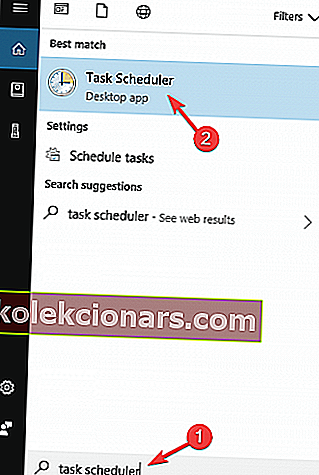
- Když se spustí Plánovač úloh, v levém podokně rozbalte adresář Safer-Networking a vyberte Spybot Anti-Beacon . Na pravém panelu vyberte dostupnou úlohu, klepněte na ni pravým tlačítkem a zvolte Odstranit .
Pokud hledáte alternativu k Plánovači úloh, podívejte se na tyto úžasné softwarové nástroje, které vám pomohou naplánovat úkol jako profesionál.
Plánovač úloh nefunguje? Podívejte se na tuto příručku a opravte ji v několika krocích.
Nakonec musíte upravit soubor hostitele. Pamatujte, že soubor hostitelů je pro úpravy uzamčen, a abyste jej mohli upravit, doporučujeme zkontrolovat náš článek o tom, jak upravit soubor hostitele.
Po otevření souboru hostitelů musíte odstranit všechny hodnoty mezi # Začátek položek vložených programem Spybot Anti-Beacon pro Windows 10 a # Konec položek vložených programem Spybot Anti-Beacon pro Windows 10 .
Po provedení těchto změn restartujte počítač a zkontrolujte, zda je problém vyřešen.
Mějte na paměti, že toto řešení funguje pouze v případě, že máte v Plánovači úloh adresáře Safer-Networking a Spybot Anti-Beacon .
Jak vidíte Některá nastavení jsou spravována vaší organizací, zpráva může být trochu otravná, ale můžete ji snadno vyřešit podle výše uvedených pokynů.
Uživatelé uvedli, že obě řešení jsou užitečná, ačkoli první řešení nefungují pro všechny uživatele. Pokud vám první řešení nefunguje, druhé to pravděpodobně napraví.
Máte-li jakékoli další návrhy nebo dotazy, neváhejte je zanechat v sekci komentáře níže.
FAQ: Přečtěte si více o zprávě spravované vaší organizací
- Jak opravíte některá nastavení spravovaná vaší organizací?
První věcí, kterou musíte udělat, je změnit diagnostické a uživatelské údaje a poté změnit nastavení v editoru zásad skupiny. Je to trochu komplikované, takže postupujte podle našeho odborného průvodce k dopisu.
- Je spravována vaší organizací?
- Jak vypnu aktualizace zásad skupiny?
Otevřete Editor zásad skupiny a deaktivujte aktualizace z oznámení na hlavním panelu. Zde je perfektní průvodce, jak upravit zásady skupiny.
- Co je Gpedit MSC?
Poznámka redakce: Tento příspěvek byl původně publikován v srpnu 2018 a od té doby byl přepracován a aktualizován v březnu 2020 kvůli svěžesti, přesnosti a komplexnosti.
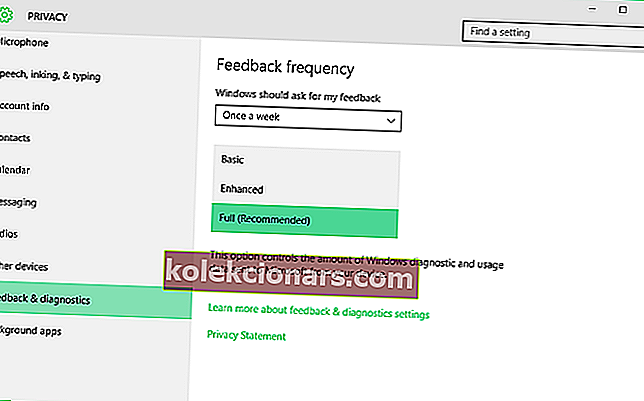
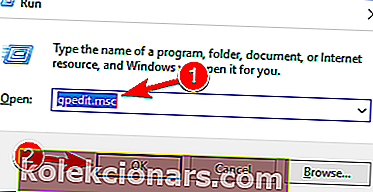
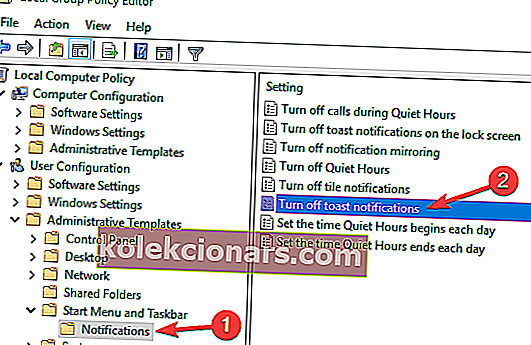
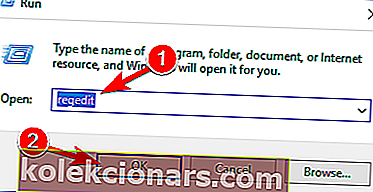
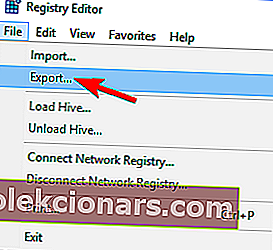 Nyní vyberte Vše jako Rozsah exportu a zadejte požadovaný název. Vyberte umístění pro uložení a klikněte na tlačítko Uložit .
Nyní vyberte Vše jako Rozsah exportu a zadejte požadovaný název. Vyberte umístění pro uložení a klikněte na tlačítko Uložit .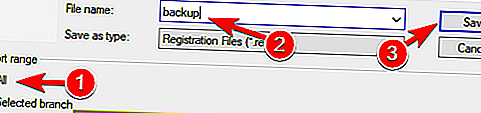 Jakmile to uděláte, vytvoříte zálohu registru. Tento soubor můžete kdykoli použít k obnovení registru do původního stavu, pokud se něco pokazí.
Jakmile to uděláte, vytvoříte zálohu registru. Tento soubor můžete kdykoli použít k obnovení registru do původního stavu, pokud se něco pokazí.