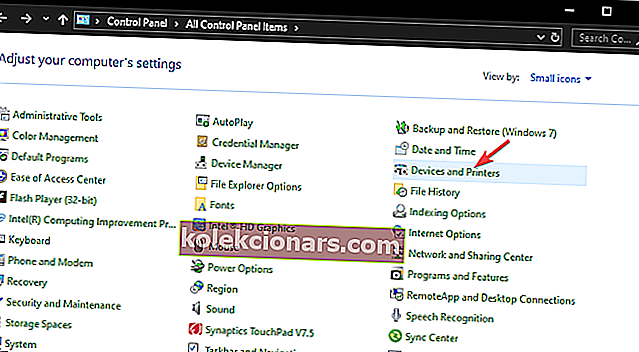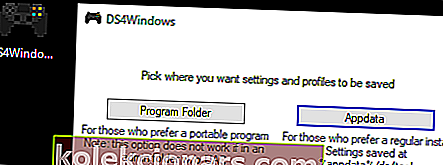- Setkali jste se s chybou ovladače řadiče Windows 10 PS4? Tento problém může být velmi nepříjemný, protože nemůžete používat ovladač.
- I když se důvody mohou lišit, zdá se, že nejpravděpodobnější příčinou této chyby je chyba v ovladači ovladače Bluetooth PS4.
- Nepropadejte panice, pokud máte problémy s PS4. Jednoduše přejděte do naší sekce Playstation 4, kde najdete řešení.
- Chcete slyšet nejnovější příběhy Playstation? Navštivte naše herní centrum Playstation.

Při pokusu o použití ovladače PS4 v počítači došlo k chybě ovladače ovladače PS4 pro Windows 10 u široké škály uživatelů.
Tento problém může být velmi nepříjemný, protože to znamená, že nebudete moci hrát své oblíbené hry pomocí ovladače.
Tady je to, co jeden uživatel musel o tomto problému říci v Microsoft Answers:
V systému Windows 10 se můj řadič PS4 může připojit, ale v ovladači došlo k chybě. Jedná se o Bluetooth HID zařízení v rámci zařízení lidského rozhraní. Jak to mohu opravit?
I když se důvody mohou lišit, zdá se, že nejpravděpodobnější příčinou této chyby je chyba v ovladači ovladače Bluetooth PS4.
V tomto článku prozkoumáme některé z nejlepších metod řešení tohoto problému a vrátíme se k hraní vašich oblíbených her ve Windows 10 pomocí ovladače PS4. Čtěte dále a dozvíte se více.
Co dělat, když ovladač Bluetooth PS4 nefunguje v systému Windows 10?
1. Odeberte řadič PS4 ze zařízení Bluetooth
- Ujistěte se, že má váš ovladač dostatek baterie ( nad 10% ), a poté restartujte počítač.
- Klikněte na vyhledávací pole Cortana -> zadejte do Ovládacích panelů -> vyberte první možnost shora.
- Klikněte na Zařízení a tiskárny uvnitř ovládacího panelu.
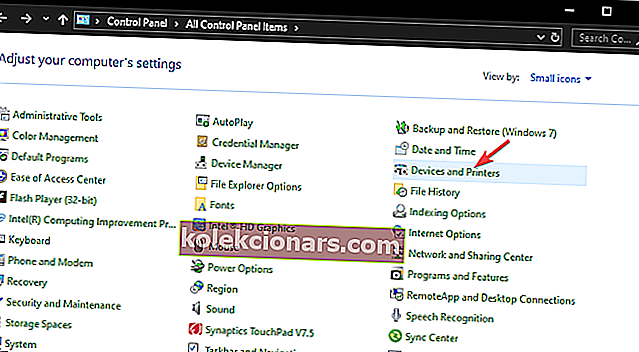
- Vyhledejte v seznamu ovladač Bluetooth PS4 -> klepněte na něj pravým tlačítkem myši -> vyberte možnost Odebrat zařízení.
- Vyberte Ano.
Chcete připojit ovladač PS4 k počítači? S tímto průvodcem je to neuvěřitelně snadné!
2. Stáhněte a nainstalujte aplikaci DS4Windows a opravte chybu ovladače ovladače PS4
- Kliknutím na tento odkaz stáhnete nejnovější verzi systému Windows DS4.
- Otevřete soubor .zip a extrahujte soubory do požadovaného umístění na pevném disku.
- Poklepáním na něj spustíte instalační program .exe DS4Window.
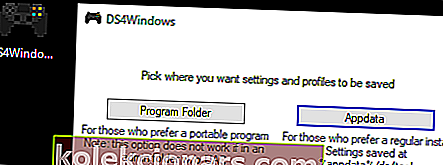
3. Spárujte řadič PS4 pomocí DS4Windows

- Otevřete dříve nainstalovanou aplikaci -> klikněte na Nastavení.
- Povolte možnost Skrýt řadič DS4 .
- Přetáhněte roh oken a rozbalte jej -> uvidíte nastavení ovladače / ovladače modře -> klikněte na něj.
- Zobrazí se vyskakovací okno UAC s žádostí o povolení -> klikněte na Ano .
- Objeví se další vyskakovací okno zobrazující obrázek ovladače -> minimalizovat (nezavírat).
- Přejděte na obrazovku Správa zařízení Bluetooth -> postupujte podle pokynů na obrazovce (podržte tlačítko sdílení a PS po dobu 3 sekund).
- Váš ovladač se objeví v seznamu -> klikněte na něj a spárujte.
Poznámka: Chcete-li se vyhnout tomu, abyste se s tímto problémem setkali znovu, vždy vypněte ovladač podržením stisknutého tlačítka PS po dobu 10 sekund. Udělejte to vždy, když vypnete počítač, aby nedošlo ke stejnému problému.
V tomto článku jsme prozkoumali některé z nejlepších metod řešení potíží, abychom se vypořádali s problémem způsobeným chybou ovladače ovladače PS4 v systému Windows 10.
Tato řešení vám také pomohou, pokud máte některý z následujících problémů:
- Chyba ovladače bezdrátového ovladače
- Řadič PS4 se nepřipojuje k PC
- Řadič PS4 se nepřipojí k PC
- Počítač Bluetooth nerozpoznal řadič PS4
Pokud vám tento průvodce pomohl vyřešit váš problém, dejte nám prosím vědět. Můžete tak učinit pomocí níže uvedené části s komentáři.
FAQ: Přečtěte si více o připojení řadiče k PC
- Jak dosáhnu, aby počítač rozpoznal můj řadič ps4?
První věcí, kterou byste měli zkusit, je spustit nástroj pro odstraňování problémů s hardwarem ze systému Windows 10. Můžete také vyzkoušet nástroj pro diagnostiku hardwaru.
- Proč se můj ovladač PS4 nepřipojí k mému notebooku?
- Jak připojím svůj DualShock 4 k počítači?
Poznámka redakce: Tento příspěvek byl původně publikován v srpnu 2019 a od té doby byl přepracován a aktualizován v červnu 2020 kvůli svěžesti, přesnosti a komplexnosti.