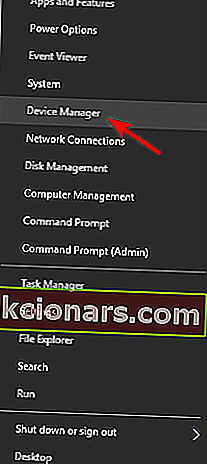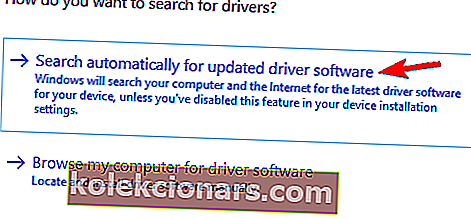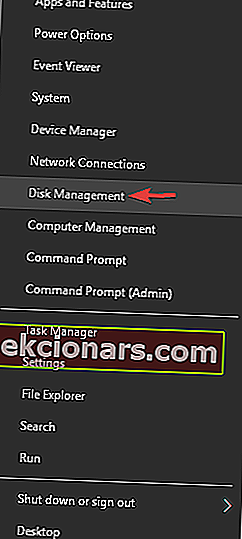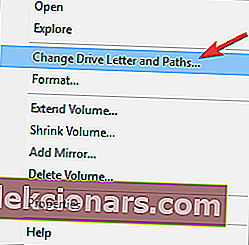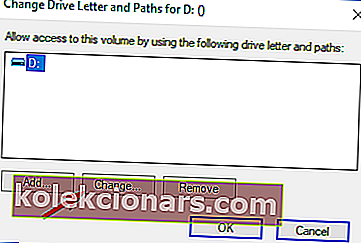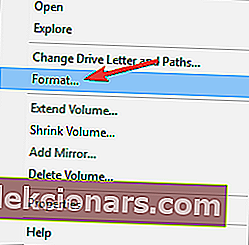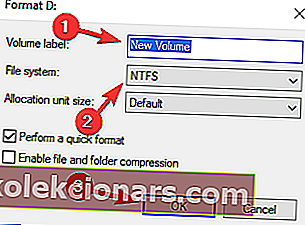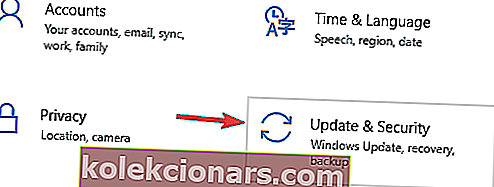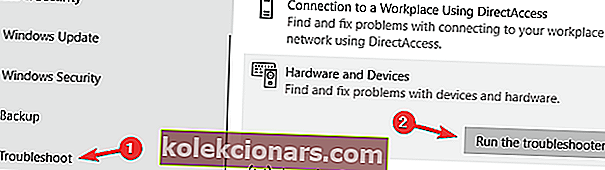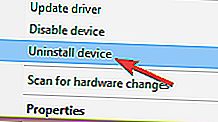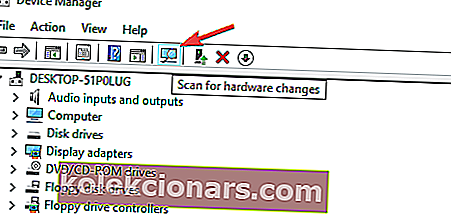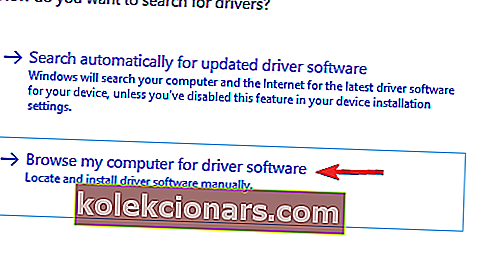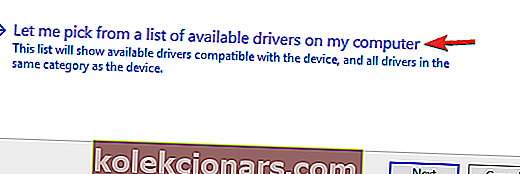- Podle uživatelů Windows 10 někdy nerozpozná přenosný pevný disk.
- Je to běžná chyba, ale máme jen ty správné kroky, kterými můžete tento problém vyřešit, takže pokračujte ve čtení.
- Abyste byli připraveni na cokoli, můžete si prohlédnout častější chyby pevného disku na naší samostatné stránce Řešení potíží s pevným diskem.
- Ještě více článků na stejné téma najdete v části Odstraňování problémů s periferiemi.

Přenosné pevné disky jsou vždy užitečné, pokud přesouváte velké soubory nebo pokud jednoduše potřebujete zálohovat soubory.
Zdá se však, že si někteří uživatelé stěžují, že Windows 10 nerozpozná přenosný pevný disk, takže se podívejme, jestli existuje způsob, jak to opravit.
Co dělat, pokud Windows 10 nerozpozná přenosný pevný disk
Přenosné pevné disky jsou skvělé pro zálohování souborů, ale někdy nemusí být vaše zařízení rozpoznáno. Když už mluvíme o problémech, zde jsou některé běžné problémy s pevným diskem hlášené uživateli:
- Externí pevný disk nezobrazuje v D ISK M anagement - To může být velký problém, a pokud ji dostat, ujistěte se, že pevný disk je správně připojen k počítači.
- Nelze získat přístup k externímu pevnému disku Windows 10 - Mnoho uživatelů uvedlo, že nemá přístup k pevnému disku v systému Windows 10. Pokud tomu tak je, ujistěte se, že jste svému pevnému disku přiřadili jiné písmeno. Nezapomeňte také zkontrolovat, zda je váš pevný disk naformátován.
- Externí pevný disk není detekován v D ISK M anagement - Někdy se váš pevný disk nemusí zobrazovat v Správa disků vůbec. To může být způsobeno vašimi ovladači, takže je neustále aktualizujte.
- Windows nerozpozná USB zařízení / jednotku / klíčenku - K tomuto problému může dojít téměř u jakéhokoli paměťového zařízení USB ai když nepoužíváte externí pevný disk, měli byste být schopni používat většinu našich řešení s jinými zařízeními .
Zálohujte své soubory pomocí těchto dokonalých nástrojů pro externí pevné disky!
1. Optimalizujte svůj počítač pomocí aplikace jiného výrobce
Je možné, že některá nastavení počítače nejsou správná a vyžadují optimalizaci, proto váš pevný disk není rozpoznán. Speciální aplikace od jiného výrobce vám může efektivně pomoci vyřešit všechny potenciální problémy, které ovlivňují optimální fungování vašeho počítače.
V této poznámce doporučujeme použít Ashampoo WinOptimizer .
Nástroj nabízí hloubkové čištění, optimalizaci systému a diagnostiku na intuitivní obrazovce typu all inclusive.
Instalace je extrémně snadná a rychlá, stejně tak i proces optimalizace a diagnostiky. Rozhraní přináší vylepšené zobrazení podrobností systému, rozsáhlé podrobnosti o nainstalovaném hardwaru a řídicí panely pro vždy aktuální data a okamžitý přístup k funkcím.
V tomto konkrétním případě budete potřebovat One Click Optimizer, který najdete v části Údržba systému . Tento nástroj vám pomůže najít stopy po procházení webu, skrytá data, zbytečné položky registru a nastavení systému, například ovladače, které je třeba vyladit.
Dále můžete pomocí plánovače úloh provádět libovolnou z těchto funkcí ve vlastních intervalech a plně automaticky.

Ashampoo WinOptimizer
Použijte Ashampoo k obnovení základních nastavení vašeho PC a udržujte jej optimalizovaný a zdravý. 29,99 $ Navštivte web2. Ručně aktualizujte ovladače
- Stisknutím klávesy Windows + X otevřete nabídku Win + X a ze seznamu vyberte Správce zařízení .
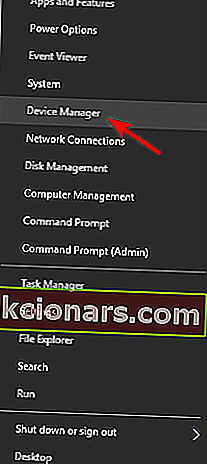
- Vyhledejte část Diskové jednotky a rozbalte ji.
- Zkontrolujte, zda je u některého z uvedených zařízení žlutý vykřičník. Pokud je vedle vašeho zařízení vykřičník, znamená to, že mohlo dojít k problému s ovladačem. Klepněte pravým tlačítkem na zařízení a vyberte Aktualizovat ovladač .

- Vyberte možnost Vyhledat automaticky software ovladače .
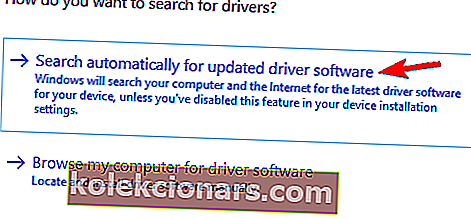
Systém Windows nyní vyhledá vhodný ovladač online a automaticky jej nainstaluje. Po instalaci ovladače zkontrolujte, zda problém přetrvává.
Uživatelé navíc doporučují aktualizovat ovladač Universal Serial Bus Controller , takže to určitě zkuste také (také z nabídky Diskové jednotky).
Kromě toho můžete zkontrolovat nejnovější ovladače na webu výrobce.
3. Změňte písmeno přenosného pevného disku / Naformátujte přenosný pevný disk
- Stiskněte klávesu Windows + X a v nabídce vyberte Správa disků .
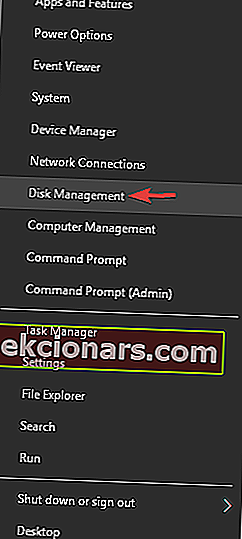
- Vyhledejte přenosný pevný disk ve správě disků a klikněte na něj pravým tlačítkem. Zvolte Změnit písmeno jednotky a cesty .
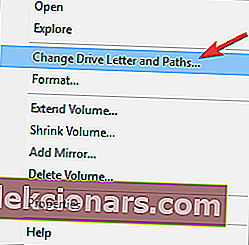
- Objeví se nové okno s aktuálním písmenem vašeho přenosného pevného disku.
- Klikněte na Změnit a vyberte nové písmeno. Ujistěte se, že jste vybrali písmeno, které nepřiřadíte jiné jednotce.
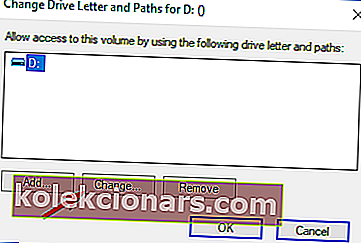
- Zobrazí se dialogové okno s potvrzením, že chcete změnit písmeno jednotky. Vyberte Ano, chcete-li změnit písmeno jednotky.
Pokud Správa disků zobrazuje váš přenosný pevný disk plný nepřiděleného místa, můžete jej zformátovat.
Formátováním jednotky z ní odstraníte všechny soubory, takže si nejdříve zálohujte důležité soubory.
Přenosný pevný disk naformátujete takto:
- Otevřete Správa disků .
- Klepněte pravým tlačítkem na přenosný pevný disk a v nabídce vyberte příkaz Formát .
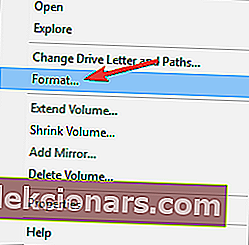
- Zadejte štítek pevného disku, zvolte Typ systému souborů .
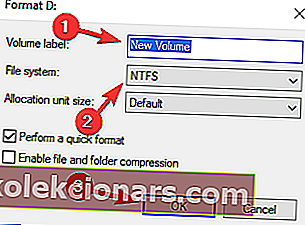
- Stiskněte OK a počkejte, až bude přenosný pevný disk naformátován.
Pokud to nemůžete udělat ve správě disků nebo byste raději použili jiný nástroj, již jsme pokryli několik skvělých nástrojů pro správu disků, takže možná budete chtít vyzkoušet jeden z nich.
4. Spusťte Poradce při potížích s hardwarem
- Stisknutím klávesy Windows + I otevřete aplikaci Nastavení .
- Přejděte do sekce Aktualizace a zabezpečení .
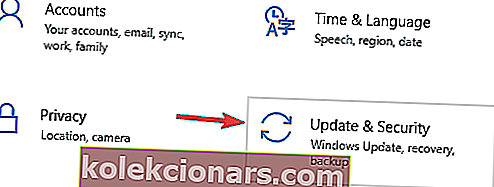
- V nabídce vlevo vyberte Poradce při potížích a v pravém podokně vyberte Hardware a zařízení . Nyní klikněte na tlačítko Spustit Poradce při potížích .
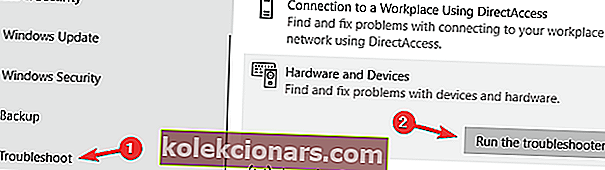
- Postupujte podle pokynů na obrazovce a dokončete nástroj pro odstraňování problémů.
Po dokončení procesu odstraňování problémů zkontrolujte, zda problém stále přetrvává.
Nejste fanouškem Poradce při potížích se systémem Windows? Vyzkoušejte tyto uživatelsky přívětivé nástroje pro odstraňování problémů!
5. Odinstalujte problematické ovladače
- Otevřete Správce zařízení, jak je uvedeno výše, v řešení č. 2.
- Vyhledejte přenosný pevný disk, klepněte na něj pravým tlačítkem myši a v nabídce vyberte možnost Odinstalovat zařízení .
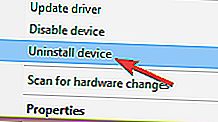
- Ovladač odeberete kliknutím na Odinstalovat .
- Nyní klikněte na ikonu Vyhledat změny hardwaru . Systém Windows nainstaluje výchozí ovladače pro váš přenosný pevný disk.
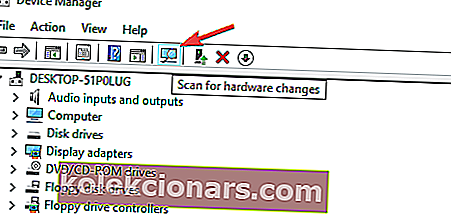
Někteří uživatelé doporučují odinstalovat všechna zařízení v sekci Universal Serial Bus Controllers , tak to určitě zkuste také.
Pomocí nástroje pro odebrání ovladače se ujistěte, že je vše smazáno!
6. Zkontrolujte kabel a vyzkoušejte pevný disk na jiném počítači
Pokud váš Windows nerozpozná přenosný pevný disk, je možné, že je problém s jeho kabelem.
Ujistěte se, že jste kabel zkontrolovali, a pokud je kabel poškozený, budete jej muset vyměnit. Kromě toho můžete přenosný pevný disk vyzkoušet na jiném počítači.
Pokud se stejný problém objeví na jiném PC, problém pravděpodobně souvisí s přenosným pevným diskem.
Pevný disk pravděpodobně není správně nakonfigurován nebo naformátován, takže ho budete muset před použitím správně nakonfigurovat.
7. Nainstalujte ovladač zařízení Mass Store
- Otevřete Správce zařízení, jak je uvedeno výše v druhém řešení.
- Vyhledejte přenosný pevný disk, klepněte na něj pravým tlačítkem myši a vyberte možnost Aktualizovat ovladač .
- Vyberte možnost Procházet můj počítač a vyhledejte software ovladače .
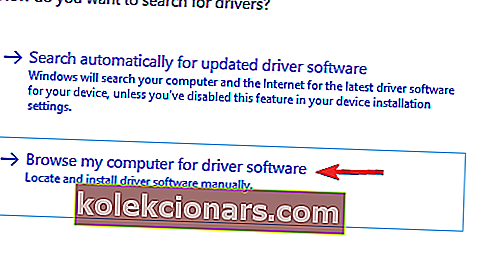
- Vyberte možnost Chci vybrat ze seznamu dostupných ovladačů v počítači .
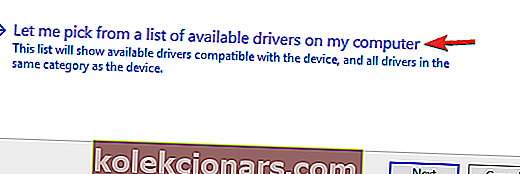
- Nyní vyberte ovladač velkokapacitního paměťového zařízení a nainstalujte jej.
Po instalaci tohoto ovladače zkontrolujte, zda je problém vyřešen.
8. Zkontrolujte přenosný pevný disk
Pokud Windows 10 nerozpozná váš pevný disk, možná budete muset před jeho použitím zkontrolovat několik věcí. Musíte zkontrolovat následující:
- Zkontrolujte, zda je pevný disk zapnutý . Někdy můžete mít problémy s pevným diskem jednoduše proto, že není zapnutý. Chcete-li problém vyřešit, zkontrolujte, zda je na disku vypínač napájení, a stiskněte jej. Pokud má váš pevný disk napájecí kabel, nezapomeňte jej připojit.
- Připojte disk k jinému portu . Ve výjimečných případech se může stát, že váš USB port nebude fungovat správně. Port USB může být poškozený nebo nemusí být plně kompatibilní s pevným diskem.
- Připojte pevný disk přímo k počítači . Mnoho uživatelů má tendenci používat rozbočovače USB k připojení více zařízení USB k jednomu portu. I když jsou rozbočovače USB docela užitečné, váš pevný disk nemusí fungovat, pokud jej připojíte k rozbočovači USB. Chcete-li problém vyřešit, připojte pevný disk přímo k počítači a zkontrolujte, zda to pomáhá.
Musíme také zmínit, že pokud je váš pevný disk formátován pomocí systému Linux nebo Mac s typem systému souborů Ext4 nebo HFS Plus, nebudete k němu mít přístup v systému Windows 10, dokud jej nenaformátujete v systému Windows.
Vyměňte svůj přenosný pevný disk za jedno z těchto zařízení s cloudovým přístupem a bonusovým úložištěm!
Pokud máte nějaké připomínky nebo dotazy, přejděte do sekce komentáře níže.
FAQ: Další informace o problémech s externím pevným diskem
- Jak mohu opravit nereagující externí pevný disk?
Windows 10 přichází s několika integrovanými metodami řešení potíží, které můžete použít k opravě nereagujícího nebo dokonce neviditelného pevného disku.
- Jaké jsou nevýhody přenosného pevného disku?
Výhody použití přenosného pevného disku jsou početnější než nevýhody. Jako každý hardware však mají pevné disky svoji životnost a většinu chyb s funkcemi, se kterými se setkáte, lze opravit.
- Jak mohu obnovit data z mrtvého pevného disku?
Existuje několik nástrojů pro obnovení, které si můžete zdarma vyzkoušet k obnovení dat z mrtvého pevného disku.
Poznámka redakce : Tento příspěvek byl původně publikován v říjnu 2015 a byl kompletně přepracován a aktualizován v červenci 2020 z důvodu svěžesti, přesnosti a komplexnosti.