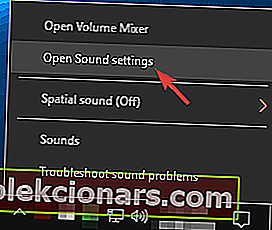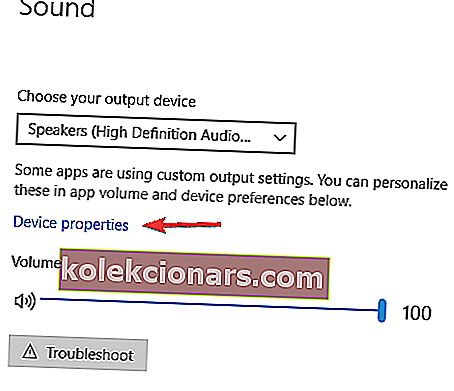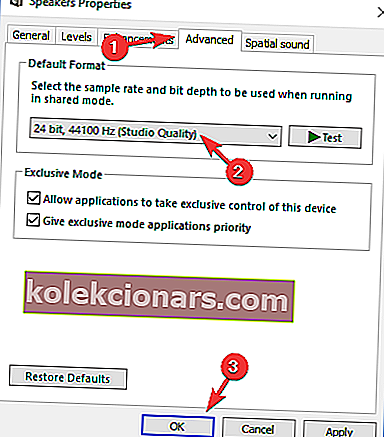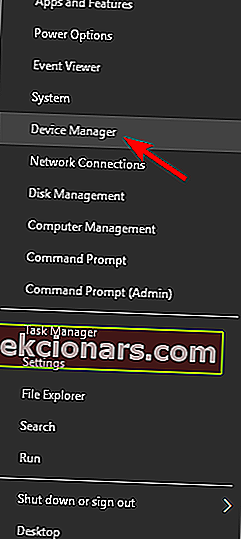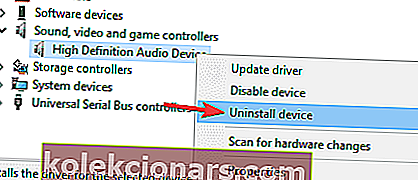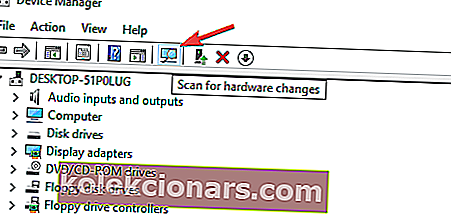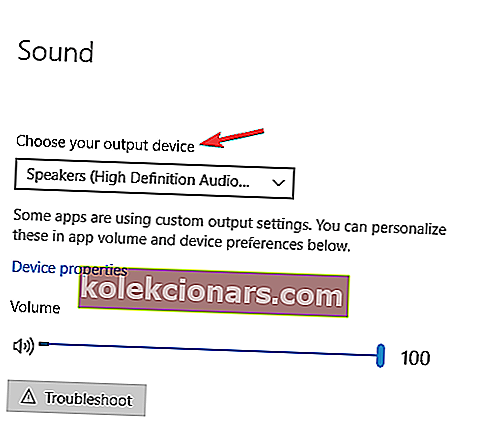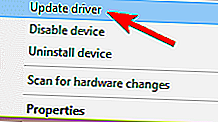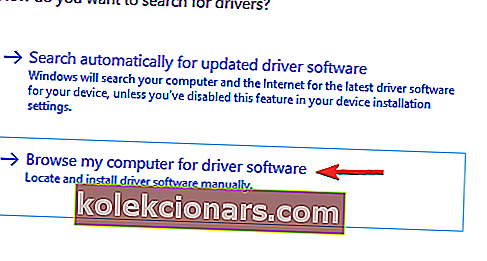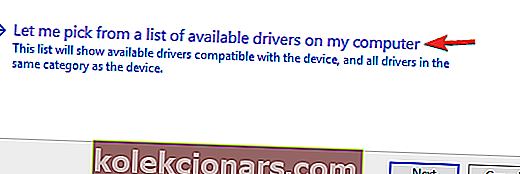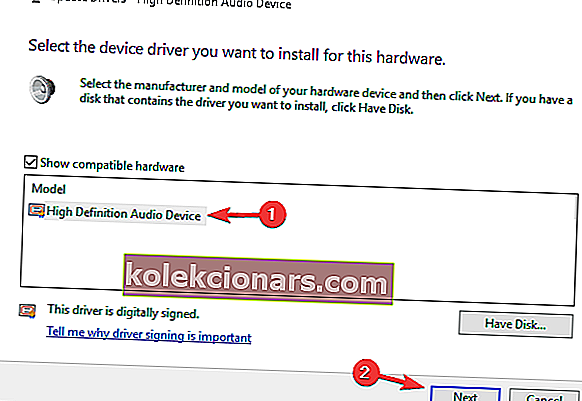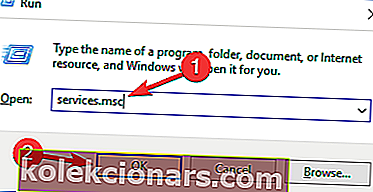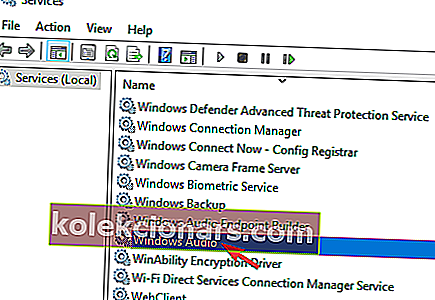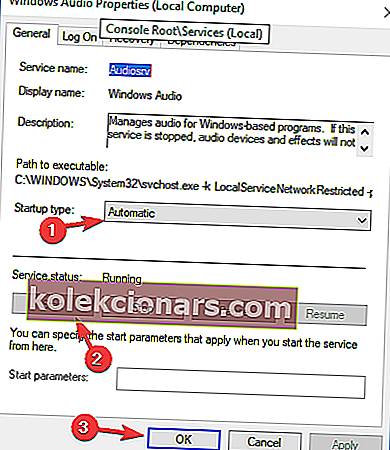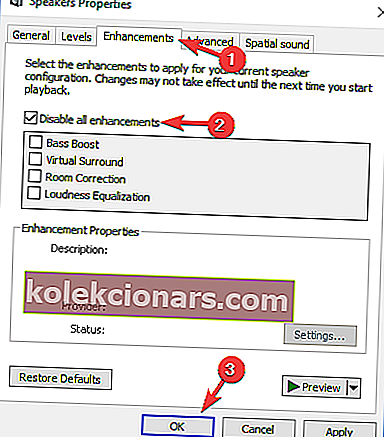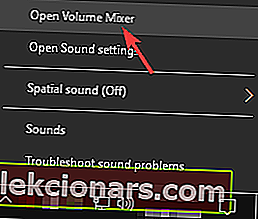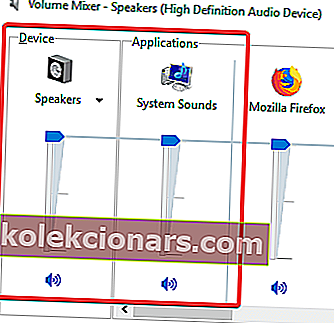- Společný zvuk vám v systému Windows 10 může zabránit v tom, abyste si užili spoustu věcí.
- Abychom je opravili, vytvořili jsme komplexního průvodce, který vidíte níže.
- Pokud se chcete dozvědět více o běžných problémech se zvukem, přejděte do našeho centra pro opravu zvuku.
- Potřebujete další rady, jak vyřešit běžné problémy s počítačem? Naše sekce Oprav je tu pro vás.

Problémy se zvukem nejsou v operačních systémech Windows nové. Téměř každá nová verze systému Windows přinesla některým uživatelům problémy se zvukem a Windows 10 se nijak neliší.
Protože nemůžete běžně používat počítač bez zvuku, je zde řešení, které by vám mohlo pomoci.
Jak jsem řekl, někteří uživatelé se mohou setkat s nějakou chybou v nastavení zvuku, která může Windows zabránit v přehrávání zvuku.
Zdá se, že tato chyba nebude opravena, i když budou aktualizovány zvukové ovladače.
Článek se bude věnovat také této problematice:
- Reproduktory Realtek nefungují Windows 10
Chcete-li tento problém vyřešit, postupujte podle těchto pokynů a vyzkoušejte jedno z následujících řešení:
Jak mohu opravit problémy se zvukem na PC?
V systému Windows 10 se můžete setkat s mnoha problémy se zvukem a když už mluvíme o problémech se zvukem, zde jsou některé běžné problémy, které uživatelé nahlásili:
- Windows 10 žádný zvuk Realtek - K tomuto problému může dojít u zvukových ovladačů Realtek. Chcete-li problém vyřešit, ujistěte se, že instalujete nejnovější ovladače a zkontrolujte, zda to pomáhá.
- Windows 10 nejsou nainstalována žádná zvuková zařízení - Pokud se ve vašem počítači zobrazuje tato chybová zpráva, problém mohou mít vaše ovladače. Jednoduše přeinstalujte ovladač nebo vyzkoušejte obecný ovladač a problém bude vyřešen.
- Zvukové služby neodpovídají na Windows 10 - Pokud nemáte žádný zvuk, problém může souviset se zvukovou službou Windows. Chcete-li problém vyřešit, jednoduše restartujte službu a zkontrolujte, zda se tím problém vyřeší.
- Žádný zvuk Windows 10 red x, reproduktory - Pokud z reproduktorů nevychází žádný zvuk, problém může souviset se směšovačem hlasitosti. Zkontrolujte, zda jsou reproduktory správně připojeny. Kromě toho se ujistěte, že vaše reproduktory nejsou v mixéru hlasitosti ztlumeny.
- Z počítače, notebooku nevychází žádný zvuk - Tento problém může ovlivnit stolní i přenosné počítače, ale pokud narazíte na tento problém, měli byste být schopni jej opravit pomocí některého z našich řešení.
1. Nainstalujte nejnovější ovladače

Podle uživatelů mohou někdy nastat problémy se zvukem v důsledku zastaralých ovladačů. V některých případech obecný ovladač problém nevyřeší a jedinou možností je stáhnout a nainstalovat nejnovější ovladače.
Chcete-li nainstalovat nejnovější zvukový ovladač, musíte navštívit web výrobce základní desky nebo zvukové karty a stáhnout si nejnovější zvukový ovladač.
Než si můžete stáhnout příslušný ovladač, musíte znát model základní desky nebo zvukové karty, takže si to ověřte.
Pokud nemůžete stáhnout potřebný zvukový ovladač, měli byste zvážit použití řešení jiného výrobce.
Existují nástroje, například DriverFix , které vám mohou automaticky stáhnout všechny chybějící ovladače. Pokud nechcete ručně hledat chybějící ovladače, vyzkoušejte tento nástroj.

Nejen, že aktualizuje vaše staré ovladače, ale také opraví poškozené ovladače a najde ty, které chybí a o kterých jste nikdy nevěděli.
Navíc je velmi snadno použitelný, protože procesy skenování a opravy jsou částečně automatizované, což umožňuje rychlé a bezproblémové upgrady systému.

DriverFix
Zastaralé zvukové ovladače jsou viníkem číslo jedna za problémy se zvukem, proto je pomocí nástroje # 1 můžete dnes aktualizovat a opravit! Zkušební verze zdarma Navštivte web2. Změňte výchozí formát zvuku
- Klepněte pravým tlačítkem myši na ikonu zvuku na hlavním panelu a v nabídce zvolte Otevřít nastavení zvuku .
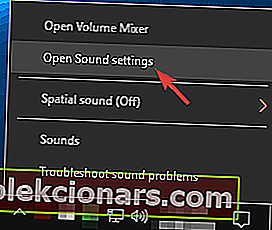
- V části Zvuk klikněte na Vlastnosti zařízení .
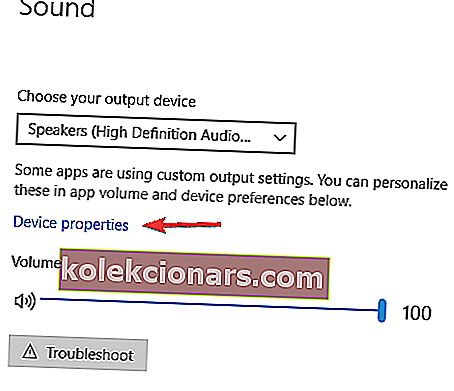
- Přejděte na kartu Upřesnit a změňte výchozí formát zvuku na jednu z následujících možností:
- 24bit / 44100 Hz
- 24bit / 192000Hz
- V závislosti na konfiguraci reproduktorů
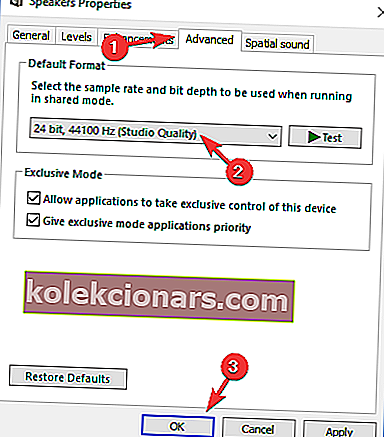
- V závislosti na konfiguraci reproduktorů
Od doby technického náhledu způsoboval nesprávný formát zvuku zvukové chyby v systému Windows 10. Chcete-li zvuk získat zpět, jednoduše změňte výchozí formát zvuku.
Pokud problém stále není vyřešen, můžete vyzkoušet následující metodu a restartovat zvukové ovladače.
3. Přeinstalujte zvukové ovladače
- Stisknutím klávesy Windows + X otevřete nabídku Win + X.
- Nyní vyberte ze seznamu Správce zařízení .
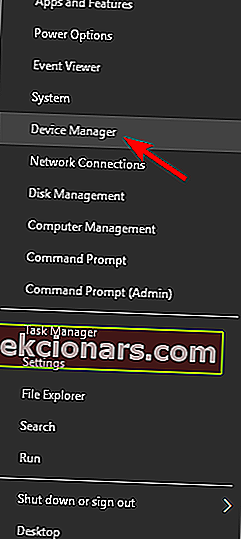
- Vyhledejte zvukové zařízení, klepněte na něj pravým tlačítkem myši a v nabídce vyberte možnost Odinstalovat zařízení .
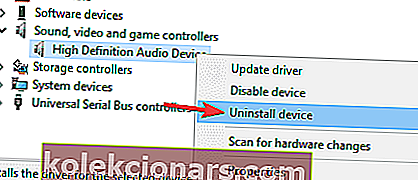
- Po odinstalování ovladače klikněte na ikonu Vyhledat změny hardwaru .
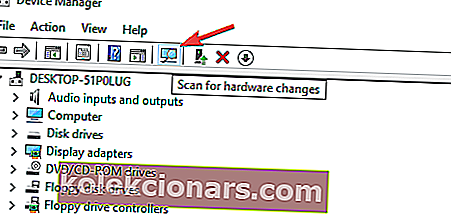
Někdy mohou být vaše aktuální ovladače chybné a v některých případech může být lepší použít místo nich výchozí ovladač. Nejprve je třeba odinstalovat aktuální ovladač.
Poté Windows nainstaluje výchozí zvukový ovladač a problém by měl být vyřešen.
4. Ujistěte se, že je vybráno správné výstupní zařízení
- Otevřete Nastavení zvuku . Ukázali jsme vám, jak to udělat v řešení 1 , takže si prohlédněte podrobné pokyny.
- Když se otevře okno Nastavení zvuku , nezapomeňte nastavit jako výstupní zařízení Reproduktory nebo Sluchátka .
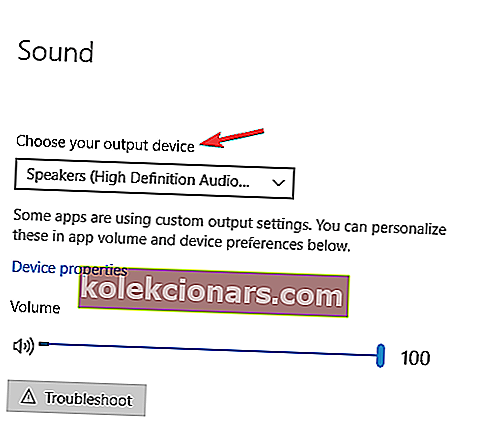
Pokud v počítači se systémem Windows 10 nezazní žádný zvuk, problém může být v tom, že je vybráno nesprávné výstupní zařízení. Nejedná se o zásadní problém a problém můžete vyřešit jednoduše změnou jednoho nastavení.
Po provedení těchto změn bude změněno vaše výchozí výstupní zařízení a problém by měl být trvale vyřešen.
5. Použijte obecný ovladač zvukového zařízení s vysokým rozlišením
- Otevřete Správce zařízení .
- Vyhledejte zvukové zařízení, klepněte na něj pravým tlačítkem myši a v nabídce vyberte Aktualizovat ovladač .
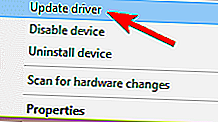
- Zvolte Procházet můj počítač a vyhledejte software ovladače .
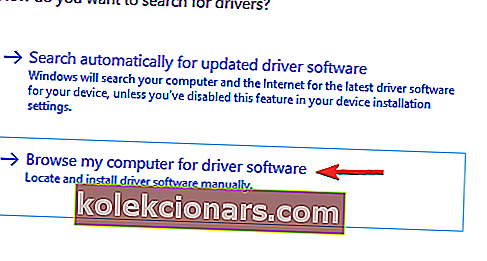
- Nyní vyberte možnost Chci vybrat ze seznamu dostupných ovladačů v počítači .
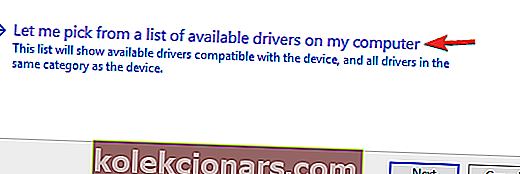
- V seznamu vyberte ovladač zvukového zařízení s vysokým rozlišením a klikněte na Další .
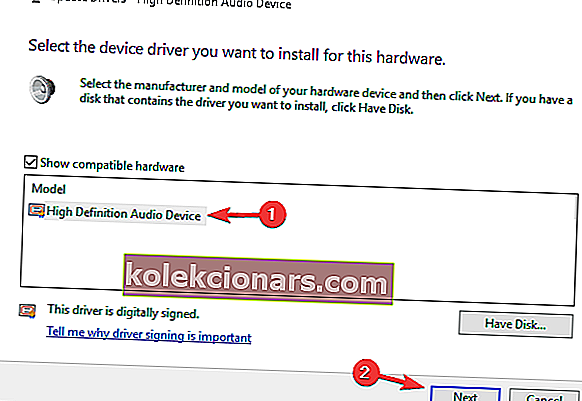
V některých případech můžete být schopni vyřešit problémy se zvukem v systému Windows 10 jednoduše přepnutím na obecný ovladač. Váš aktuální ovladač nemusí být plně kompatibilní se systémem Windows 10, což může vést k různým problémům se zvukem.
Chcete-li problém vyřešit, stačí nainstalovat obecný ovladač. Po instalaci výchozího ovladače zkontrolujte, zda je problém se zvukem vyřešen.
6. Zkontrolujte službu Windows Audio
- Stiskněte klávesu Windows + R a zadejte services.msc .
- Nyní stiskněte klávesu Enter nebo klikněte na OK .
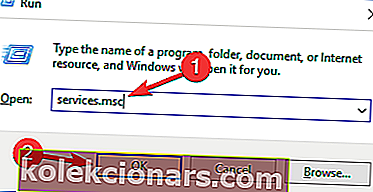
- Když se otevře okno Služby , vyhledejte Windows Audio a poklepáním na něj otevřete jeho vlastnosti.
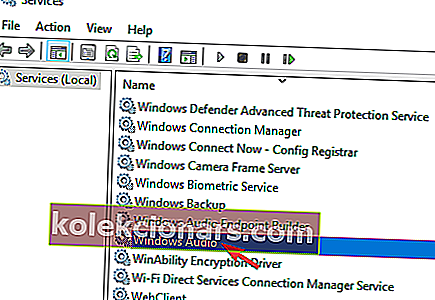
- Nastavte Typ spouštění na Automaticky a kliknutím na tlačítko Spustit spusťte službu.
- Nyní klikněte na Použít a OK pro uložení změn.
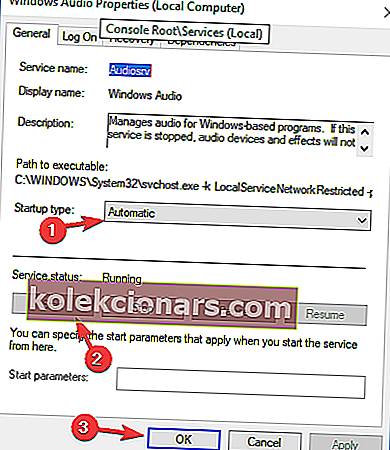
- Pokud je služba již spuštěna a je nastavena na typ automatického spouštění, stačí ji restartovat, aby se problém vyřešil.
- Chcete-li to provést, vyhledejte službu Windows Audio , klepněte na ni pravým tlačítkem myši a v nabídce vyberte příkaz Restartovat .

Aby váš zvuk fungoval správně, musíte se ujistit, že je povolena služba Windows Audio. Pokud v systému Windows 10 nedostanete žádný zvuk, nejpravděpodobnější příčinou je služba Windows Audio.
7. Zakažte vylepšení zvuku
- Postupujte podle kroků 1 a 2 z řešení 1 .
- Když se otevře okno Vlastnosti reproduktoru , přejděte na kartu Vylepšení .
- Nyní zaškrtněte možnost Zakázat všechna vylepšení .
- Kliknutím na Použít a OK uložte změny.
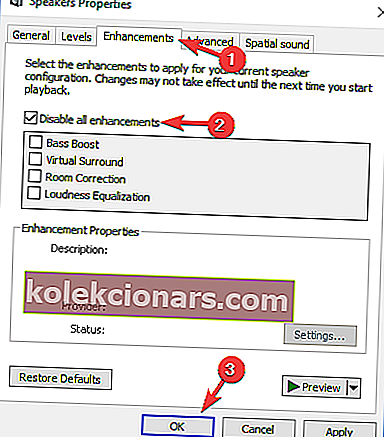
Pokud na vašem zařízení s Windows 10 není žádný zvuk, může problém souviset se zvukovými vylepšeními. Mnoho uživatelů je rádo používá, aby získali lepší zvuk, ale někdy mohou vést k určitým problémům.
Jakmile vylepšení zakážete, měl by být problém zcela vyřešen a zvuk začne znovu fungovat.
8. Zkontrolujte, zda jsou reproduktory správně připojeny

Pokud v systému Windows 10 nedostanete žádný zvuk, problém může být v kabelu. Chcete-li diagnostikovat problém, zkontrolujte, zda jsou reproduktory správně připojeny. Někdy můžete reproduktory připojit k nesprávnému portu v počítači, což může vést k tomuto a mnoha dalším problémům.
Pokud jsou reproduktory připojeny ke správnému portu, zkontrolujte kabel, zda není poškozen. Nakonec zkontrolujte napájecí kabel a ujistěte se, že je správně připojen.
9. Zkontrolujte, zda jsou reproduktory ztlumené
- Klepněte pravým tlačítkem myši na ikonu reproduktoru na hlavním panelu a v nabídce vyberte příkaz Otevřít směšovač hlasitosti .
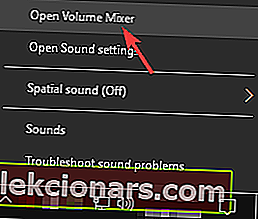
- Nyní se ujistěte, že kanály reproduktorů a zvuku systému jsou zcela vytočené.
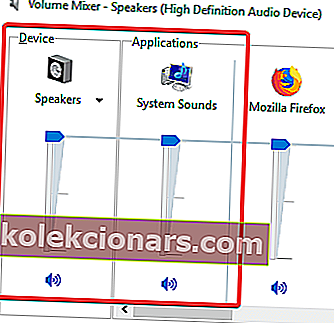
Někdy, pokud na počítači se systémem Windows 10 nezazní zvuk, může být problémem ovládání hlasitosti. V některých případech mohou být reproduktory ztlumené, což může vést k tomuto a mnoha dalším problémům.
Chcete-li zkontrolovat, zda není problém s ovládáním hlasitosti, zkontrolujte knoflík hlasitosti reproduktoru. Pokud je nastavena hlasitost, musíte zkontrolovat zvukový mix.
Kromě toho, pokud máte jiný software pro ovládání hlasitosti, měli byste také zkontrolovat a zkontrolovat, zda je ovládání hlasitosti správně nakonfigurováno. Některé ovladače si nainstalují svůj vlastní software pro ovládání hlasitosti, takže si to určitě zkontrolujte.
To je vše, doufám, že vám tato řešení pomohla získat zpět váš zvuk ve Windows 10.
Pokud máte nějaké další problémy související se systémem Windows 10, můžete řešení zkontrolovat v naší části Oprava systému Windows 10.
Poznámka redakce: Tento příspěvek byl původně publikován v červenci 2018 a od té doby byl přepracován a aktualizován v září 2020 kvůli svěžesti, přesnosti a komplexnosti.