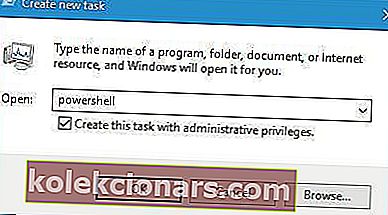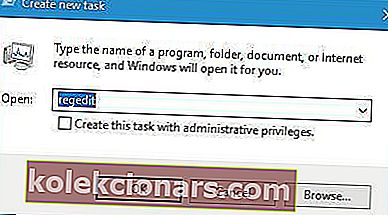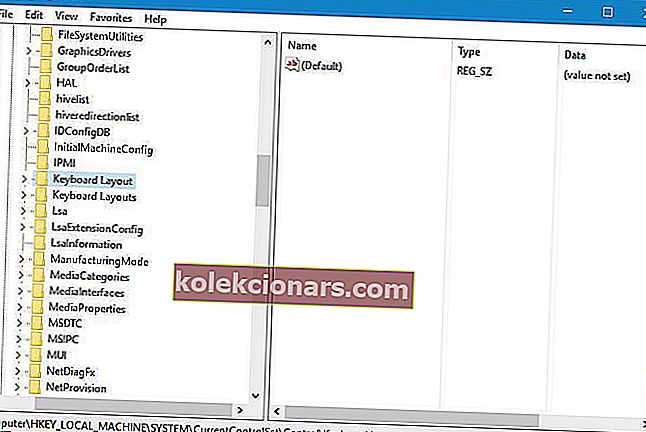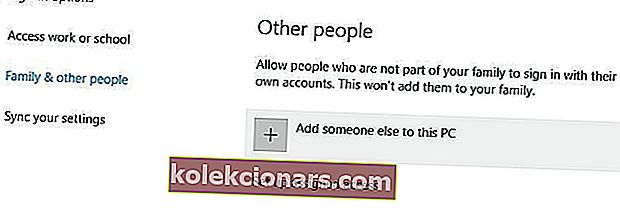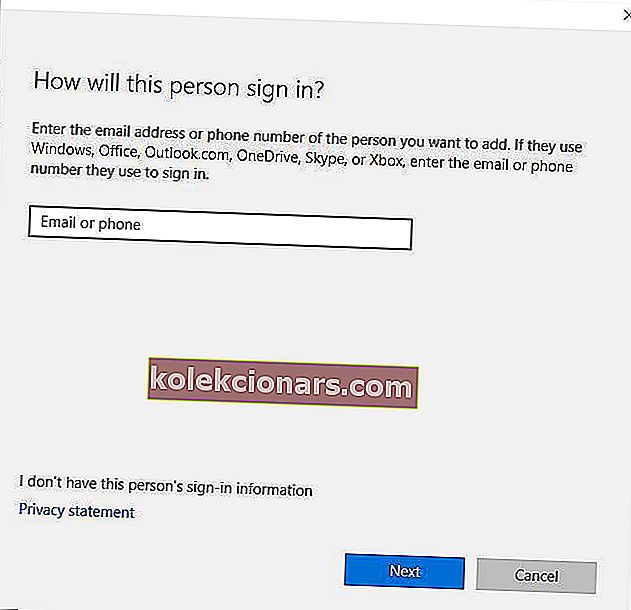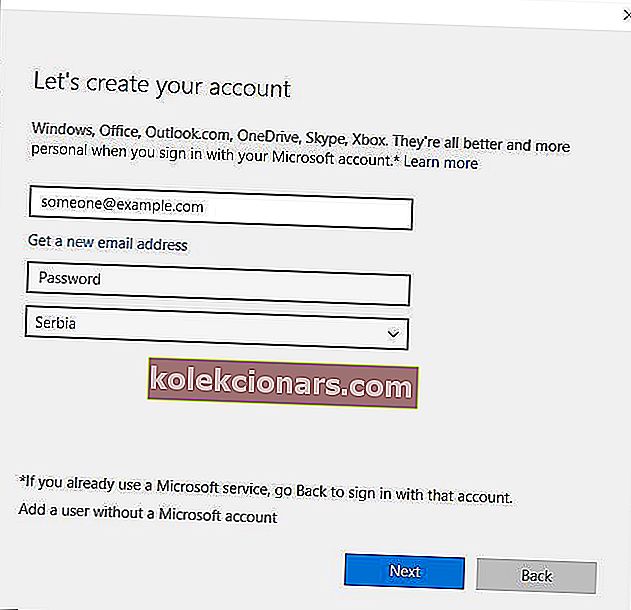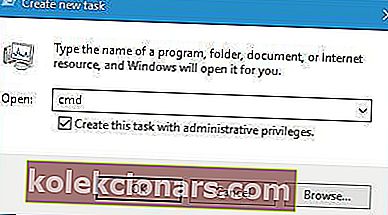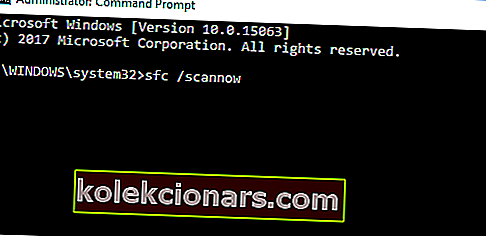- Klíč Windows je pravděpodobně nejpoužívanější klávesou na jakékoli klávesnici kompatibilní s IBM.
- Následující článek vám ukáže, co musíte udělat, pokud klávesa Windows přestane reagovat.
- Další články, jako je tento, najdete na naší vyhrazené stránce Problémy s klávesnicí.
- Další obecné příručky o běžných problémech se systémem Windows 10 najdete na stránce Oprava systému Windows 10.

Klíč Windows má několik funkcí a používají jej základní i pokročilí uživatelé. Několik uživatelů bohužel uvedlo, že klíč Windows nefunguje v systému Windows 10, a dnes vám ukážeme, jak tento problém vyřešit.
Jak mohu Windows nefunguje na Windows 10?
- Použijte PowerShell
- Upravte svůj registr
- Zakázat herní režim
- Zkontrolujte, zda je na klávesnici tlačítko Win Lock
- Vytvořte nový uživatelský účet
- Vrátit jakékoli změny služeb a balíčků Windows
- Proveďte skenování SFC
- Zkontrolujte malware a viry
1. Použijte PowerShell
Několik uživatelů uvedlo, že se jim problém podařilo vyřešit pomocí klíče Windows jednoduše pomocí jednoho příkazu PowerShell.
Pokud nejste obeznámeni s PowerShell, je to mocný nástroj příkazového řádku, který vám umožní odebrat základní součásti Windows 10.
S PowerShellem můžete dělat nejrůznější věci, a protože se jedná o tak mocný nástroj, doporučujeme vám věnovat zvláštní pozornost, pokud nechcete poškodit instalaci systému Windows 10.
Obvykle byste spustili PowerShell pomocí zástupce Windows Key + S, ale PowerShell můžete otevřít pomocí těchto kroků:
- Podržením kláves Ctrl + Shift + Esc na klávesnici otevřete Správce úloh.
- Když se otevře Správce úloh , přejděte do Soubor> Spustit nový úkol .

- Zadejte Powershell a zaškrtněte Vytvořit tuto úlohu s oprávněními správce .
- Klikněte na OK nebo stiskněte Enter .
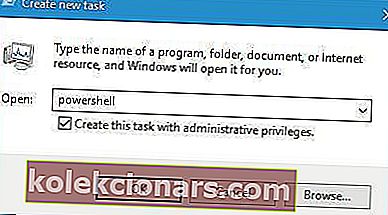
- Klikněte na OK nebo stiskněte Enter .
- Když se otevře prostředí PowerShell , zadejte tento řádek a stiskněte klávesu Enter
Get-AppXPackage -AllUsers | Foreach {Add-AppxPackage -DisableDevelopmentMode -Register "$($_.InstallLocation) AppXManifest.xml"}
- Po provedení příkazu by měl klíč Windows začít znovu fungovat.
Musíme zmínit, že příkazy prostředí PowerShell mohou mít někdy při instalaci systému Windows 10 nepředvídatelné výsledky.
Proto by mohlo být lepší, když vytvoříte nový bod Obnovení systému a použijete ho k obnovení systému Windows 10, pokud se po použití prostředí PowerShell něco pokazí.
2. Upravte svůj registr
Podle uživatelů by klíč Windows mohl přestat fungovat, pokud by došlo k potížím s registrem, ale měli byste být schopni tento problém vyřešit jednoduše úpravou registru.
Musíme vás varovat, že úprava registru může způsobit určité problémy, pokud nejste opatrní, proto důrazně doporučujeme exportovat registr a použít exportovaný soubor registru jako zálohu.
Chcete-li změnit svůj registr, postupujte takto:
- Otevřete Správce úloh a přejděte do Soubor> Spustit nový úkol .
- Zadejte regedit a stiskněte klávesu Enter nebo klikněte na OK .
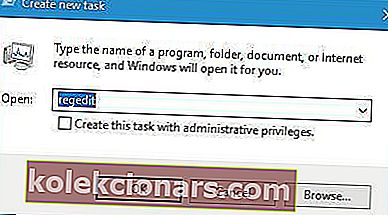
- V levém podokně přejděte na následující klíč:
HKEY_LOCAL_MACHINESYSTEMCurrentControlSetControlKeyboard Layout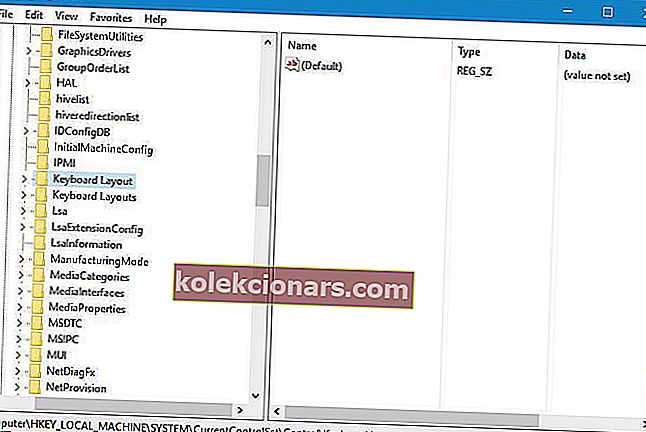
- Rozbalte klávesu Rozložení klávesnice, vyhledejte položku registru Scancode Map a odstraňte ji.
- Poté zavřete Editor registru a restartujte počítač.
Pokud nemůžete najít položku Scancode Map, nemusí být ve vašem PC k dispozici, takže byste měli toto řešení přeskočit a zkusit něco jiného.
Nemáte přístup k Editoru registru? Přečtěte si tuto příručku a problém rychle vyřešte.
3. Zakažte herní režim
Pokud máte herní klávesnici, pravděpodobně máte na klávesnici podporu herního režimu. Herní režim je navržen tak, aby deaktivoval určité klávesy během herních relací, které mohou rušit vaši hru.
Může se například stát, že během hry omylem stisknete klávesu Windows, což ve většině případů vaši hru minimalizuje a otevře nabídku Start.
To může být problém, pokud hrajete online hru s přáteli, a proto herní klávesnice podporují herní režim.
Mnoho uživatelů si neuvědomuje, že jejich klávesnice podporuje herní režim, a někdy jej omylem zapnou při čištění klávesnice.
Pokud klávesa Windows nefunguje na vaší klávesnici, nezapomeňte zkontrolovat, zda je zapnutý herní režim.
Mnoho klávesnic má na sobě přepnut režim Gaming, takže se ujistěte, že přepínač není nastaven na režim Gaming.
Tento přepínač je obvykle umístěn nad tlačítky F2 a F3 a vedle něj je obrázek joysticku. Nezapomeňte tedy tento přepínač zkontrolovat na klávesnici a pomocí něj vypnout herní režim.
Některé klávesnice, například Apex M800, mají skrytý herní režim a pro jeho deaktivaci musíte podržet tlačítko SteelSeries a stisknout klávesu Windows pro vypnutí herního režimu.
Jak vidíte, různé klávesnice používají různé metody k deaktivaci herního režimu, proto si v příručce s klávesnicí přečtěte, jak správně deaktivovat herní režim.
4. Zkontrolujte, zda je na klávesnici tlačítko Win Lock
Zatímco některé klávesnice mají na sobě přepnut herní režim, jiné mají tlačítko Win Lock.
Tlačítko win Lock je navrženo tak, aby deaktivovalo klávesu Windows na vaší klávesnici, takže nezapomeňte zkontrolovat, zda je na klávesnici tento klíč k dispozici.
Podle uživatelů by tato klávesa měla být umístěna vedle pravého tlačítka Ctrl na vaší klávesnici, takže ji určitě vyhledejte. Po vyhledání tlačítka Win Lock stiskněte toto tlačítko a klávesa Windows by měla začít znovu fungovat.
5. Vytvořte nový uživatelský účet
Podle uživatelů se jim podařilo tento problém vyřešit jednoduše vytvořením nového uživatelského účtu v systému Windows 10. Postupujte takto:
- Otevřete aplikaci Nastavení.
- Přejděte do sekce Účty .
- Přejděte do sekce Rodina a další lidé .
- V části Další lidé klikněte na tlačítko Přidat někoho jiného do tohoto počítače .
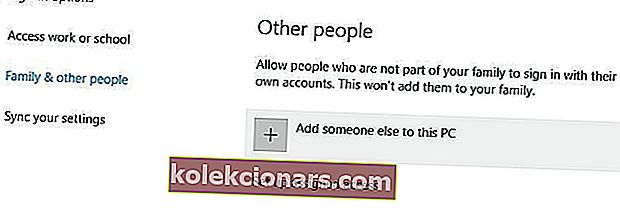
- Vyberte možnost Nemám přihlašovací údaje této osoby .
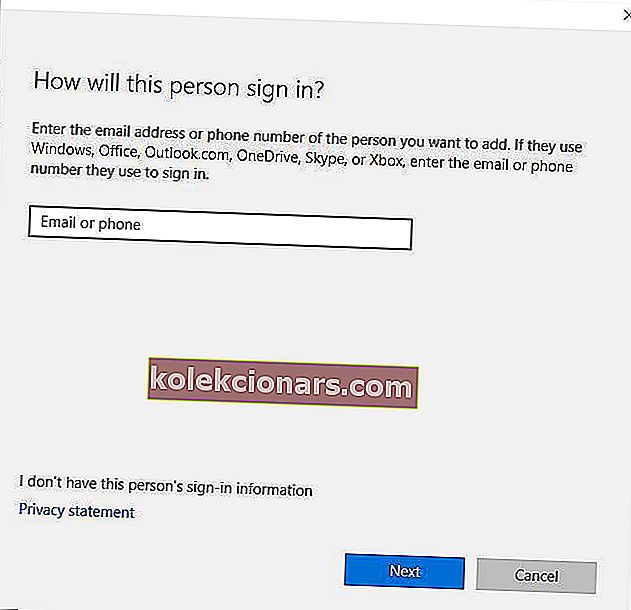
- Nyní vyberte Přidat uživatele bez účtu Microsoft .
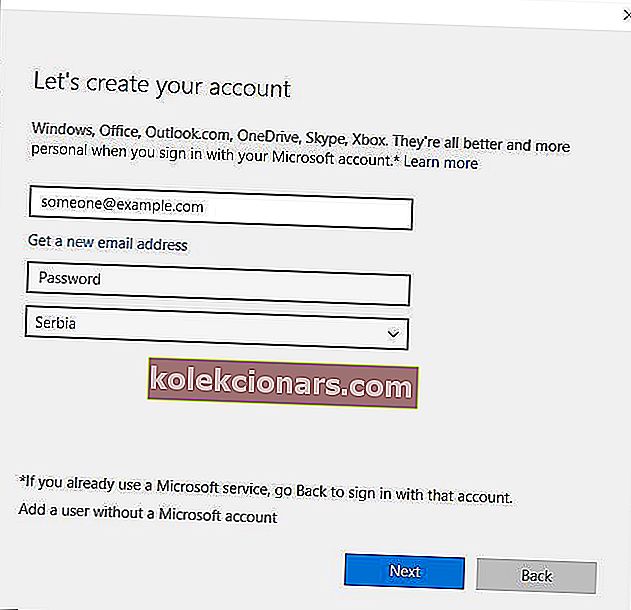
- Zadejte název nového uživatelského účtu a dokončete proces kliknutím na Další .
Po vytvoření nového uživatelského účtu se odhlaste ze svého účtu a přepněte na nový.
Zkontrolujte, zda klíč Windows funguje bez problémů. Pokud u nového účtu s klíčem Windows nenastanou žádné problémy, znamená to, že tento problém způsobuje software.
Nyní stačí přesunout své osobní soubory do nového účtu a použít je jako hlavní účet.
6. Vraťte jakékoli změny služeb a balíčků Windows
Windows 10 je dodáván s nástrojem DISM, který vám umožňuje vytvářet obrázky Windows 10, které vám umožní snadno obnovit Windows 10 do dřívějšího stavu.
Mnoho lidí má tendenci používat tyto obrázky k rychlé přeinstalaci svého Windows 10, ale musíme zmínit, že DISM je mocný nástroj, který vám umožní změnit, které komponenty Windows 10 budou nainstalovány.
Několik uživatelů uvedlo, že změna balíčků DISM způsobila problém s klíčem Windows na jejich PC, takže pokud provedete nějaké změny v balíčcích DISM na vašem PC, nezapomeňte je odstranit, abyste tento problém vyřešili.
Podívejte se na našeho komplexního průvodce a vytvořte bod obnovení systému jako skutečný technik!
7. Proveďte skenování SFC
Vaše instalace systému Windows 10 se někdy může poškodit, což může způsobit, že některé funkce systému Windows přestanou fungovat. Pokud klíč Windows ve vašem počítači nefunguje, možná budete chtít provést skenování sfc.
Postupujte takto:
- Spusťte Správce úloh a vyberte Soubor> Spustit nový úkol .
- Když se otevře okno Vytvořit nový úkol , zadejte cmd a zaškrtněte políčko Vytvořit tento úkol s oprávněními správce .
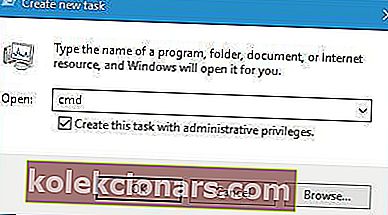
- Po otevření příkazového řádku zadejte sfc / scannow a stiskněte klávesu Enter .
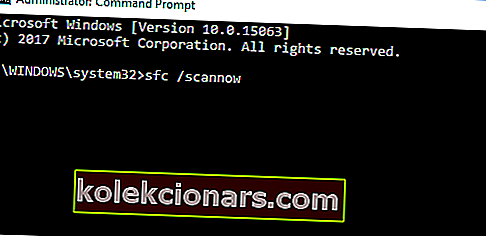
- Počkejte, až skenování zkontroluje instalaci systému Windows 10.
- Po dokončení skenování restartujte počítač.
Po restartování počítače zkontrolujte, zda je problém vyřešen. Pokud problém stále přetrvává, spusťte znovu příkazový řádek a spusťte příkaz Dism / Online / Cleanup-Image / RestoreHealth .
Po dokončení procesu zkontrolujte, zda je problém vyřešen.
Tato příručka vám pomůže stát se odborníkem na kontrolu systémových souborů!
8. Zkontrolujte, zda neobsahují malware a viry
Někdy určitý malware a viry způsobují problémy s klávesou Windows a úplně ji deaktivují. Pokud máte podezření, že je váš systém napaden škodlivým softwarem, nezapomeňte provést úplnou kontrolu systému.
Kromě toho si stáhněte a spusťte nástroje pro odstranění malwaru, jako je Malwarebytes, abyste zkontrolovali přítomnost malwaru.
- Stáhněte si zkušební verzi Malwarebytes 3 a / nebo si ji kupte za 39,99 $.
Klíč Windows má několik funkcí a je často používán pokročilými uživateli. Pokud klíč Windows nefunguje v systému Windows 10, nezapomeňte zkontrolovat, zda je zapnutý herní režim.
Pokud herní režim není problém, můžete vyzkoušet jakékoli jiné řešení z tohoto článku.
Pokud často používáte klávesové zkratky, může být velká překážka, že nebudete moci používat klávesu Windows. Když už mluvíme o problémech s klávesovými zkratkami, uživatelé ohlásili také následující problémy:
- Klávesa Windows + karta Tab nefunguje Windows 10 - Několik uživatelů uvedlo, že klávesová zkratka Windows + Tab na jejich PC nefunguje. To není velký problém a můžete jej opravit pomocí některého z našich řešení.
- Klíč Windows nefunguje po aktualizaci - Několik uživatelů uvedlo, že jejich klíč Windows přestal po aktualizaci fungovat. Pokud je to váš případ, musíte najít a odstranit problematickou aktualizaci z počítače.
- Klíč Windows nefunguje Razer Blackwidow - Několik uživatelů nahlásilo tento problém při používání klávesnice Razer Blackwidow. Tento problém se může objevit, pokud máte na klávesnici povolenou funkci Herní režim.
- Klávesa Windows + R, klávesa Windows + S, klávesa Windows + Q nefunguje - Mnoho uživatelů uvedlo, že na jejich počítači nefungují různé klávesové zkratky. To může být velkým problémem, zvláště pokud obvykle používáte klávesové zkratky.
- Klíč Windows nefunguje ve vzdálené ploše - Vzdálená plocha je užitečná funkce systému Windows, která vám umožňuje přístup k dalším počítačům. I když je tato funkce skvělá, mnoho uživatelů uvedlo, že klíč Windows nefunguje při používání vzdálené plochy.
- Klávesové zkratky Windows nefungují - Několik uživatelů uvedlo, že všechny klávesové zkratky Windows na jejich PC nefungují. To může být velký problém, ale měli byste být schopni to opravit pomocí našich řešení.
- Windows nefunguje - Mnoho uživatelů uvedlo, že jejich klíč Windows je deaktivován. Ve většině případů se klávesa Windows deaktivuje, pokud na klávesnici povolíte herní režim.
FAQ: Další informace o klíči Windows
- Proč nefunguje klávesnice mého notebooku?
Existuje řada důvodů, proč klávesnice notebooku může přestat fungovat, takže může být užitečné vědět, co dělat v obou případech.
- Co dělat, když moje klíče vyměnily místa v systému Windows 10?
Pokud si například vaše klávesy „a @ vyměnily místo, pak musíte zajistit, aby určité změny rozložení nebyly provedeny náhodou.
- Proč moje klávesnice vydává zvuky klikání?
Pokud vaše klávesnice při psaní vydává zvuky kliknutí a ani nic nepíše, může to mít řadu důvodů.
Poznámka redakce: Tento příspěvek byl původně publikován v dubnu 2019 a od té doby byl přepracován a aktualizován v červnu 2020 kvůli svěžesti, přesnosti a komplexnosti.