- Restartování zařízení s Windows 10 by mělo být intuitivní. Z určitých důvodů se však tento proces může setkat s určitými problémy.
- Když zamrzne restart systému Windows 10, je samozřejmě nutné použít vyhrazené řešení pro řešení potíží.
- Podívejte se na naše Centrum Windows 10, kde najdete kompletní návody, novinky a aktualizace o Windows 10.
- V naší sekci Opravy najdete užitečné příručky od důvěryhodných technických odborníků.
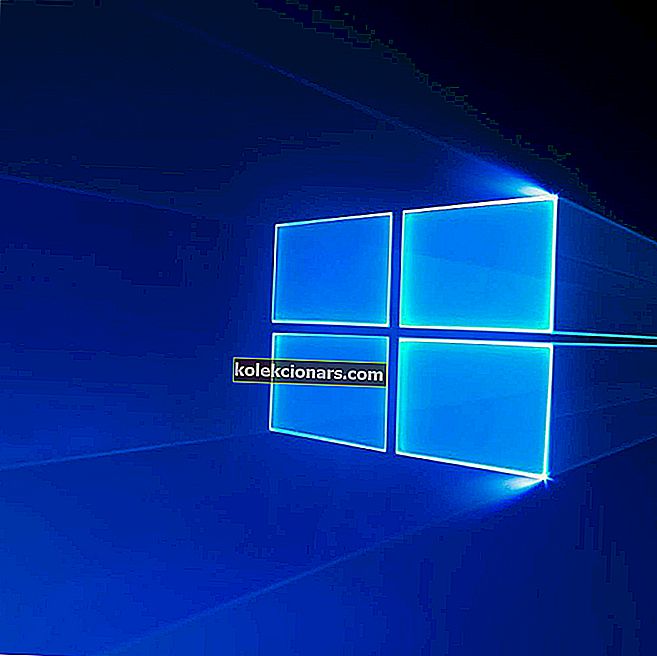
Někdy v procesu restartování počítače se systémem Windows 10 mohou nastat problémy, jako je pomalé spouštění, nebo v nejhorším případě zamrzne. Počítač tedy bude po dlouhou dobu přilepený na restartovací sekvenci.
V některých situacích je restartování dokončeno po několika minutách, zatímco v jiných může proces trvat hodiny.
Abychom vám to pomohli vyřešit, připravili jsme seznam nejvhodnějších řešení. Pokud se vám problém nedaří vyřešit, nezapomeňte je zkontrolovat níže.
Jak mohu opravit Windows 10, pokud se při restartu zasekne?
1. Restartujte bez připojení periferních zařízení

- Stiskněte klávesu Windows + X a vyberte Správce zařízení .
- Chcete-li zobrazit názvy zařízení, vyberte kategorii a poté klikněte pravým tlačítkem na to, které chcete aktualizovat.
- Vyberte Aktualizovat ovladač .
- Můžete také zvolit Odinstalovat, abyste mohli ovladače poté znovu nainstalovat.
- Restartujte počítač.
Může se jednat o konflikt řidiče. Počítač by měl používat pouze klávesnici a myš.
Řeky D, které patří jinému hardwaru, se mohou dostat do konfliktního stavu a mohou způsobit problém se zamrznutím restartu.
Odpojte všechna periferní zařízení, jako například: externí pevný disk, přídavný disk SSD, telefon atd., A zkuste restartovat počítač. Pokud nyní vše funguje dobře, znovu připojte periferní zařízení.
Aktualizujte také ovladače pro tyto hardwarové součásti a všechny ovladače, které se aktuálně zobrazují ve Správci zařízení.
Tímto způsobem můžete opravit všechny možné poruchy související s procesem restartu.

Pamatujte, že aktualizace ovladačů je pokročilý postup. Pokud si nejste opatrní, můžete si stažením nesprávných verzí ovladačů způsobit poškození systému.
Doporučujeme vám stáhnout si DriverFix (100% bezpečný a testovaný námi), abyste to udělali automaticky. Tento skvělý program hledá nové ovladače pro váš hardware a stahuje aktualizace pro vás.
Prohledá váš systém a vypíše všechny existující a případně chybějící ovladače. Nástroj také zjistí, zda pro aktuální záznamy již existuje nová verze. V případě potřeby je lze aktualizovat přímo prostřednictvím tohoto programu.

DriverFix
Aktualizujte ovladače tak, aby váš systém správně fungoval, pomocí softwaru DriverFix. Zkušební verze zdarma Navštivte web2. Vynucené vypnutí systému Windows 10

Restart se může zaseknout z mnoha důvodů. Ve většině situací však lze problém vyřešit automaticky, pokud je zahájen nový restart.
Nejprve je ale nutné počítač vypnout, aby bylo možné znovu spustit proces restartu.
Toho lze nyní dosáhnout snadno pomocí intuitivního řešení: stačí stisknout a podržet tlačítko napájení po dobu alespoň 6 sekund - nebo tak dlouho, dokud se počítač nevypne.
3. Ukončete nereagující procesy

- Na obrazovce načítání systému Windows 10 stiskněte Ctrl + Alt + Del a otevřete Správce úloh.
- Vyberte Ukončit úlohu pro každý proces, který není pro spuštění nezbytný.
- Zavřete Správce úloh.
Důvodem, proč restartování trvá věčně, může být nereagující proces běžící na pozadí.
Například systém Windows se pokouší použít novou aktualizaci, ale během operace restartování něco přestane fungovat správně.
Pokud problém přetrvává, protože nelze použít aktualizaci, můžete operaci aktualizace restartovat tímto způsobem:
- Stisknutím Windows + R otevřete Spustit .
- Typ cmd , a stiskněte Ctrl + Shift + Enter otevřít správce příkazového řádku .
- Zadejte net stop wuauserv a stiskněte klávesu Enter.
- Zadejte následující příkazy a po každém z nich stiskněte klávesu Enter :
cd %systemroot%ren SoftwareDistribution SD.oldnet start wuauserv - Proces aktualizace bude restartován.
Nemáte přístup k příkazovému řádku jako správce? Podívejte se blíže na tuto příručku.
4. Spustit Poradce při potížích s Windows 10

- Stiskněte klávesu Windows + R a přejděte do Ovládacích panelů.
- Klikněte na Zobrazit podle v pravém rohu a vyberte Velké ikony.
- Vyberte Řešení potíží.
- Přejděte do levého podokna a klikněte na Zobrazit vše.
- Klikněte na Údržba systému .
- Vyberte možnost Použít opravy automaticky .
- Postupujte podle dalších pokynů na obrazovce.
- Restartujte počítač.
Pokud máte potíže s otevřením ovládacího panelu, můžete jej snadno vyřešit podle našeho podrobného průvodce.
Výše uvedené metody by měly vyřešit problémy s restartováním systému Windows 10. Pokud znáte další řešení potíží, která by tento problém mohla vyřešit, sdílejte je s našimi čtenáři v poli komentářů níže.
Poznámka redakce: Tento příspěvek byl původně publikován v dubnu 2019 a od té doby byl přepracován a aktualizován v září 2020 kvůli svěžesti, přesnosti a komplexnosti.


