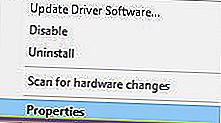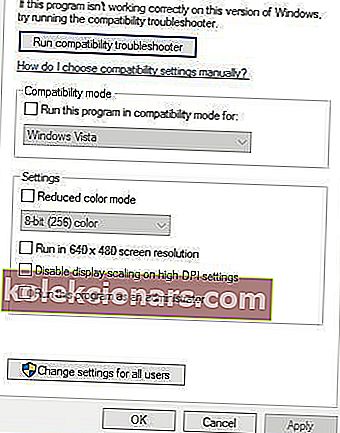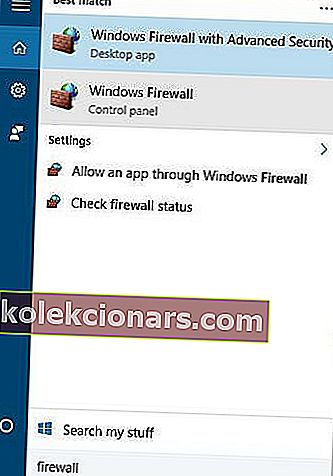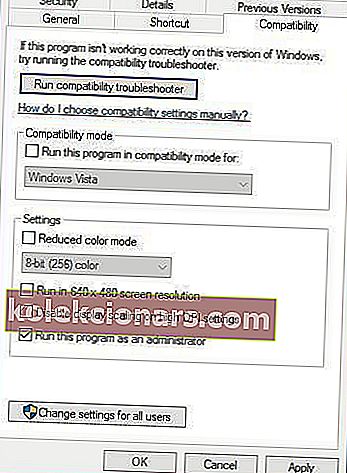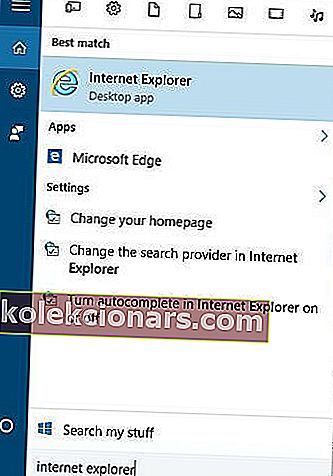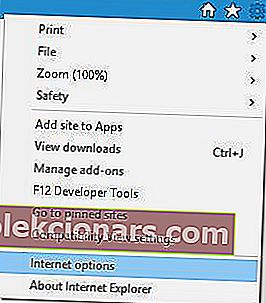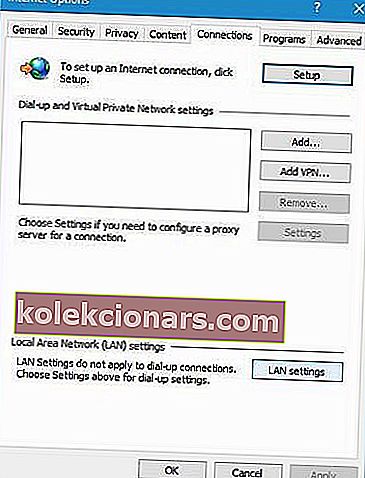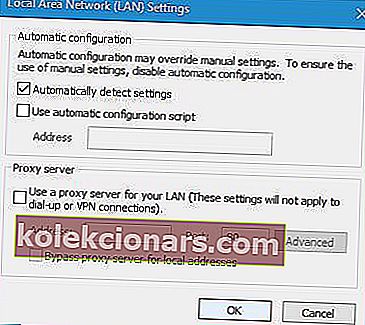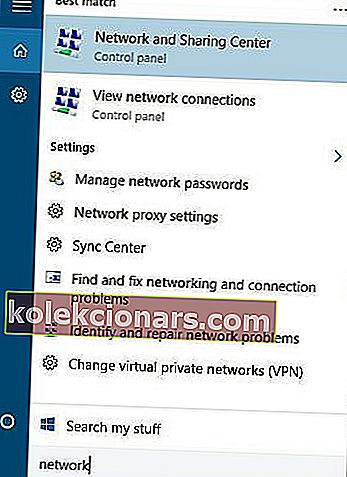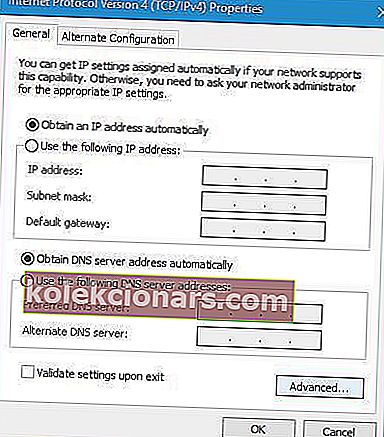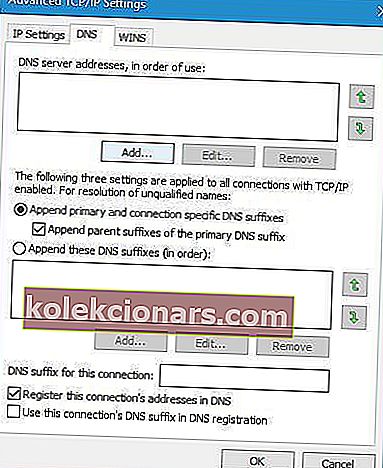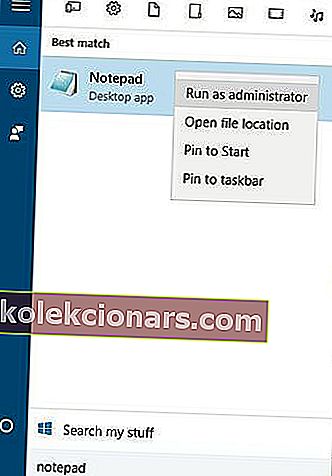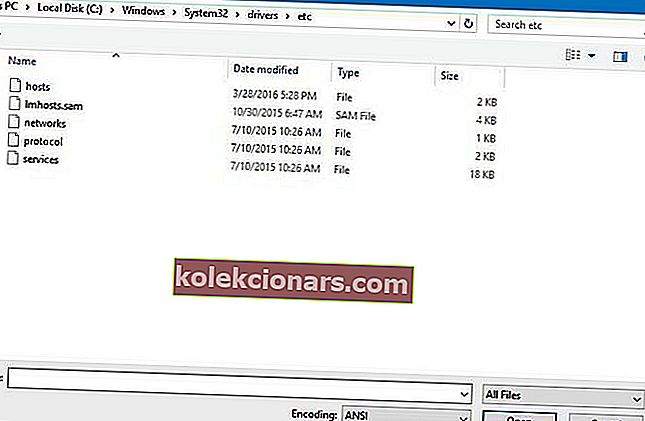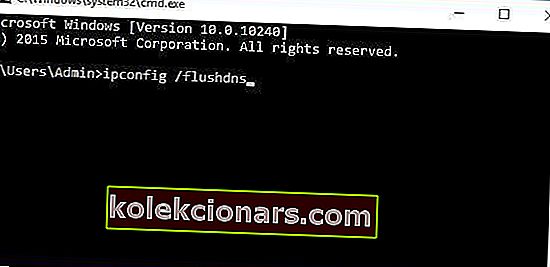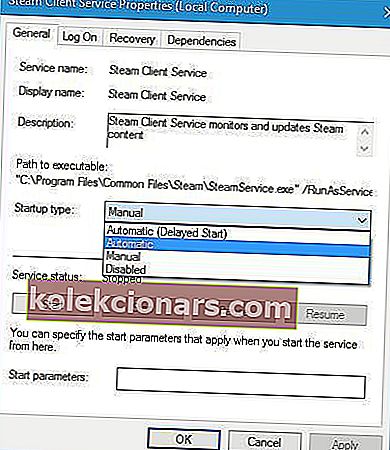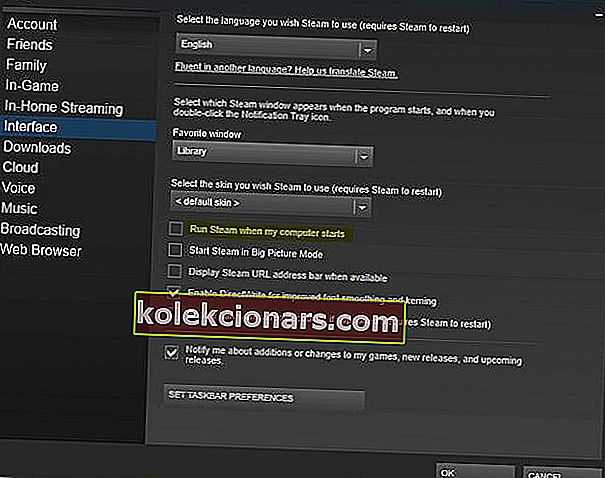- Pokud získáváte Steam, musí být online k aktualizaci , je pravděpodobné, že platforma nebude fungovat správně.
- Zde jsou podrobnosti, které byste měli zkontrolovat, abyste se ujistili, že Steam běží hladce.
- Vzhledem k tomu, že se jedná o velmi oblíbenou herní platformu, podrobně jsme ji zahrnuli do služby Steam Hub.
- Když je váš herní zážitek narušen různými problémy, najděte správná řešení v naší sekci Hry.
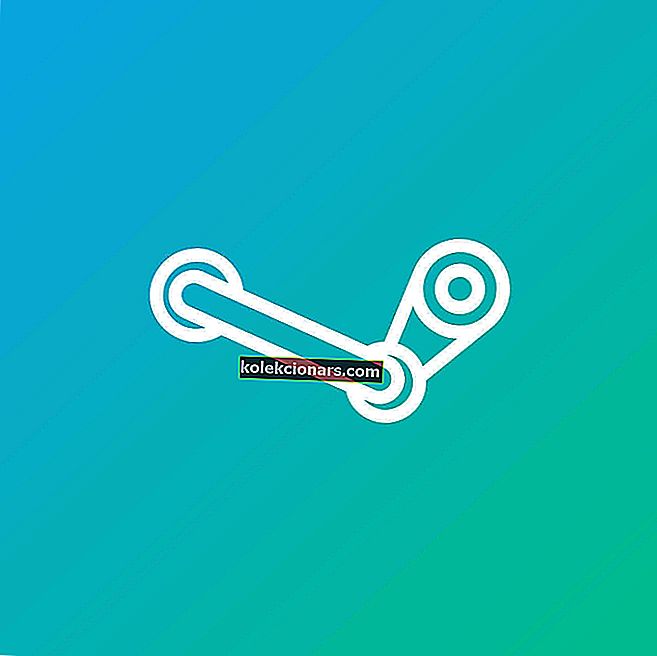
Mnoho uživatelů systému Windows 10 používá Steam pravidelně, ale několik z nich nahlásilo chybovou zprávu, že Steam musí být online, aby se mohl aktualizovat na Windows 10.
Jedná se o podivný problém, který vám zabrání ve hraní vašich oblíbených her.
Naštěstí je k dispozici několik řešení a diskutujeme je níže.
Jak mohu opravit Steam musí být online, aby došlo k chybě aktualizace?
1. Dočasně deaktivujte antivirový program

V některých případech může být chyba aktualizace Steam způsobena antivirovým softwarem. V tomto případě musíte uvést Steam jako výjimku ve vašem antivirovém softwaru a bráně firewall.
Pokud přidání Steamu do seznamu výjimek nefunguje, deaktivujte antivirový program a zkuste Steam spustit znovu. Pokud problém stále přetrvává, měli byste dočasně odinstalovat antivirus.
Pokud jste uživatelem Norton, podívejte se do této příručky a zjistěte, jak ji zcela odebrat z počítače. Podobný průvodce existuje i pro uživatele McAfee.
Navzdory těmto problémům doporučujeme používat antivirový program, zejména ten, který zvládne náročnější procesy, jako jsou hry. Vipre by byl takový program a můžete si to hned vyzkoušet pomocí instalačního tlačítka níže.
Vipre je extrémně rychlý online ochranný software, který obsahuje pouze nezbytné funkce, které chrání vaše zařízení před možnými kybernetickými útoky.
Díky tomu je lehký a dokonalý, aby běžel současně s vašimi hrami, protože to nebude rušit. Kromě toho, pokud při hraní používáte mikrofony nebo webové kamery, Vipre je chrání a blokuje jakýkoli externí přístup.

Vipre Antivirus Plus
S tímto ultrarychlým a snadno použitelným antivirovým programem můžete i nadále používat svou oblíbenou herní platformu a zůstat chráněni i online. Zkušební verze zdarma Navštivte web2. Spusťte Steam v režimu kompatibility
- Klikněte pravým tlačítkem na zástupce služby Steam a vyberte Vlastnosti .
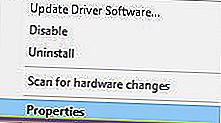
- Přejděte na kartu Kompatibilita .
- Zaškrtněte možnost Spustit tento program v režimu kompatibility a v seznamu možností vyberte Windows 7 .
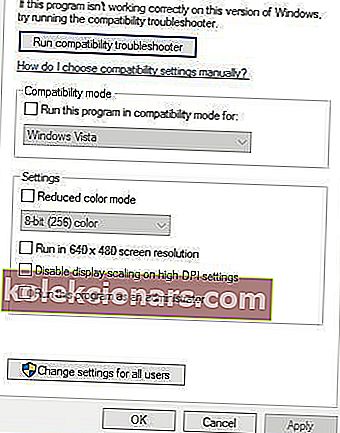
- Volitelné : Můžete také zaškrtnout možnost Spustit tento program jako možnost správce .
- Zkuste spustit Steam znovu.
3. Zakažte bránu Windows Firewall
- Stiskněte klávesu Windows + S, zadejte Firewall a v seznamu výsledků vyberte bránu Windows Firewall .
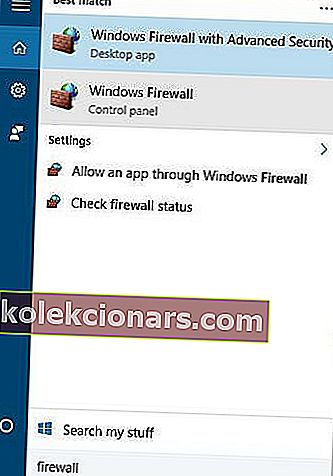
- Klikněte na Zapnout nebo vypnout bránu Windows Firewall .

- Vyberte Vypnout bránu Windows Firewall (nedoporučuje se) pro nastavení soukromé i veřejné sítě.
- Kliknutím na OK uložte změny.
Deaktivace brány firewall se nedoporučuje, takže po aktualizaci služby Steam nezapomeňte bránu firewall systému Windows znovu zapnout.
Pokud chcete zjistit, jak zkontrolovat, zda brána Windows Firewall blokuje aplikaci nebo funkci, podívejte se na tuto kompletní příručku.
Věděli jste, že brána firewall může blokovat určité programy? V této příručce najdete další informace.
4. Odstraňte soubory z adresáře Steam

- Přejděte do instalačního adresáře Steam. ( Ve výchozím nastavení by to mělo být C: \ Program Files \ Steam nebo C: \ Program Files (x86) \ Steam ).
- Odstraňte všechny soubory kromě složky Steam.exe a Steamapps .
- Restartujte počítač.
- Po spuštění počítače přejděte znovu do instalačního adresáře Steam a spusťte Steam.exe .
5. Použijte Editor registru
- Stiskněte klávesu Windows + R a zadejte regedit . Klikněte na OK nebo stiskněte Enter .

- Přejděte do následující složky:
HKEY_CURRENT_USER\Software\Valve\Steam - V pravém podokně klikněte na Offline DWORD a nastavte jeho Údaj hodnoty na 0.
- Zavřete editor registru, restartujte počítač a zkontrolujte, zda je problém vyřešen.
Nemáte přístup k Editoru registru? Rychle vyřešte problém pomocí těchto 4 kroků.
6. Zkopírujte soubory Steam z jiného počítače

K dokončení tohoto řešení budete potřebovat další počítač s funkční verzí Steam a USB flash diskem.
- Na jiném zařízení zkopírujte všechny soubory z instalačního adresáře Steam, kromě složky Steamapps .
- Připojte jednotku USB flash k původnímu počítači a vložte všechny soubory do instalačního adresáře Steam.
- Když budete vyzváni k přepsání souborů, klikněte na Ano .
- Spusťte Steam.exe a zkontrolujte, zda je problém vyřešen.
7. Přidejte do zástupce Steam parametr -tcp
- Vyhledejte zástupce služby Steam a klikněte na něj pravým tlačítkem .
- Z nabídky vyberte Vlastnosti .

- Přejděte na kartu Zástupce a v části Cíl přidejte -tcp za uvozovky.

- Kliknutím na Použít a OK uložte změny.
- Volitelné : Přejděte na kartu Kompatibilita a zaškrtněte políčko Spustit tento program jako správce .
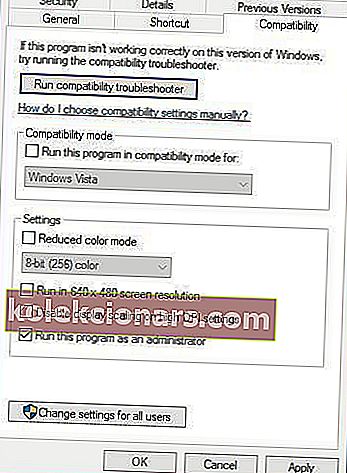
- Spusťte zástupce a zkontrolujte, zda je problém vyřešen.
8. Vypněte nastavení serveru proxy v aplikaci Internet Explorer
- Stiskněte klávesu Windows + S a zadejte Internet Explorer . Ze seznamu výsledků vyberte Internet Explorer .
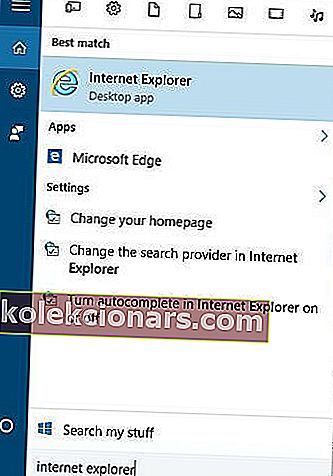
- Klikněte na ikonu Nástroje v pravém horním rohu a v nabídce vyberte Možnosti Internetu .
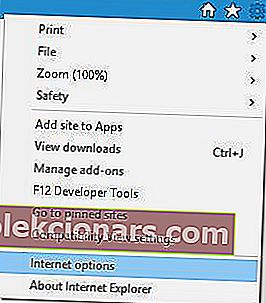
- V okně Možnosti Internetu přejděte na kartu Připojení a klikněte na Nastavení LAN .
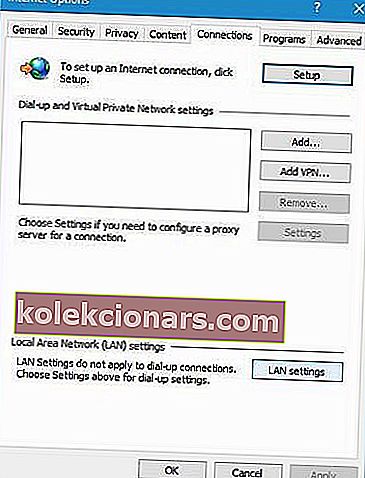
- Ujistěte se, že používat proxy server pro síť LAN je nekontroluje . Kliknutím na OK uložte změny.
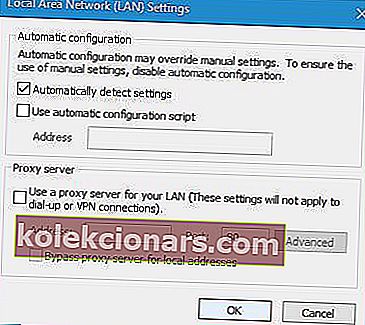
Někdy nemůžete proxy deaktivovat. Připravili jsme pro tuto situaci jednoduchého průvodce.
9. Používejte DNS společnosti Google
- Stiskněte klávesu Windows + S a zadejte Síť a sdílení .
- Ze seznamu vyberte Centrum sítí a sdílení .
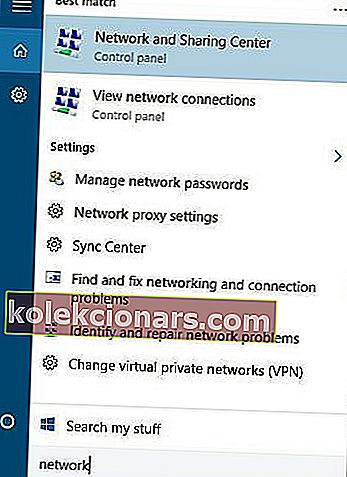
- Klikněte na Změnit nastavení adaptéru.
- Měli byste vidět seznam síťového adaptéru. Klikněte pravým tlačítkem na aktuální síťový adaptér a vyberte Vlastnosti .

- Vyberte internetový protokol verze 4 (TCP / IPv4) a klikněte na Vlastnosti .
- Klikněte na tlačítko Upřesnit .
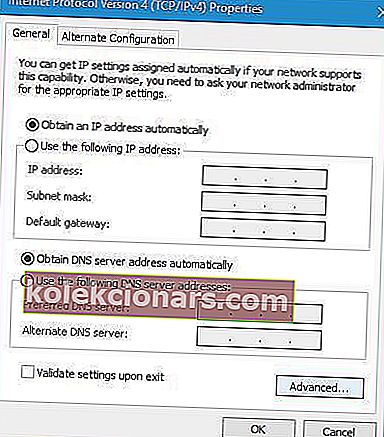
- Přejděte na kartu DNS . ( Pokud máte nějaké adresy v sekci DNS, zapište si je pro případ, že byste je potřebovali. )
- Klikněte na Přidat a zadejte 8.8.8.8 nebo 8.8.4.4 .
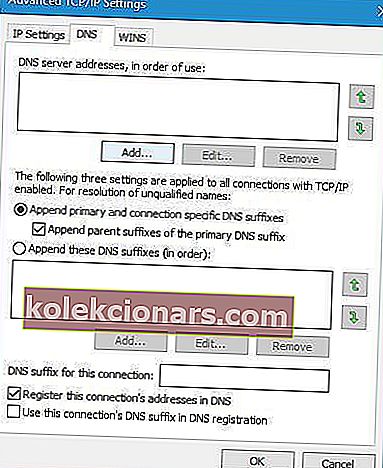
- Uložte změny a restartujte síťové připojení.
- Zkuste znovu spustit Steam.
Pokud se nemůžete připojit k serveru DNS, přečtěte si v tomto článku několik jednoduchých kroků, které můžete zkusit obnovit.
10. Upravte soubor hostitelů
- Stiskněte klávesu Windows + S a zadejte Poznámkový blok .
- Klepněte pravým tlačítkem myši na Poznámkový blok ze seznamu výsledků a vyberte Spustit jako správce .
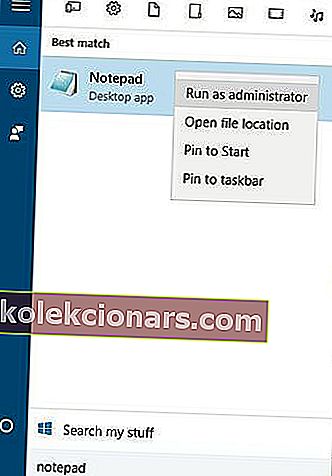
- Když se otevře Poznámkový blok, přejděte do Soubor a Otevřít .
- Přejděte do této složky:
C:\Windows\System32\drivers\etc - Poklepáním na soubor hostitelů jej otevřete.
- Pokud nevidíte žádné soubory, nezapomeňte změnit Textové dokumenty na Všechny soubory v pravém dolním rohu.
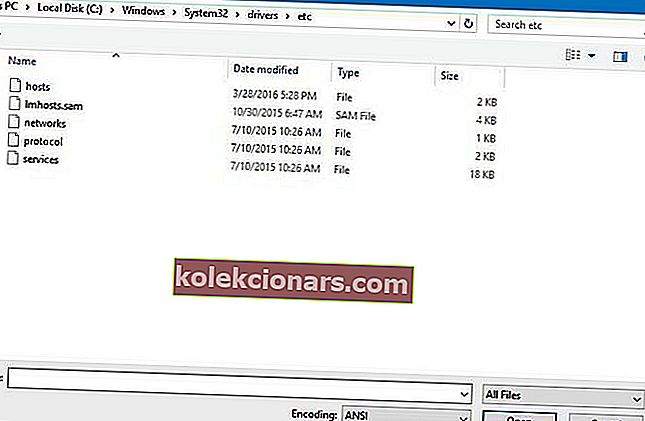
- Když se otevře soubor hostitelů, přidejte na konec následující řádky:
68.142.122.70 cdn.steampowered.com208.111.128.6 cdn.store.steampowered.com208.111.128.7 media.steampowered.com
- Uložte změny a zavřete Poznámkový blok .
- Stiskněte klávesu Windows + X az nabídky vyberte příkazový řádek .

- Zkopírujte následující příkaz a stisknutím klávesy Enter jej spusťte:
ipconfig /flushdns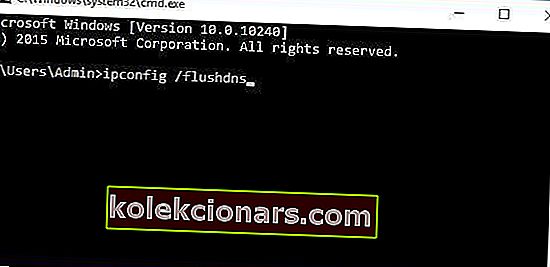
- Zavřete příkazový řádek a znovu spusťte Steam.
Pokud se vám Notepad nelíbí a hledáte alternativu, podívejte se na tento seznam a najděte nejlepší textové editory právě teď.
Podle některých alternativních řešení můžete tento problém vyřešit přidáním následujících položek do souboru hostitelů:
208.64.200.30 media1.steampowered.com208.64.200.30 media2.steampowered.com208.64.200.30 media3.steampowered.com208.64.200.30 media4.steampowered.com87.248.210.253 media.steampowered.com
11. Nastavte typ spouštění služby Steam Client Services na Automatic
- Stiskněte klávesu Windows + R a zadejte services.msc .

- Vyhledejte službu Steam Client a poklepejte na ni.
- Ve službě Steam Client Service vyhledejte typ spouštění a změňte jej z manuálního na automatický .
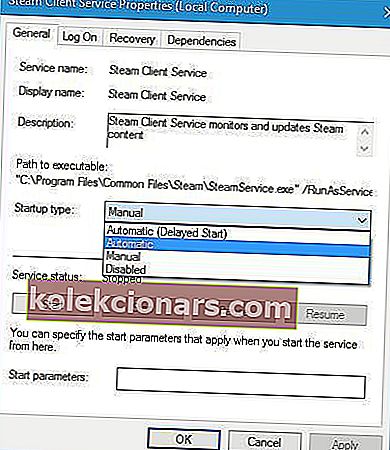
- Kliknutím na Použít a OK uložte změny.
- Restartujte počítač a znovu spusťte Steam.
12. Zakažte automatické spuštění Steam
- Otevřete Steam .
- Přejděte na Steam a Nastavení .

- Přejděte na kartu Rozhraní a zrušte zaškrtnutí možnosti Spustit Steam při spuštění počítače .
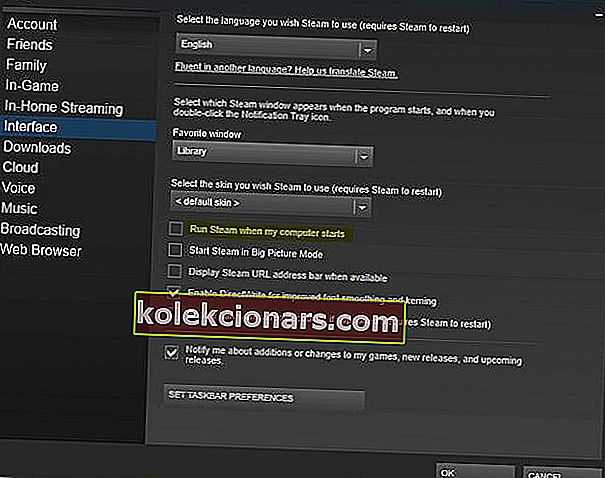
- Kliknutím na OK uložte změny.
Ačkoli se vyskytly vzácné případy, uživatelé hlásili případy, kdy Steam začal, ale nemohl navázat síťové připojení. Toto řešení by tedy mělo zabránit výskytu chyby.
13. Spusťte SteamTmp.exe
V neposlední řadě byste měli zkusit spustit SteamTmp.exe z instalačního adresáře Steam.
Někteří uživatelé uvedli, že takto vyřešili problémy, takže to možná budete chtít vyzkoušet.
Pára musí být on-line aktualizace chyby může způsobit spoustu problémů s vaší hry, ale doufáme, že naše řešení jsou užitečné pro vás.
Pokud víte o alternativním řešení, nechte jej v sekci komentářů níže. Také zde ponechte další dotazy, které byste mohli mít, a my je určitě zkontrolujeme.
Poznámka redakce: Tento příspěvek byl původně publikován v dubnu 2016 a byl kompletně přepracován a aktualizován v říjnu 2020 kvůli svěžesti, přesnosti a komplexnosti.