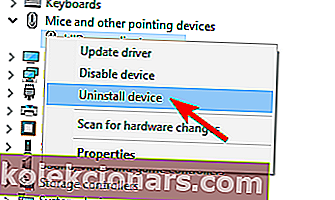- Pokud dojde k chybě nebo vážné chybě, může to způsobit selhání systému Windows a na obrazovce se zobrazit obávaná modrá obrazovka smrti. Obvykle se objevují další zprávy, které vám pomohou zjistit příčinu chyby.
- NEOČEKÁVANÝ KERNEL MODE_TRAP je jeden problém, který se zobrazuje na BSoD a je způsoben hlavně špatným nebo zastaralým ovladačem jednoho z vašich zařízení. Jeho aktualizace by měla problém zmizet.
- Bohužel vzhled Blue Screen of Death není tak neobvyklý. Proto může být náš opravný rozbočovač BSoD velmi užitečný, když narazíte na jednoho z nich.
- Už žádné BSoD? Skvělý. Pokud se vyskytnou jiné typy chyb, máme tu pokrytí tímto rozsáhlým centrem chyb systému Windows 10 plným užitečných článků.

Ačkoli mnoho uživatelů přešlo na Windows 10, neznamená to, že tito uživatelé nemají problémy se systémem Windows 10. Jedním z problémů, se kterými se uživatelé setkávají v systému Windows 10, je chyba NEPOČEKÁVANÁ PÁSMA KERNEL MODE, takže se podívejme, jestli můžeme opravit Tento problém.
NEPOČEKÁVANÝ KERNEL MODE TRAP je chyba modré obrazovky smrti, která je způsobena selháním hardwaru nebo nekompatibilním ovladačem. Pokud jste v předchozích verzích systému Windows neměli žádný z těchto problémů, problém není způsoben hardwarem, je to pravděpodobně nekompatibilní ovladač.
V některých případech může být tato chyba způsobena, pokud jsou konektory komponent zaprášeny, takže je budete muset před opětovným připojením odstranit a řádně vyčistit.
Pokud je váš počítač v záruce nebo nevíte, jak na to, je nejlepší najmout odborníka, který to udělá za vás. Pokud se však tento problém začal objevovat poté, co jste přešli na Windows 10, je to s největší pravděpodobností problém s ovladači, takže se podívejme, jak jej opravit.
NEOČEKÁVANÁ KAPELOVÁ REŽIM KERNEL může být nepříjemnou chybou a uživatelé také nahlásili následující problémy:
- Neočekávaná past režimu jádra wdf01000.sys, win32kfull.sys, usbxhci.sys, nvlddmkm.sys, ntfs.sys, ndu.sys, netio.sys - Ve většině případů dojde k této chybě a následuje název souboru, který ji způsobuje . Nejběžnější příčinou je určitý ovladač nebo software jiného výrobce.
- Neočekávané přetaktování režimu jádra - Tato chyba se může objevit také při přetaktování počítače. Chcete-li to opravit, doporučujeme odstranit všechna nastavení přetaktování.
- Neočekávaná past v režimu jádra ESET Smart Security, AVG, Avast, McAfee - Podle uživatelů může být tato chyba způsobena vaším bezpečnostním softwarem. Mnoho uživatelů nahlásilo tento problém při používání programů AVG, Avast a McAfee.
- Neočekávaná past paměti RAM v režimu jádra - problémy s hardwarem mohou také způsobit, že se tento problém objeví. Ve většině případů je příčinou této chyby vaše RAM.
- Neočekávaná past režimu jádra po aktualizaci systému Windows - V několika případech uživatelé nahlásili tento problém po aktualizaci systému Windows. Chcete-li tento problém vyřešit, budete muset problematickou aktualizaci odinstalovat.
- Virtualbox Neočekávaná past režimu jádra - Tento problém se může objevit ve vašem počítači, ale může se objevit také při používání virtualizačního softwaru. Uživatelé nahlásili tento problém na Virtualboxu i na VMWare.
- Neočekávaná past BSOD režimu jádra - po této chybě vždy následuje modrá obrazovka smrti a restart. I když se jedná o nepříjemný problém, měli byste být schopni jej vyřešit pomocí našich řešení.
Jak opravit chybu NEPOČEKÁVANÉ KERNEL MODE TRAP v systému Windows 10
Obsah:
- Odstraňte problematický ovladač
- Spusťte BSOD Troubleshooter
- Spusťte skenování SFC
- Spusťte DISM
- Zakažte odinstalování bezpečnostního softwaru
- Nainstalujte si nejnovější aktualizace
- Použijte příkaz chkdsk
- Odeberte ovladač grafické karty
- Zkontrolujte, zda jsou vaše kabely správně připojeny
- Zkontrolujte RAM
- Obnovte Windows 10
Řešení 1 - Odeberte problematický ovladač
Tento problém může být způsoben nejrůznějšími ovladači, ale někteří uživatelé tvrdí, že odinstalují vaše Bluetooth, Wireless a Intel RST (Intel Rapid Storage Technology). Musíme vás varovat, že tento problém může být způsoben jiným ovladačem, nemusí souviset s ovladači Bluetooth nebo Wireless, ale často jsou hlavními příčinami tohoto problému.
- Zadejte rozšířené spuštění . Nejjednodušší způsob, jak to udělat, je přejít do nabídky Start a kliknout na tlačítko restartu, zatímco držíte klávesu Shift na klávesnici, ale pokud se nemůžete dostat do Windows 10, měli byste nakonec vidět možnost vstoupit do rozšířeného spuštění po několika restartech.
- V Pokročilém spuštění vyberte Poradce při potížích> Pokročilé možnosti> Nastavení spouštění .
- Měla by se zobrazit možnost vstoupit do nouzového režimu.
- Když vstoupíte do nouzového režimu , přejděte do Správce zařízení .
- Ve Správci zařízení vyhledejte problematický ovladač, klikněte pravým tlačítkem a vyberte možnost Odinstalovat .
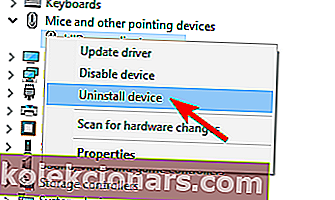
- PŘEČTĚTE SI TÉŽ: Aktualizace Fall Creators Update s antivirem Trend Micro má za následek BSoD
Aktualizujte ovladače automaticky
Vlastní vyhledávání ovladačů může být časově náročné. Doporučujeme vám tedy použít nástroj, který to za vás provede automaticky. Použití automatického aktualizátoru ovladačů vás jistě ušetří potíží s ručním hledáním ovladačů a bude vždy udržovat váš systém aktuální s nejnovějšími ovladači.
Aktualizátor ovladačů Tweakbit (schválený společnostmi Microsoft a Norton Antivirus) vám pomůže automaticky aktualizovat ovladače a předcházet poškození počítače instalací nesprávných verzí ovladačů. Po několika testech náš tým dospěl k závěru, že se jedná o nejlépe automatizované řešení.
Zde je stručný návod, jak jej používat:
- Stáhněte si a nainstalujte TweakBit Driver Updater

- Po instalaci program začne automaticky vyhledávat zastaralé ovladače v počítači. Driver Updater zkontroluje nainstalované verze ovladačů v cloudové databázi nejnovějších verzí a doporučí správné aktualizace. Vše, co musíte udělat, je počkat na dokončení skenování.

- Po dokončení skenování obdržíte zprávu o všech problémových ovladačích nalezených ve vašem počítači. Projděte si seznam a zjistěte, zda chcete aktualizovat každý ovladač samostatně nebo všechny najednou. Chcete-li aktualizovat jeden ovladač najednou, klikněte na odkaz „Aktualizovat ovladač“ vedle názvu ovladače. Nebo jednoduše klikněte na tlačítko „Aktualizovat vše“ v dolní části a automaticky nainstalujte všechny doporučené aktualizace.

Poznámka: Některé ovladače je třeba nainstalovat ve více krocích, takže budete muset několikrát stisknout tlačítko „Aktualizovat“, dokud nebudou nainstalovány všechny jeho součásti.
Řešení 2 - Spusťte Poradce při potížích s BSOD
Další věc, kterou se pokusíme, je spuštění vlastního nástroje pro odstraňování problémů systému Windows 10. Tento nástroj lze použít k řešení různých systémových problémů, včetně problémů s BSOD. Mohlo by to tedy také pomoci s vydáním NEPOČEKÁVANÉ KERNEL MODE TRAP.
Zde je návod, jak spustit nástroj pro řešení problémů se systémem Windows 10:
- Otevřete aplikaci Nastavení a přejděte do sekce Aktualizace a zabezpečení .
- V nabídce vlevo vyberte možnost Poradce při potížích .
- V pravém podokně vyberte BSOD a klikněte na Spustit Poradce při potížích .

- Postupujte podle pokynů na obrazovce a dokončete nástroj pro odstraňování problémů.
Řešení 3 - Spusťte skenování SFC
Skenování SFC je dalším nástrojem pro odstraňování problémů, který zde vyzkoušíme. Toto je nástroj příkazového řádku, který prohledá váš systém, zda neobsahuje potenciálně poškozené soubory, a opraví je (pokud je to možné). Oprava poškozených systémových souborů může vyřešit problémy s BSOD, jako je chyba UNEXPECTED KERNEL MODE TRAP. Spuštění skenování SFC tedy rozhodně stojí za vyzkoušení.
Zde je návod, jak spustit skenování SFC v systému Windows 10:
- Klepněte pravým tlačítkem myši na tlačítko Nabídka Start a otevřete příkazový řádek (správce).
- Zadejte následující řádek a stiskněte klávesu Enter: sfc / scannow

- Počkejte, až bude proces hotový (může to chvíli trvat).
- Pokud je řešení nalezeno, bude automaticky použito.
- Nyní zavřete příkazový řádek a restartujte počítač.
Poznámka editora: Pokračujte ve čtení článku na další stránce, kde najdete další řešení, jak opravit chybu NEČEKÁVANÉ KERNEL MODE_TRAP v systému Windows 10.