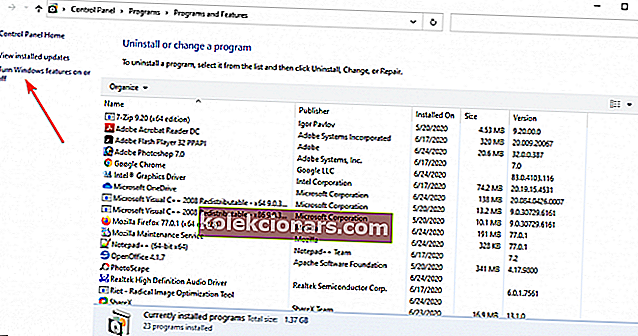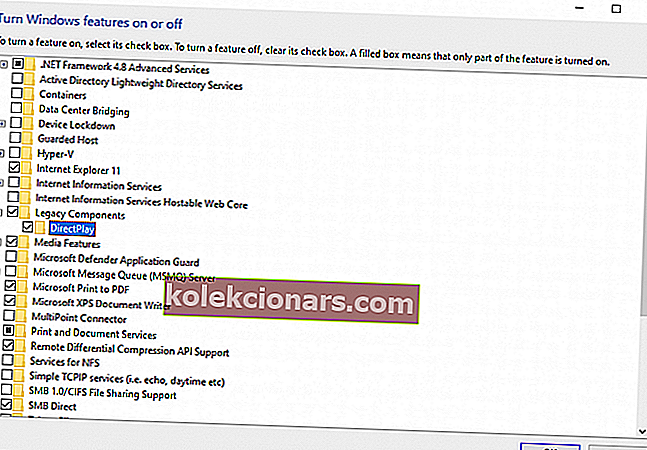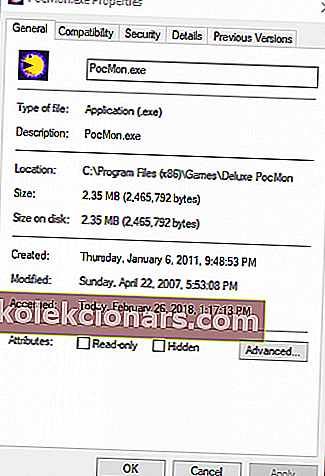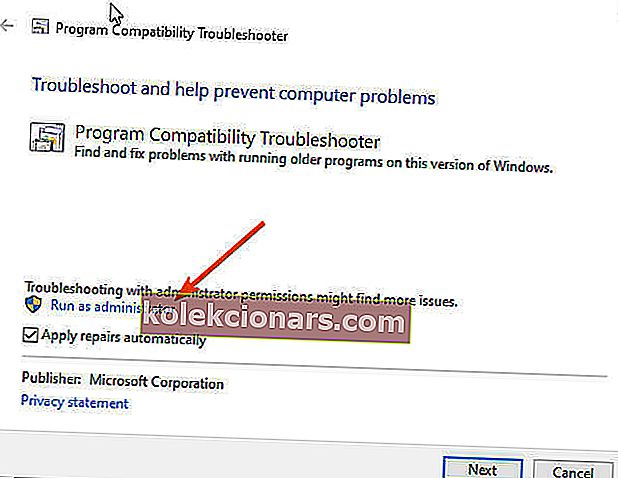- Pokud jste fanouškem starších her pro Windows, při pokusu o hraní na Windows 10 se můžete setkat s chybami.
- Nejběžnější se týká komponenty DirectPlay a v následujícím článku vysvětlíme proč.
- Vzhledem k tomu, že toto téma souvisí s DirectX, věnujte si čas přečtení tohoto tématu v naší sekci DirectX.
- Přidejte si také naše Centrum pro řešení potíží, abyste získali rychlý přístup ke všem průvodcům, které budete potřebovat v případě chyb, chyb apod.
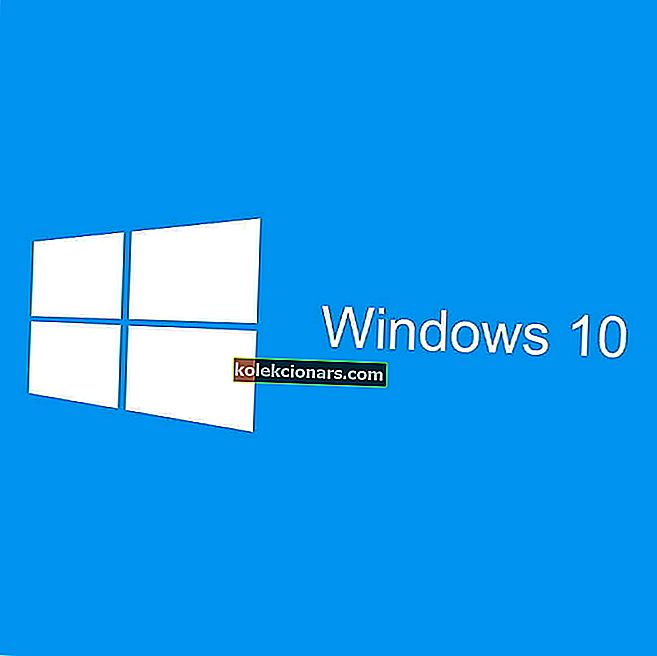
DirectPlay je zastaralá knihovna API, která byla součástí dřívějších verzí DirectX. Společnost Microsoft však odsunula DirectPlay ve prospěch Games for Windows Live. Protože DirectPlay je zastaralý, již není nutné aktualizovat hry pro Windows.
DirectPlay je však stále důležitější pro provozování her, které předcházely roku 2008 ve Windows 10. Následkem toho některé starší hry bez DirectPlay nefungují.
Pokud hra nebo aplikace vyžaduje DirectPlay, otevře se okno s oznámením, že aplikace ve vašem počítači vyžaduje následující funkci Windows DirectPlay .
Zobrazuje se vám chyba DirectPlay v systému Windows 10? Pokud ano, můžete povolit DirectPlay.
Jak mohu opravit chyby DirectPlay ve Windows 10?
- Instalace DirectPlay
- Upravte antivirový software
- Spusťte hru v režimu kompatibility
- Použijte Poradce při potížích s kompatibilitou programu
1. Instalace DirectPlay
- Chcete-li povolit DirectPlay, nejprve stiskněte klávesu Win + R a otevřete Run.
- Potom zadejte Ovládací panely do Spustit a klikněte na tlačítko OK .
- Kliknutím na Programy a funkce otevřete nástroj pro odinstalování.
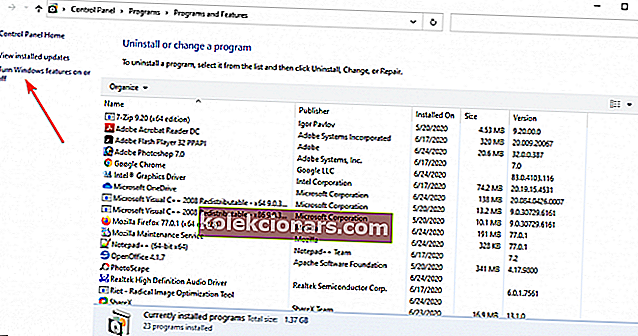
- Klikněte na Zapnout nebo vypnout funkce systému Windows .
- Poklepáním na Legacy Components ji rozbalte a zaškrtněte políčko DirectPlay .
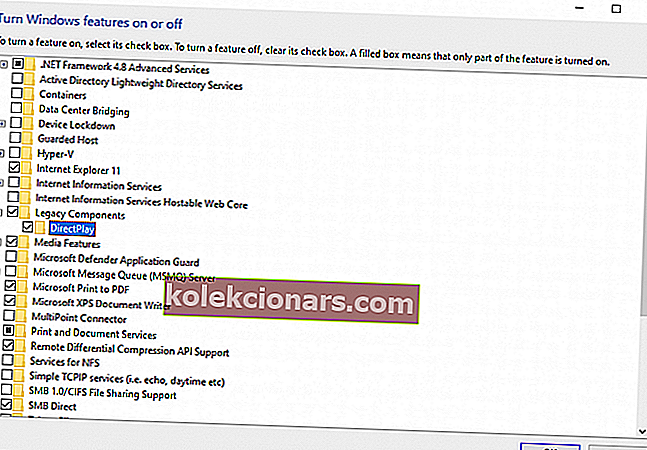
- Po instalaci DirectPlay restartujte počítač nebo notebook.
Nelze otevřít Ovládací panely ve Windows 10? V tomto podrobném průvodci najdete řešení.
2. Upravte antivirový software
Někteří uživatelé uvedli, že při pokusu o instalaci DirectPlay dostanou chybový kód 0x80073701. Proto nemohou nainstalovat DirectPlay, jak je uvedeno výše.
V takovém případě může antivirový software blokovat DirectPlay. Zkuste antivirový software vypnout, pouze dočasně, což lze obvykle provést prostřednictvím kontextových nabídek ikony na hlavním panelu antivirových nástrojů.
Mějte však na paměti, že vývojáři antivirů se v minulých letech snažili vyhovět požadavkům různých režimů činnosti, které uživatelé mohou potřebovat. V důsledku toho dnes mnoho režimů antivirové ochrany přichází s režimy kompatibility her.
To je také případ společnosti BullGuard , která představila Game Booster ve všech svých antivirových plánech.
Funkce Game Booster nezasahuje do herních možností. Naopak vám umožňuje hrát v naprostém bezpečí, takže nemusíte obětovat bezpečnost kvůli výkonu. Blokuje vyskakovací okna a další vyrušení, aby vám zajistil nejplynulejší herní zážitek, někdy dokonce zrychlil hry.

BullGuard Antivirus
S BullGuard můžete bezpečně hrát své oblíbené hry, chránit zařízení a současně hrát optimální rychlostí. 23,99 $ / rok Navštivte webové stránky3. Spusťte hru v režimu kompatibility
- Nejprve stiskněte tlačítko Průzkumník souborů na hlavním panelu systému Windows 10.
- Otevřete složku, která obsahuje soubor .exe hry.
- Pravým tlačítkem klikněte na soubor .exe hry a v místní nabídce vyberte Vlastnosti a poté vyberte kartu Kompatibilita.
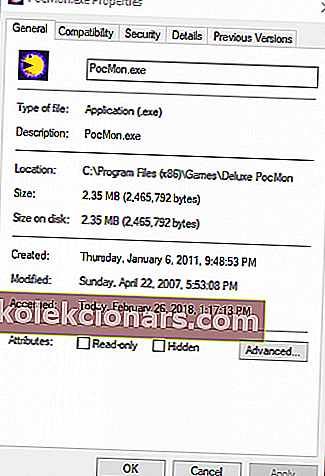
- Zaškrtněte políčko Spustit tento program v režimu kompatibility .
- Pak z rozbalovací nabídky vyberte dřívější platformu Windows. Vyberte operační systém Windows, který byl nejnovější platformou při spuštění hry.
- Kromě toho vyberte možnost Spustit tento program jako správce .
Nastavení režimu kompatibility se může hodit pro spouštění starších her v systému Windows. Umožní hře využívat nastavení z předchozího Windows OS.com
Už žádné problémy s Průzkumníkem souborů. Opravte je všechny pomocí tohoto rozsáhlého průvodce!
4. Použijte Poradce při potížích s kompatibilitou programu
- Do vyhledávacího pole zadejte kompatibilitu .
- Vyberte možnost Spustit pro programy vytvořené pro dřívější verze systému Windows .
- Klikněte na Pokročilé a vyberte možnost Spustit jako správce a poté stiskněte tlačítko Další .
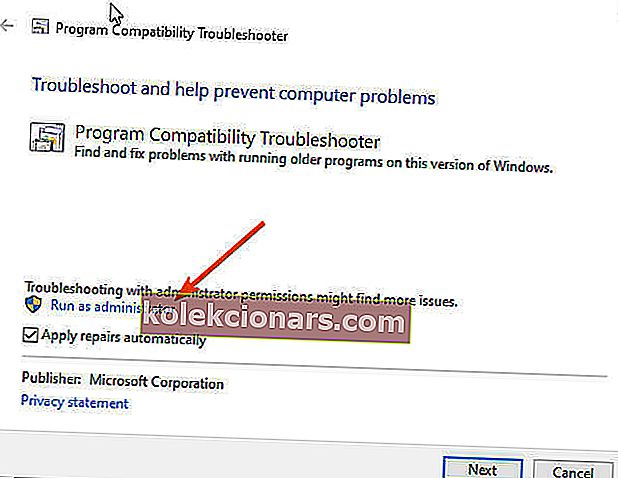
- Poté vyberte uvedenou hru nebo vyberte Neuvedeno, klikněte na Další a stisknutím tlačítka Procházet vyberte hru, kterou chcete opravit.
- Po výběru hry stiskněte tlačítko Další a projděte rozlišení nástroje pro odstraňování problémů.
Takto můžete povolit DirectPlay ve Windows 10 a vybrat nastavení režimu kompatibility, abyste zahájili hry, které předcházejí novější platformy Windows.
U některých emulátorů retro her možná budete muset povolit DirectPlay. V tomto příspěvku najdete další tipy pro provozování zastaralých her.
Máte-li jakékoli další otázky, můžete je zanechat v sekci komentářů níže a my se jimi určitě podíváme.
FAQ: Další informace o hraní retro her pro Windows
- Jak nainstaluji staré hry na Windows 10?
Hry lze instalovat klasickým způsobem; problém může být při pokusu o jejich spuštění. Může se vám zobrazit chyba, že hru nebo program nelze spustit v systému Windows 10, ale máme pro vás správného průvodce.
- Je DirectPlay bezpečný?
Vzhledem k tomu, že DirectPlay je API uvnitř komponenty DirectX, nemělo by to způsobovat žádné problémy s ostatními komponentami na vašem PC.
- Má Windows 10 režim XP?
Windows 10 nezahrnuje režim Windows XP, ale stále můžete používat virtuální stroj s nainstalovaným XP.
Poznámka editora: Tento článek byl původně publikován v únoru 2018 a byl přepracován a aktualizován v červenci 2020 z důvodu svěžesti, přesnosti a komplexnosti.