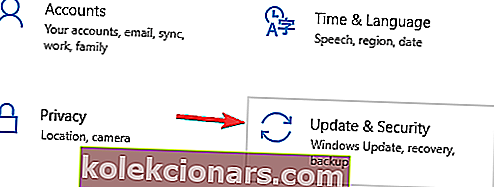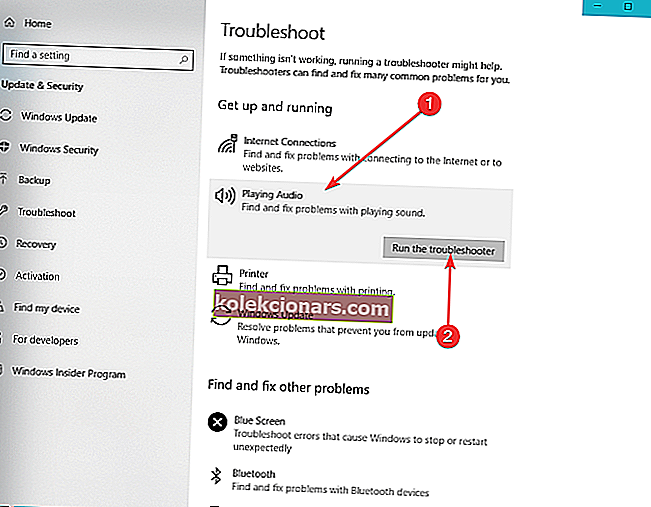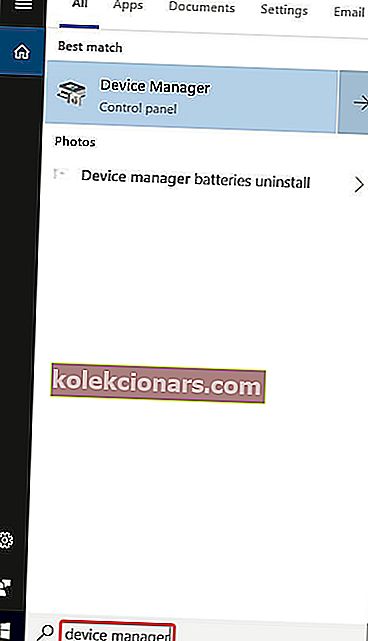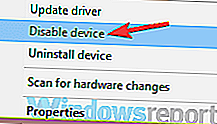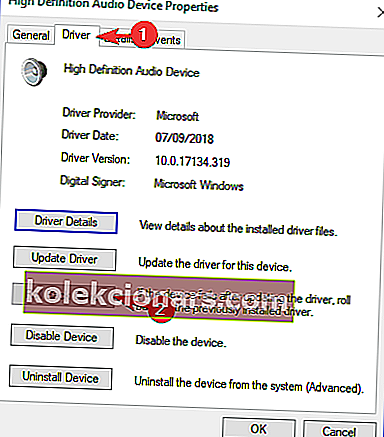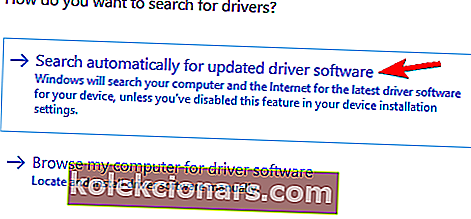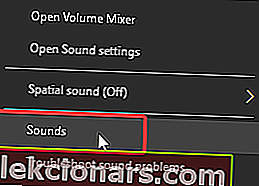Pokud se zobrazí chyba zvukového vykreslovače. Při přehrávání videa YouTube ve vašem prohlížeči prosím restartujte počítačovou zprávu, pak pro vás můžeme mít řešení.
Zdá se, že stále více uživatelů systému Windows 10 hlásí tuto chybu, a zvláštní věcí je, že to není specifické pro určitý webový prohlížeč nebo určitou verzi systému Windows.
Mnoho z nich uvedlo, že k tomuto problému došlo z důvodu aktualizace, chyby systému BIOS nebo po změně zvukového zařízení. Pokud jste na stejné lodi, zkusme problém vyřešit pomocí těchto praktických návrhů.
Co mohu udělat, pokud se mi v systému Windows 10 zobrazí chyba Audio Renderer? Nejrychlejší opravou je odpojit a znovu připojit zvukové zařízení. Problém obvykle způsobí vadné připojení nebo poškozený ovladač. Pokud to nefunguje, spusťte Poradce při potížích se zvukem a poté restartujte / vráťte zpět / aktualizujte zvukový ovladač.
Jak opravit chybu Audio Renderer v systému Windows 10
- Odpojte a znovu připojte zvukové zařízení
- Spusťte Poradce při potížích se zvukem
- Obnovit / Vrátit zpět / Aktualizovat zvukové zařízení
- Specifická oprava ovladače ASIO
- Specifická oprava pro počítače Dell
Řešení 1 - Odpojte a znovu připojte zvukové zařízení
Jakkoli to zní jednoduše, odpojení a opětovné připojení zařízení, ať už je jakékoli, může problém krátkodobě vyřešit.
Pokud používáte pár kabelových sluchátek, konektoru nebo USB, odpojte je a znovu připojte, jakmile se zobrazí chyba zvukového vykreslení. Restartujte prosím zprávu z počítače.
Toto řešení potvrzuje mnoho uživatelů, ale pamatujte, že je to pouze dočasné. To platí také pro restartování počítače. Chcete-li získat dlouhodobější opravu, zkontrolujte další řešení níže.
Chyba může také spustit dvě nebo více zařízení pro přehrávání zvuku připojených k počítači se systémem Windows 10.
V takovém případě odpojte druhé zařízení a ponechejte připojené pouze hlavní, protože by to mělo problém vyřešit.
- PŘEČTĚTE SI TAKÉ: Nejsou připojeny žádné reproduktory ani sluchátka [Úplný průvodce opravou]
Řešení 2 - Spusťte Poradce při potížích se zvukem
- Otevřete Start> Nastavení> Aktualizace a zabezpečení .
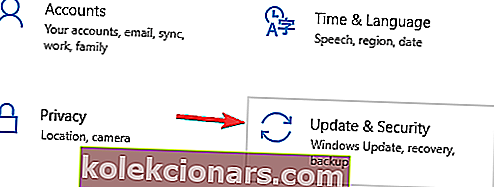
- Na levém bočním panelu zvolte Poradce při potížích .
- Klikněte na Přehrávání zvuku a poté na Spustit Poradce při potížích .
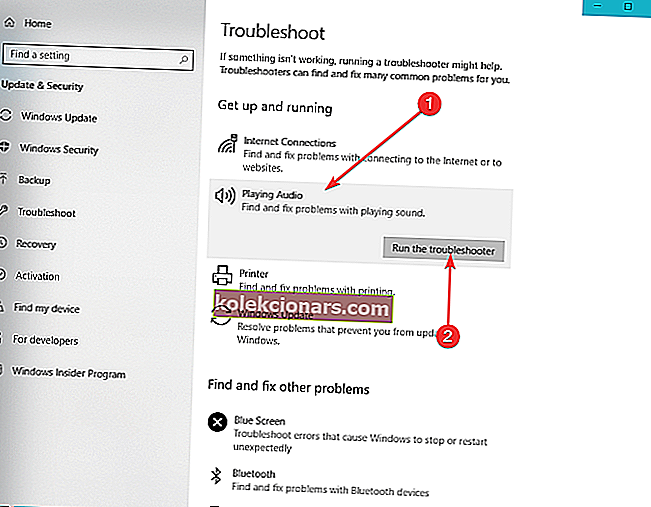
- Čekat na proces až do konce a pak znovu váš počítač .
Řešení 3 - Obnovit / Vrátit zpět / Aktualizovat zvukové zařízení
Protože každá z těchto možností fungovala pro některé uživatele a ne pro ostatní, můžete je vyzkoušet jeden po druhém a zjistit, která pro vás funguje:
- Do vyhledávacího pole Windows zadejte Správce zařízení a stiskněte klávesu Enter .
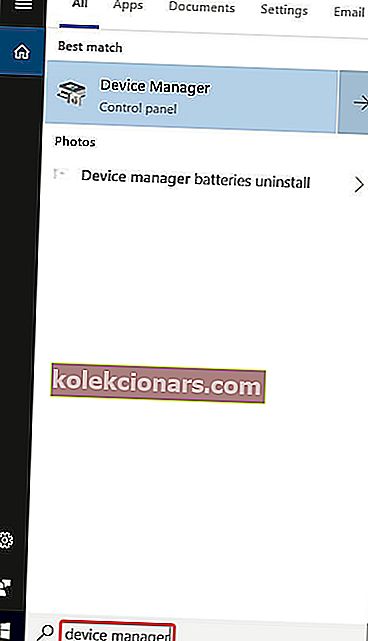
- Ve Správci zařízení rozbalte Zvukové vstupy a výstupy .
- Klepněte pravým tlačítkem na zvukové zařízení.
4. Pro resetování / restartování ovladače:
- Klikněte na Zakázat zařízení .
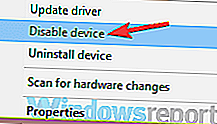
- Počkejte několik sekund a poté na něj znovu klikněte pravým tlačítkem, tentokrát vyberte možnost Povolit zařízení .
4. Chcete-li vrátit ovladač zpět:
- Klikněte na Proprieties .
- Přejděte na kartu Driver .
- Mělo by se zobrazit tlačítko Roll Back Driver . Klikněte na něj a postupujte podle pokynů na obrazovce.
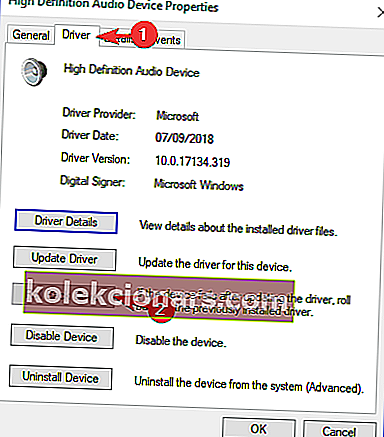
4. Pro aktualizaci ovladače:
- Klikněte na Aktualizovat ovladač .

- V novém okně, které se objeví, klikněte na Vyhledat automaticky aktualizovaný software ovladače .
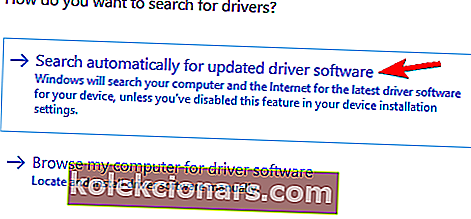
- Počkejte, až se proces dokončí.
Jedna z těchto možností by pro vás měla určitě fungovat. Doporučujeme vám je vyzkoušet v tomto konkrétním pořadí, abychom vám to usnadnili.
- PŘEČTĚTE SI TAKÉ: Jak aktualizovat zastaralé ovladače v systému Windows 10
Řešení 4 - Specifická oprava ovladače ASIO
Pokud se chyba objeví pouze v době, kdy je Cubase otevřený, pak je nejpravděpodobnějším problémem rozdíl mezi vzorkovacími frekvencemi. Chcete-li je synchronizovat, postupujte takto:
- Pravým tlačítkem klikněte na ikonu Reproduktory v pravém dolním rohu obrazovky a poté klikněte na Zvuky .
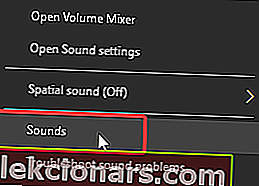
- Přejděte na kartu Přehrávání , klikněte na požadované zvukové zařízení a poté na Vlastnictví .

- V části Speakers Proprieties přejděte na kartu Upřesnit a v části Výchozí formát vyberte preferovanou vzorkovací frekvenci.

- Nyní otevřete nastavení ovladače ASIO a přejděte na kartu Zvuk .
- V části Vzorkovací frekvence nastavte přesně stejný vzorkovací kmitočet, který jste vybrali v části Speakers Proprieties v kroku 3.
- Restartujte počítač.
- PŘEČTĚTE SI TAKÉ: OPRAVA: Prostřednictvím ovladače zvuku HD nefunguje ve Windows 10
Řešení 5 - Specifická oprava pro počítače Dell
Většina uživatelů společnosti Dell potvrdila, že toto řešení funguje jako kouzlo. Zdá se, že v systému BIOS je chyba, a jedinou opravou je aktualizace systému BIOS. Chcete-li to provést, budete si muset důkladně přečíst stránku podpory společnosti Dell a postupovat podle uvedených pokynů.
Zřeknutí se odpovědnosti: mějte na paměti, že proces aktualizace systému BIOS je velmi přesný a měl by být prováděn přesně tak, jak je popsáno na stránce podpory společnosti Dell. V opačném případě můžete svůj systém znehodnotit.
A je to. Doufám, že vám jedno z našich řešení pomohlo překonat chybu Audio Renderer. Restartujte počítač . Pokud máte nějaké další dotazy, neváhejte je přidat do sekce komentářů níže.