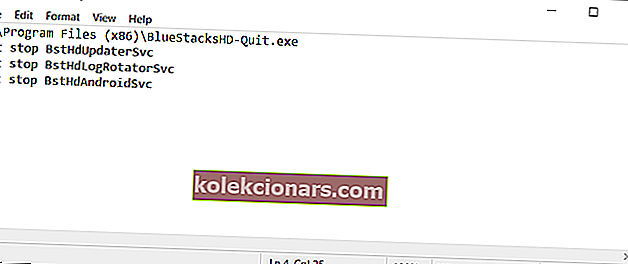- Toto je problém s kontrolou chyb IRQL _NOT_LESS_OR_EQUAL.
- Tato chyba BSoD je způsobena hlavně problematickými ovladači, ale tato příručka vám pomůže ji opravit.
- Chyby BSoD mohou vytvářet bolestivé problémy, proto doporučujeme zkontrolovat náš tento vyhrazený BSoD Hub a najít řešení.
- V sekci Technické řešení potíží najdete opravy dalších problémů s PC nebo softwarem.
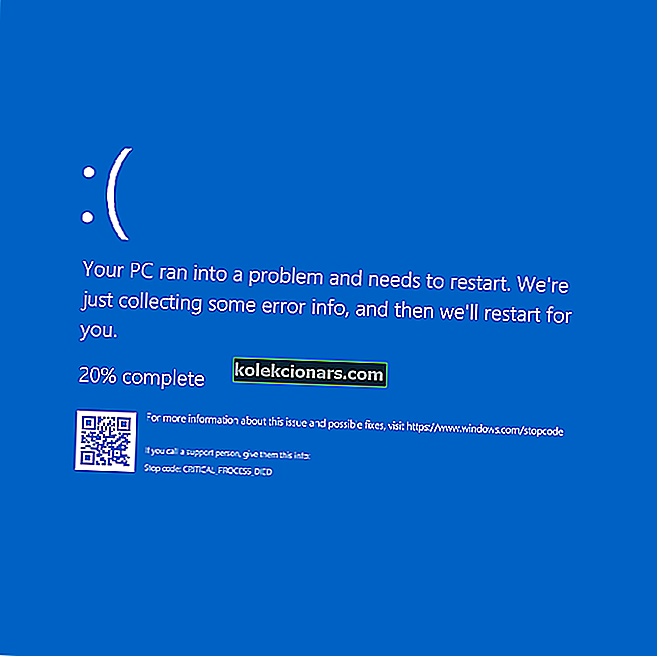
Windows 10 je naplněn zprávami BSOD (Blue Screen of Death) a nyní je čas poskytnout opravu problému způsobeného programem ntoskrnl.exe.
Zdá se, že se jedná o problém s kontrolou chyby IRQL_NOT_LESS_OR_EQUAL, který naznačuje, že Microsoft Windows nebo ovladač v režimu jádra přistupoval k stránkované paměti na DISPATCH_LEVEL nebo vyšší.
Vysvětlení pokračuje takto:
Tato kontrola chyb je vydána, pokud je přistupována stránkovaná paměť (nebo neplatná paměť), když je IRQL příliš vysoká. K chybě, která generuje tuto kontrolu chyby, obvykle dochází po instalaci vadného ovladače zařízení, systémové služby nebo systému BIOS.
Jak mohu opravit chyby BSOD systému Windows 10 ntoskrnl.exe?
- Aktualizujte zvukový ovladač Realtek
- Aktualizujte svůj počítač
- Zakažte nastavení přetaktování
- Vypněte BlueStacks / jiný emulátor Androidu
- Vyčistěte registr
- Zkontrolujte, zda na disku nejsou chyby
- Opravte problémy se špatnou pamětí
- Odstraňte vadné paměti RAM
1. Aktualizujte zvukový ovladač Realtek
 V této situaci tedy bylo zjištěno, že ovladač Realtek HiDefinition Audio, označený jako Creative Audio Driver, je zastaralý.
V této situaci tedy bylo zjištěno, že ovladač Realtek HiDefinition Audio, označený jako Creative Audio Driver, je zastaralý.
Pokud jste v systému Windows 10 zaznamenali podobný problém s BSOD, musíte si stáhnout nejnovější ovladače Realtek.
Důrazně doporučujeme DriverFix, aby automaticky stáhl všechny zastaralé ovladače do vašeho počítače.
Tento nástroj udržuje váš systém v bezpečí, protože si můžete ručně stáhnout a nainstalovat nesprávnou verzi ovladače. Je to skvělý nástroj, který vyhledává aktualizace, jak antivirové skenuje hrozby.
Je to také velmi snadné použití, ale nejprve si musíte stáhnout a nainstalovat DriverFix. Po instalaci se automaticky spustí a spustí kompletní skenování, aby se zjistily možné problémy s ovladači.
Zpráva přijde za několik sekund a bude obsahovat seznam doporučených ovladačů k instalaci.
 Posledním krokem je kliknutí na tlačítko Aktualizovat vše v horní části seznamu. Ovladače můžete také nainstalovat jednotlivě kliknutím na odpovídající zaškrtávací políčka a stisknutím tlačítka Aktualizovat zprava.
Posledním krokem je kliknutí na tlačítko Aktualizovat vše v horní části seznamu. Ovladače můžete také nainstalovat jednotlivě kliknutím na odpovídající zaškrtávací políčka a stisknutím tlačítka Aktualizovat zprava.

DriverFix
S DriverFix můžete aktualizovat všechny vaše ovladače během několika sekund a kliknutí, abyste se zbavili jakékoli chyby BSOD. Zkušební verze zdarma Navštivte web2. Aktualizujte počítač
- Do vyhledávacího pole zadejte aktualizaci a klikněte na Zkontrolovat aktualizace
- Přejděte na Windows Update , zkontrolujte aktualizace a nainstalujte je.

Poznámka: Pokud vaše vyhledávací pole Windows chybí, vraťte se zpět pomocí několika snadných kroků z této užitečné příručky.
Máte potíže s aktualizací systému Windows? Tato příručka vám pomůže problém vyřešit okamžitě
3. Zakažte nastavení přetaktování
 Pokud jste do počítače nainstalovali software pro přetaktování, může to vysvětlovat, proč se vám zobrazují chyby BSOD u ntoskrnl.exe.
Pokud jste do počítače nainstalovali software pro přetaktování, může to vysvětlovat, proč se vám zobrazují chyby BSOD u ntoskrnl.exe.
Tyto nástroje na podporu her zatěžují váš hardware a nutí je běžet nad doporučenou frekvenci.
Ve výsledku to může způsobit různé problémy, například zhroucení Modré obrazovky smrti. Nejrychlejším řešením, jak je opravit, je deaktivace softwaru pro přetaktování.
4. Vypněte BlueStacks / jiný emulátor Android
- Otevřete Poznámkový blok .
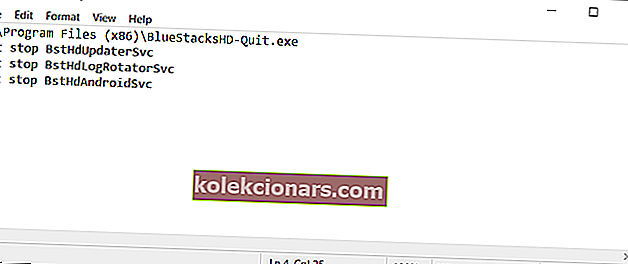
- Zadejte následující řádky:
C:\Program Files (x86)\BlueStacksHD-Quit.exenet stop BstHdUpdaterSvcnet stop BstHdLogRotatorSvcnet stop BstHdAndroidSvc
- Klikněte na Soubor a poté na Uložit jako .
- Nastavte Uložit jako typ na Všechny soubory . Jako název souboru zadejte script.bat a klikněte na Uložit .
- Vyhledejte soubor script.bat a dvojitým kliknutím jej spusťte.
Poznámka: Někteří uživatelé systému Windows 10 hlásili, že k chybám BSOD ntoskrnl.exe dochází, hlavně když povolili BlueStacks a další emulátory Androidu.
Pokud jste tedy do počítače nainstalovali emulátory, deaktivujte je nebo úplně odinstalujte.
5. Vyčistěte registr
1. Přejděte na Start , zadejte cmd a kliknutím na Spustit jako správce spusťte příkazový řádek

2. Zadejte / sfc scannow příkaz

3. Počkejte na dokončení procesu skenování a poté restartujte počítač. Všechny poškozené soubory budou při restartu nahrazeny.
Poznámka: Poškozené nebo chybějící klíče registru mohou také způsobit chyby BSOD. Nezapomeňte nejprve zálohovat registr pro případ, že by se něco pokazilo. Nejjednodušší způsob, jak opravit registr, je použít speciální nástroj pro Windows.
Můžete také použít nástroj Kontrola systémových souborů společnosti Microsoft ke kontrole poškození systémových souborů. Nástroj ověří integritu všech chráněných systémových souborů a pokud je to možné, opraví soubory s problémy.
Pokud máte potíže s přístupem k příkazovému řádku jako správce, měli byste se podrobněji podívat na tuto příručku.
6. Zkontrolujte, zda na disku nejsou chyby
Ve Windows 10 můžete spustit kontrolu disku pomocí příkazového řádku.
Spusťte příkazový řádek jako správce a zadejte příkaz chkdsk C: / f následovaný klávesou Enter. Nahraďte písmeno C písmenem oddílu pevného disku.

Jako rychlou připomínku, pokud nepoužíváte parametr / f, chkdsk zobrazí zprávu, že soubor je třeba opravit, ale neopraví žádné chyby.
Příkaz chkdsk D: / f detekuje a opravuje logické problémy ovlivňující vaši jednotku. Chcete-li opravit fyzické problémy, spusťte také parametr / r.

V ostatních verzích systému Windows přejděte na pevné disky a klepněte pravým tlačítkem myši na jednotku, kterou chcete zkontrolovat. Vyberte Vlastnosti a poté Nástroj . V části Kontrola chyb klikněte na Zkontrolovat.

chkdsk vás bolí hlavy? Podívejte se do tohoto rychlého průvodce a opravte případné problémy
7. Opravte problémy se špatnou pamětí
- Přejděte na Start a zadejte Paměť
- Poklepejte na Windows Memory Diagnostic
- Vyberte první možnost restartovat počítač a zkontrolovat paměť

Poznámka: Další častá příčina BSOD chyb ntoskrnl.exe souvisí s chybnou pamětí. Pomocí nástroje pro diagnostiku vestavěné paměti systému Windows 10 můžete identifikovat potenciální problémy s pamětí ovlivňující váš systém.
8. Odstraňte vadné paměti RAM
 Někteří uživatelé systému Windows 10 hlásili, že chyby BSOD ntoskrnl.exe, se kterými se setkali, byly způsobeny vadnou pamětí RAM.
Někteří uživatelé systému Windows 10 hlásili, že chyby BSOD ntoskrnl.exe, se kterými se setkali, byly způsobeny vadnou pamětí RAM.
Pokud jste tedy nedávno změnili konfiguraci paměti RAM svého počítače, zkontrolujte, zda jsou paměťové karty RAM správně vložené a fungují tak, jak mají.
Doufáme, že řešení uvedená v tomto článku vám pomohla opravit chyby BSOD systému Windows 10 způsobené souborem ntoskrnl.exe. Pokud narazíte na další řešení tohoto problému, dejte nám vědět v komentářích níže.
Také zde nechte jakékoli další návrhy nebo dotazy, které můžete mít, a určitě je zkontrolujeme.
FAQ: Chcete se dozvědět více o ntoskrnl.exe?
- Co způsobuje BSOD ntoskrnl.exe?
BSOD BSOD od Ntoskrnl.exe může být způsoben zastaralými nebo poškozenými ovladači zařízení, přetaktováním, problematickou pamětí, chybnými sektory. Zde je vynikající průvodce, který vám pomůže jej opravit.
- Je ntoskrnl.exe virus?
Soubor Ntoskrnl.exe není virus. Toto je důležitý programový soubor jádra pro Windows a patří k nejzákladnější části operačního systému.
Poznámka redakce : Tento příspěvek byl původně publikován v březnu 2020 a od té doby byl kompletně přepracován a aktualizován v říjnu 2020 kvůli svěžesti, přesnosti a komplexnosti.