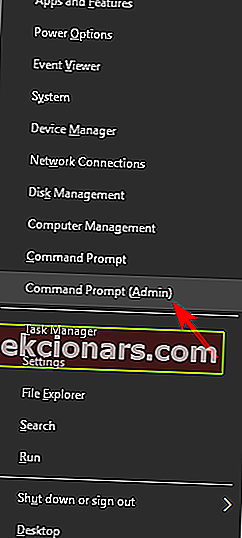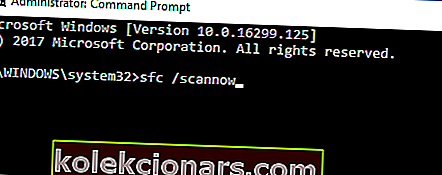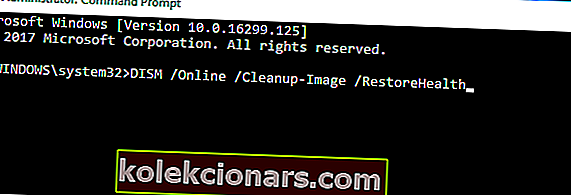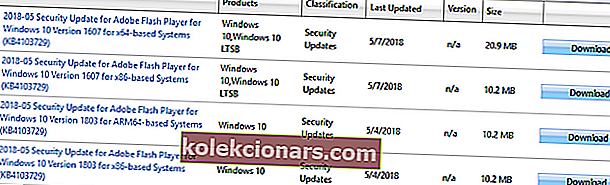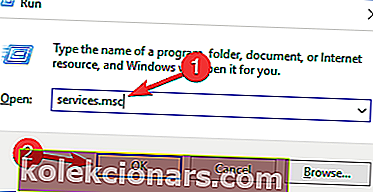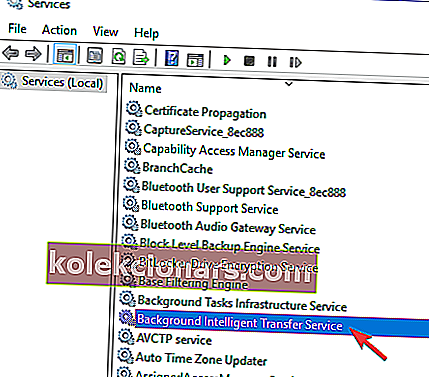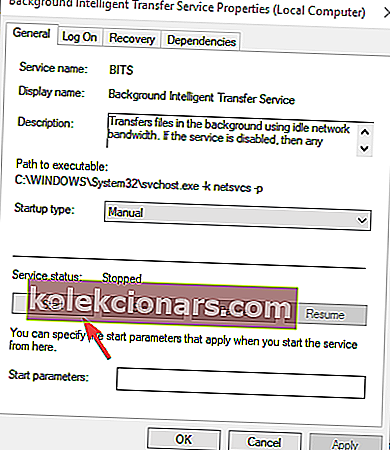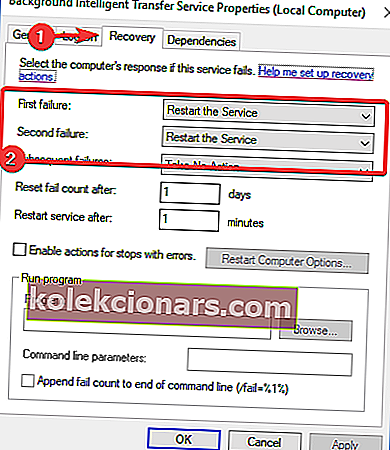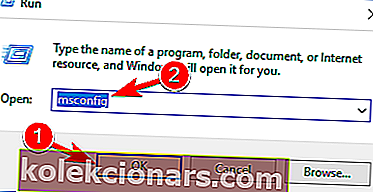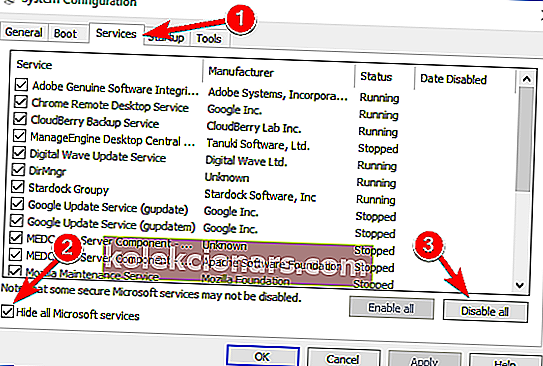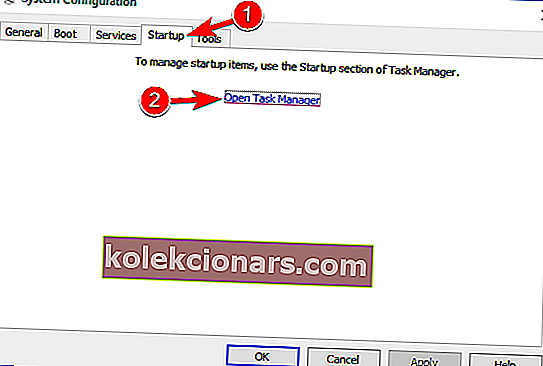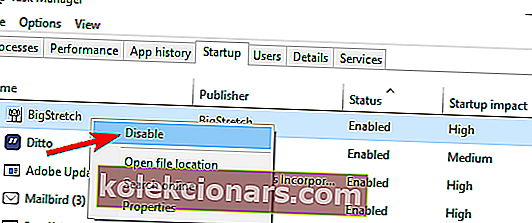- Aktualizace systému Windows jsou nyní součástí životního cyklu systému Windows, takže jejich získání je pro většinu uživatelů výhodné.
- Pokud máte potíže s instalací zprávy Aktualizace s chybou 0x80080008, je čas spustit nástroj pro odstraňování problémů s aktualizací, restartovat BITS a vyhledat chyby na pevném disku. Více podrobností v článku.
- Další řešení Windows Update a další informace najdete v našem centru Windows Update Hub.
- Vítáme vás v centru chyb Windows, kde najdete opravy a podrobné návody k většině chyb systému Windows, se kterými se můžete setkat.

Všichni známe problémy s aktualizací systému Windows 10. Tento druh problémů je pravděpodobně nejčastější chybou, se kterou se uživatelé Windows 10 čas od času setkávají.
Za všemi těmito otravnými problémy následuje identifikační kód, aby se snáze vyřešily. Jednou z těch běžných a opakujících se chyb je chyba s kódem 0x80080008 .
Jmenovitě se zobrazí výzva s tímto kódem chyby, když se vaše aktualizace zasekne nebo některé soubory aktualizace nebudou úspěšně staženy a nainstalovány.
Ale nebojte se, máme několik řešení, která by měla váš problém vyřešit, pokud by vás to obtěžovalo.
Varianty chyby aktualizace Windows 0x80080008
Chyba aktualizace 0x80080008 vám zabrání ve stahování nejnovějších aktualizací. Když už mluvíme o tom, zde jsou některé podobné problémy, které uživatelé nahlásili:
- 0x80080008 Server 2016 - Mnoho uživatelů nahlásilo tento problém se systémem Windows Server 2016. Ačkoli jsou naše řešení většinou pro Windows 10, měli byste být schopni některé z nich použít i na Windows Server.
- Windows update failed - Toto je chyba Windows Update a způsobí, že aktualizace přestanou fungovat. Měli byste však být schopni problém vyřešit deaktivací antiviru nebo stažením aktualizace ručně.
Problémy s aktualizací systému Windows budou s těmito nástroji věcí v minulosti!
Kroky k opravě chyby Windows Update 0x80080008
Řešení 1 - Zkontrolujte antivirový program

Podle uživatelů se někdy může objevit chyba aktualizace 0x80080008 kvůli problémům s antivirem. Chcete-li tento problém vyřešit, doporučujeme deaktivovat určité antivirové funkce a zkontrolovat, zda to pomáhá.
Pokud to nefunguje, možná budete muset antivirový program úplně deaktivovat a poté zkusit provést aktualizaci. Pokud však problém stále přetrvává, dalším krokem bude úplné odebrání antiviru.
I když se rozhodnete antivirový program odebrat, měl by být váš počítač stále chráněn programem Windows Defender , takže se nebudete muset starat o svoji bezpečnost.
Pokud odstranění problému s antivirem vyřeší váš problém, může být vhodná doba na zvážení přechodu na jiné antivirové řešení.
Na trhu je mnoho skvělých antivirových aplikací, ale pokud chcete maximální ochranu, která nebude žádným způsobem zasahovat do vašeho systému, doporučujeme zvážit BullGuard (bezplatné stažení) .
Řešení 2 - Proveďte skenování SFC a DISM
Pokud se ve vašem počítači stále zobrazuje chyba aktualizace 0x80080008, problém může být v instalaci. Vaše instalace systému Windows může být poškozená nebo poškozená, což může vést k této chybě.
Problém však můžete vyřešit jednoduše provedením skenování SFC. Chcete-li to provést, postupujte takto:
- Klepněte pravým tlačítkem a otevřete nabídku Start.
- Vyberte příkazový řádek (správce) .
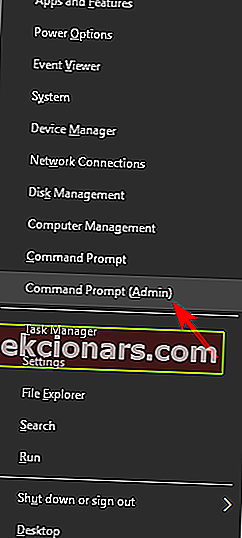
- Do příkazového řádku napište sfc / scannow .
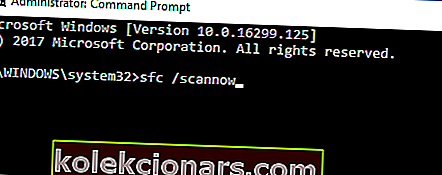
- Postup vyhledá poškozené soubory a opraví je.
Tento nástroj se osvědčil v mnoha situacích. Pokud však poškozené soubory nejsou jádrem problému, možná budete chtít vyzkoušet jiná řešení.
Pokud skenování SFC nedokáže problém vyřešit nebo pokud nemůžete spustit skenování SFC vůbec, dalším krokem bude spuštění skenování DISM. Chcete-li to provést, postupujte takto:
- Spusťte příkazový řádek jako správce.
- Na příkazový řádek zadejte následující příkaz:
- DISM.exe / Online / Vyčištění obrazu / Obnovit zdraví
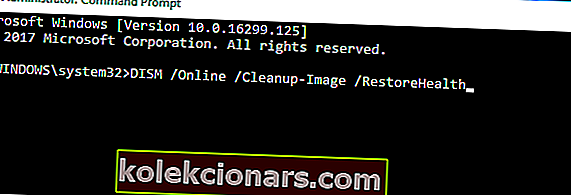
- DISM.exe / Online / Vyčištění obrazu / Obnovit zdraví
- V případě, že DISM nemůže získat soubory online, zkuste použít instalační USB nebo DVD. Vložte médium a zadejte následující příkaz:
- DISM.exe / Online / Cleanup-Image / RestoreHealth / Zdroj: C: RepairSourceWindows / LimitAccess
- Nezapomeňte nahradit cestu „C: RepairSourceWindows“ vašeho DVD nebo USB.
Po dokončení skenování zkontrolujte, zda problém stále přetrvává. Pokud jste dříve nemohli spustit skenování SFC, zkuste jej spustit znovu po skenování DISM a zkontrolujte, zda to problém vyřeší.
Podívejte se na tohoto impozantního průvodce a používejte DISM jako profesionál!
Řešení 3 - Restartujte součásti Windows Update
Podle uživatelů se někdy můžete setkat s chybou aktualizace 0x80080008 kvůli součástem Windows Update. Chcete-li problém vyřešit, je nutné restartovat součásti Windows Update.
Můžete to udělat ručně, ale může to být zdlouhavý proces, takže je obvykle lepší použít příkazový řádek.
Chcete-li resetovat součásti Windows Update pomocí příkazového řádku, musíte udělat následující:
- Spusťte příkazový řádek jako správce.
- Nyní spusťte následující příkazy:
- net stop wuauserv
- net stop cryptSvc
- čisté stop bity
- net stop msiserver
- ren C: WindowsSoftwareDistribution SoftwareDistribution.old
- ren C: WindowsSystem32catroot2 Catroot2.old
- net start wuauserv
- net start cryptSvc
- čisté startovací bity
- net start msiserver
Po spuštění těchto příkazů by měl být problém vyřešen a budete moci znovu stáhnout aktualizace. Ruční spuštění těchto příkazů může být únavné.
Pokud chcete automaticky resetovat součásti Windows Update, můžete vytvořit skript pro resetování Windows Update a spustit jej tak, aby automaticky resetoval požadované služby.
Řešení 4 - Ruční stažení aktualizace
Pokud se vám stále zobrazuje chyba aktualizace 0x80080008, můžete ji obejít jednoduše ručním stažením a instalací aktualizace.
To je poměrně jednoduché a můžete to provést podle těchto kroků:
- Nejprve musíte najít číslo KB aktualizace, kterou se pokoušíte stáhnout. Můžete to udělat v sekci Windows Update ve Windows nebo na webu Historie aktualizací Windows.
- Jakmile najdete číslo aktualizace KB, kterou se pokoušíte stáhnout, musíte navštívit web katalogu Microsoft Update . Nyní stačí zadat číslo aktualizace do vyhledávacího pole.
- Zobrazí se seznam výsledků. Najděte aktualizaci, která odpovídá architektuře vašeho systému, a kliknutím na tlačítko Stáhnout ji stáhněte.
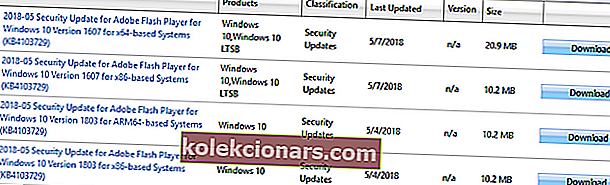
- Po stažení aktualizace spusťte instalační soubor a nainstalujte ji.
Po instalaci aktualizace bude váš systém aktualizován na nejnovější verzi a problém bude vyřešen.
Mějte na paměti, že toto řešení nevyřeší hlavní problém, místo toho vám umožní pouze stáhnout a nainstalovat aktualizaci ručně a obejít problém.
Co dělat, pokud se aktualizace systému Windows nestáhnou? Zde je několik skvělých tipů, jak problém vyřešit!
Řešení 5 - Restartujte služby BITS
Služba inteligentního přenosu na pozadí (BITS) je základní službou pro aktualizace. V některých případech může z různých důvodů selhat a přestat fungovat.
Co musíte udělat, je restartovat službu a zjistit, zda došlo ke zlepšení v aktualizačním protokolu.
- Stiskněte Klávesa Windows + R . Do vyhledávacího řádku zadejte services.msc a stiskněte klávesu Enter .
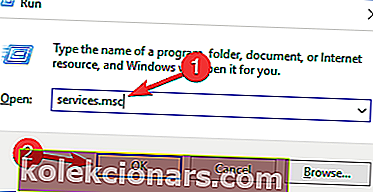
- Vyhledejte službu inteligentního přenosu na pozadí (BITS) a poklikáním na ni otevřete její vlastnosti.
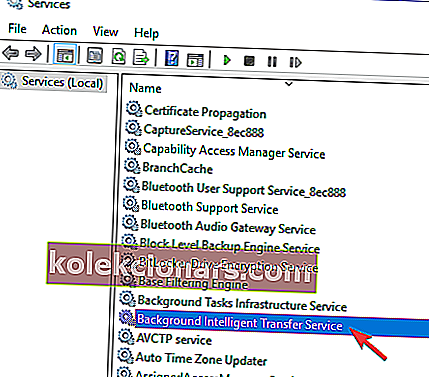
- Pokud služba není spuštěna, klikněte na tlačítko Start .
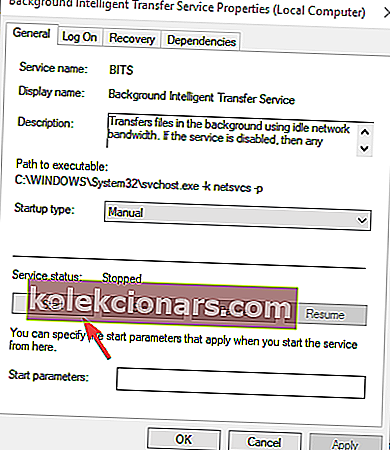
- Vyberte kartu Obnova a ujistěte se, že První selhání a Druhé selhání jsou nastaveny na Restartovat službu .
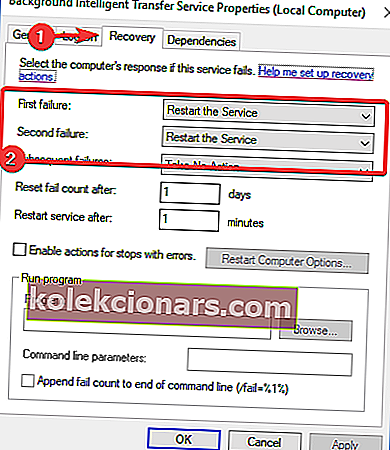
- Potvrďte výběr a zkontrolujte aktualizace.
Tím bude práce pro některé uživatele hotová. Pokud se však stále zobrazí výzva k chybě, přejděte k dalšímu řešení.
Řešení 6 - Spuštění v režimu bezpečného spuštění
V některých případech mohou programy na pozadí a jejich příslušné procesy zpomalit nebo dokonce zabránit aktualizaci. Zkuste tedy vylepšit své služby a spuštění, abyste zabránili možnému konfliktu.
- Stiskněte klávesu Windows + R a zadejte msconfig . Nyní klikněte na OK nebo stiskněte Enter .
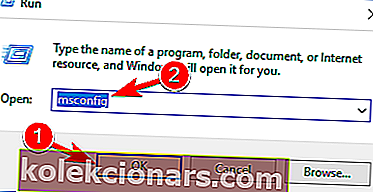
- Přejděte na kartu Služby a zaškrtněte políčko Skrýt všechny služby společnosti Microsoft . Poté klikněte na Zakázat vše a klikněte na Použít .
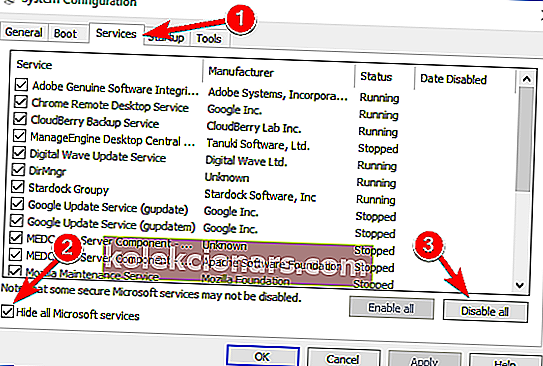
- Přejděte na kartu Po spuštění a zvolte Otevřít Správce úloh .
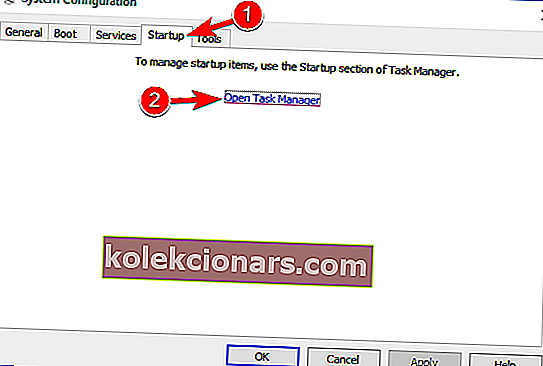
- Zakažte všechny spouštěcí programy jednotlivě.
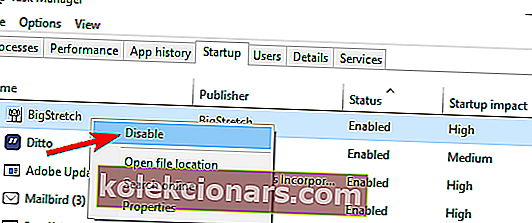
- Restartujte počítač a zkuste aktualizaci.
Po tomto řešení byste měli být schopni najít a stáhnout dostupné aktualizace.
Nelze spustit v nouzovém režimu? Nepropadejte panice! Tato příručka vám pomůže problém vyřešit okamžitě!
Řešení 7 - Proveďte upgrade na místě
Podle uživatelů je někdy vaším jediným způsobem, jak tento problém vyřešit, provést místní aktualizaci.
V případě, že nejste obeznámeni, místní upgrade vynutí Windows 10 nainstalovat nejnovější verzi, přičemž všechny vaše soubory a aplikace zůstanou nedotčené.
Chcete-li provést místní upgrade, musíte provést následující:
- Stáhněte si Nástroj pro tvorbu médií a spusťte jej.
- Vyberte Upgradovat tento počítač hned a klikněte na Další .
- Počkejte, než instalace připraví potřebné soubory.
- Nyní vyberte možnost Stáhnout a nainstalovat aktualizace (doporučeno) a klikněte na Další .
- Počkejte, až se aktualizace stáhnou.
- Postupujte podle pokynů na obrazovce, dokud se nedostanete na obrazovku Připraveno k instalaci . Klikněte na Změnit, co chcete zachovat .
- Vyberte Ponechat osobní soubory a aplikace a klikněte na Další .
- Dokončete instalaci podle pokynů na obrazovce.
Po dokončení procesu bude systém Windows aktualizován na nejnovější verzi a problém by měl být trvale vyřešen.
Hotovo. Mějte na paměti, že můžete použít řešení uvedená v tomto článku pro více chyb, nejen pro tu, kterou jsme dnes řešili.
V případě jakýchkoli dotazů nebo návrhů je níže uvedena sekce komentářů.
FAQ: Další informace o službě Windows Update
- Co je chyba 0x80080008?
Chyba 0x80080008 brání uživatelům v kontrole nových aktualizací. Obvykle se to stane, pokud došlo k dříve neúspěšnému stažení nebo problému s mezipamětí a lze jej vyřešit pomocí této příručky.
- Jak opravím chybu aktualizace Windows 10?
Ujistěte se, že máte alespoň 20% z celkového prostoru na disku volných. Poté aktualizaci provedete několikrát po aktualizaci ovladačů pomocí automatizovaného nástroje, abyste ušetřili čas. Nakonec restartujte počítač a zkontrolujte chyby na pevném disku.
- Proč se aktualizace Windows 10 neinstaluje?
Může to být konflikt s jinými dočasnými nebo systémovými soubory. Nebo na disku není dostatek místa pro stažení aktualizací. Nezapomeňte zkontrolovat stav aktivace a v případě potřeby opravit aktivaci systému Windows.
Poznámka redakce : Tento příspěvek byl původně publikován v březnu 2017 a od té doby byl kompletně přepracován a aktualizován v dubnu 2020 kvůli svěžesti, přesnosti a komplexnosti.