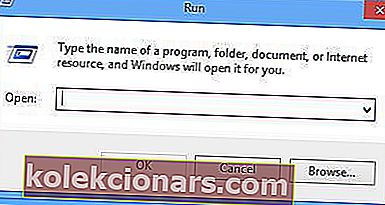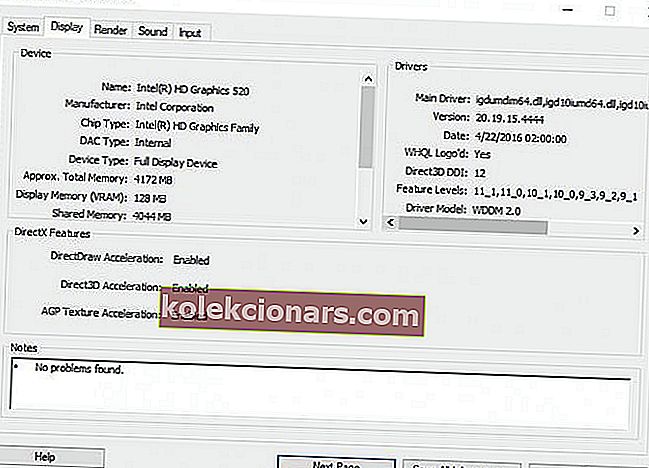- Hry si mají užívat, ale pokud váš FPS není dostatečně vysoký, nebude to možné.
- Existuje několik věcí, které můžete udělat pro vylepšení FPS, od aktualizací a optimalizací až po přetaktování počítače.
- Chcete-li zajistit, aby váš systém vždy běžel rychle, podívejte se na naši rozsáhlou sbírku průvodců na stránce Optimalizace počítače.
- Další herní obsah, včetně průvodců, recenzí a tipů, najdete v našem neustále se rozšiřujícím herním centru.

Zatímco Windows 10 byl optimalizován pro hraní her, můžete narazit na problémy s FPS , jako jsou špičky a zamrznutí a nejjednodušší způsob, jak zvýšit výkon vašeho počítače, je vyladění systému.
Rychlost snímků je frekvence, při které zobrazovací zařízení produkuje jedinečné po sobě jdoucí obrazy zvané snímky, vyjádřené v rámcích za sekundu (FPS).
Pokud chcete zvýšit výkon systému Windows 10, tyto tipy vám pomohou získat působivější grafický výkon vašich her.
Pokud mluvíme také o hraní her ve Windows 10, možná by vás mohlo zajímat přečíst si více o DirectX.
Jak zlepšit FPS v systému Windows 10
- Aktualizujte ovladače
- Upravte pro nejlepší výkon
- Zapněte herní režim
- Snižte rozlišení
- Nakonfigurujte vertikální synchronizaci
- Přetaktujte počítač
- Nainstalujte Razer Cortex
- Zavřete procesy na pozadí a programy náročné na zdroje
- Vyhledejte malware
- Zkontrolujte, zda na disku nejsou chyby
1. Aktualizujte ovladače
- Otevřete okno spuštění (stiskněte [ klávesu Windows] + R)
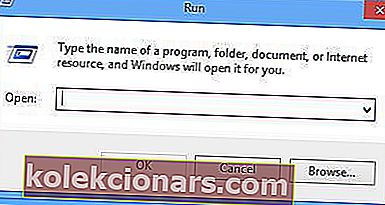
- Zadejte dxdiag a stiskněte klávesu Enter
- Vyberte kartu Zobrazení
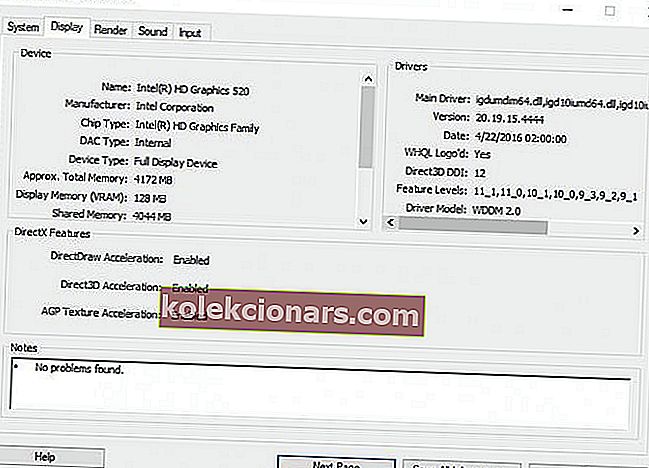
- Poznamenejte si název a výrobce vaší karty
- Grafická karta Nvidia :
- Navštivte webové stránky společnosti Nvidia
- Vyberte typ produktu, produktovou řadu, produkt, operační systém a jazyk
- Stiskněte Hledat
- Stiskněte Stáhnout
- Po stažení ovladače spusťte soubor .exe a pokud se zobrazí výzva s varovnou zprávou, klikněte na Povolit
- Postupujte podle instalačního procesu
- Restartujte váš počítač
Poznámka: Můžete použít nVidia GeForce Experience k automatické detekci a instalaci správných ovladačů.
- Grafická karta ATI :
- Navštivte webové stránky ATI
- Vyberte typ systému, produktovou řadu, produkt a operační systém, který máte
- Klikněte na Zobrazit výsledky
- Stáhněte a spusťte soubor
- Restartujte váš počítač.
Poznámka: AMD Adrenalin můžete použít k automatické detekci a instalaci správných ovladačů.
- Grafická karta Intel (verze 1):
- Navštivte webové stránky společnosti Intel
- Klikněte na Zkontrolovat aktualizace systému a postupujte podle pokynů.
- Pokud potřebujete pomoc, stránka Intel Utility obsahuje jak funkci Troubleshoot Installation, tak část podpory, která vám pomůže.
- Grafická karta Intel (verze 2):
- Navštivte stránku stahování Intel.
- Najděte produkt podle kategorie a vyberte rodinu, řádek a název produktu
Ovladač je program, který vám pomůže komunikovat s vašimi hardwarovými prostředky.
Chcete-li dosáhnout nejlepších výsledků z grafické karty, musíte si nechat ovladače aktualizovat pomocí nejnovějších oprav a optimalizací chyb a stáhnout je z webu výrobce.
Podívejte se na náš článek s nápovědou, jak aktualizovat zastaralé ovladače v počítačích se systémem Windows.
Ruční aktualizace ovladačů je velmi nepříjemná, proto doporučujeme stáhnout si nástroj Tweakbit's Driver Updater, který to provede automaticky.
Stažením a instalací nesprávných verzí ovladačů tak zabráníte ztrátě souborů a dokonce i trvalému poškození počítače.
Naučte se aktualizovat grafické ovladače jako skuteční profesionálové!
2. Upravte pro nejlepší výkon

- Otevřete Ovládací panely
- Přejděte do systému
- V levém sloupci vyberte Upřesnit nastavení systému
- V novém otevřeném okně vyberte kartu Upřesnit a v části Výkon klikněte na Nastavení
- Pro nejlepší výkon zaškrtněte Nastavit
- Volitelné: Přejděte na dálkovém kartu ve vlastnostech a untick Systém Vzdálená pomoc Povolit volbu
- V Ovládacích panelech přejděte na Možnosti napájení
- Vyberte plán napájení Vysoký výkon / Konečný výkon
3. Zapněte herní režim

- Kliknout na start tlačítkem
- Vyberte Nastavení
- Klikněte na Gaming
- Přejděte do herního režimu
- obrátit na
4. Snižte rozlišení

Rychlost FPS můžete také zlepšit snížením nastavení grafiky. Snížení rozlišení displeje může zvýšit rychlost FPS v závislosti na vašem hardwaru.
Jinými slovy, nejedná se o univerzální recept, ale měli byste jej otestovat, abyste zjistili, zda ve vašem případě funguje.
Ve většině případů snížení rozlišení zrychlí hru. Nejlepším řešením je upravit rozlišení pomocí grafického nastavení her.
Některé hry vám navíc nabízejí možnost upravit měřítko vykreslení . Toto můžete snížit, abyste zlepšili kvalitu hraní, ale tato funkce není k dispozici pro všechny hry.
Další možností, jak tu dávat pozor, je zámek FPS . Pokud používáte 60Hz monitor a váš FPS je výrazně nad tím, může dojít k trhání. Chcete-li to vyřešit, zamkněte FPS na obnovovací frekvenci monitoru.
5. Nakonfigurujte FreeSync / G-Sync

Tyto dvě technologie mají stejnou funkcionalitu: dynamicky upravovat obnovovací frekvenci monitoru tak, aby odpovídala FPS. Rozdíl mezi nimi je v jejich kompatibilitě.
G-Sync je patentovaná technologie nVidia, zatímco FreeSync je standard open-source vyvinutý společností AMD. Nedávno společnost nVidia začala na vybraných monitorech FreeSync povolovat proměnnou obnovovací frekvenci (VRR). S každou aktualizací ovladače testují a přidávají podporu pro více monitorů.
Mějte na paměti, že tyto funkce nejsou k dispozici na všech monitorech, a měli byste zkontrolovat specifikace obrazovky a zjistit, zda je VRR k dispozici.
Pokud váš monitor podporuje VRR, zkontrolujte, zda je zapnutý v OSD monitoru, a poté jej můžete nakonfigurovat v softwaru GPU.
VRR by nemělo být zaměňováno s V-Sync, protože druhá je softwarová funkce, která omezuje váš FPS na obnovovací frekvenci vašeho monitoru. Funguje opačně než VRR . Pokud ve hrách dochází k trhání, můžete zapnout V-Sync.
Pokud se však s tímto problémem setkáte, měli byste jej vždy vypnout, protože to bude mít negativní dopad na váš herní zážitek.
Zvyšte nízkou FPS pro počítače AMD s našimi skvělými řešeními!
6. Přetaktujte počítač
Pokud jste příležitostný hráč, toto řešení nedoporučujeme. Pokud jste však vášnivým hráčem a víte, co děláte, možná budete chtít přetaktovat počítač a zjistit, zda tato akce zvýší vaši rychlost FPS.
K rychlejšímu dokončení úlohy můžete použít jeden z těchto programů pro přetaktování pro Windows 10.
Pamatujte, že přetaktování počítače může způsobit problémy s přehřátím. Abyste tomuto problému předešli, můžete si nainstalovat chladicí software a použít také chladicí podložku, pokud vlastníte herní notebook.
7. Nainstalujte Razer Cortex

Razer Cortex je bezplatný posilovač her, který optimalizuje váš počítač pro hraní her. Jak vysvětluje Razer, tento nástroj zlepšuje výkon vašeho počítače tím, že spravuje a zabíjí procesy a aplikace, které při hraní nepotřebujete.
Tímto způsobem mohou hry přistupovat a využívat počítačové zdroje a RAM, což má za následek vyšší počet snímků za sekundu a plynulejší herní výkon.
Razer Cortex také přichází s vestavěným FPS počitadlem, které vám ukazuje přesné FPS, které váš systém čerpá, a nabízí vám zpětnou vazbu v reálném čase o vyladění vašich herních nastavení.
Používání Cortex: Boost je velmi jednoduché. Nástroj se automaticky spustí, když stisknete tlačítko přehrávání. Když ukončíte herní relaci, software automaticky obnoví váš počítač zpět do stavu, ve kterém byl dříve.
Stáhněte si Razer Cortex
Nezapomeňte se podívat na tento seznam nejlepšího softwaru pro posilování her, který si můžete nainstalovat do svého počítače a získat tak skvělý herní zážitek,
Sledujte své FPS ve hrách pomocí těchto skvělých nástrojů!
8. Zavřete procesy na pozadí a programy náročné na zdroje
Může se stát, že budou mít procesy, které spotřebovávají spoustu zdrojů, a v tuto chvíli není nutné je spouštět (například chatovací aplikace, prohlížeče atd.).
- Klepněte pravým tlačítkem na hlavní panel a vyberte Správce úloh
- Na kartě Procesy zavřete všechny procesy, které nepotřebujete, kromě systémových procesů

Můžete také vyhledat v Přidat nebo odebrat programy a odinstalovat software, který již nepoužíváte, nebo byl nainstalován spolu s jiným programem.
- Přejděte na Ovládací panely
- Vyberte možnost Odinstalovat program nebo Programy a funkce
- Vyhledejte nežádoucí software a klikněte na Odinstalovat
9. Vyhledejte malware
Malware se nainstaluje do vašeho počítače bez vašeho svolení za účelem krádeže dat a poškození vašeho systému. Na internetu najdete mnoho bezplatných programů na odstranění malwaru, jako je Malwarebytes .
Další informace o řešeních na odstranění škodlivého softwaru najdete v tomto článku o nejlepších nástrojích pro odstraňování virů v systému Windows 10, abyste malware nadobro odstranili.
Můžete také odebrat software na ochranu v reálném čase, jako je Microsoft Security Essentials nebo Spybot Search and Destroy, protože zpomalují váš systém.
Hledáte nejlepší antivirus pro herní počítače? Zde jsou nejlepší možnosti.
10. Zkontrolujte, zda na disku nejsou chyby
- Spusťte příkazový řádek jako správce
- Zadejte příkaz chkdsk C: / f následovaný klávesou Enter
- Nahraďte písmeno C písmenem oddílu pevného disku

Jako rychlou připomínku, pokud nepoužíváte parametr / f, chkdsk zobrazí zprávu, že soubor je třeba opravit, ale neopraví žádné chyby. Příkaz chkdsk D: / f detekuje a opravuje logické problémy ovlivňující vaši jednotku. Chcete-li opravit fyzické problémy, spusťte také parametr / r.

Ve Windows 7 a Windows 8.1 přejděte na pevné disky> klikněte pravým tlačítkem na jednotku, kterou chcete zkontrolovat> vyberte Vlastnosti> Nástroj. V části „Kontrola chyb“ klikněte na Zkontrolovat.

Příklad: Jak zvýšit FPS ve Fortnite

- Upravte Windows pro lepší výkon, jak je uvedeno výše
- Klikněte pravým tlačítkem na disk, na kterém máte nainstalovaný Fortnite, a vyberte Vlastnosti
- Zrušte zaškrtnutí políčka Povolit souborům na této jednotce indexovat obsah… (Použít také na podsložky)
- Zakažte oznámení systému Windows a Focus Assist
- Vypněte herní panel Windows
- Zapněte herní režim
- Aktualizujte svůj systém a ovladače na nejnovější verze
- Volitelné: Zakažte vysoce přesný časovač událostí. Chcete-li to provést, otevřete CMD jako správce a zadejte:
bcdedit /deletevalue useplatformclock
- Na systémové jednotce spusťte program Disk CleanUp
- Snižte grafické detaily ve hře
Zatímco Fortnite nemá nejvyšší grafické požadavky, protože měl běžet na většině systémů, stále můžete zvýšit FPS podle našeho průvodce a provedením vylepšení, které jsme zde ukázali.
Příklad: Jak zvýšit FPS v PUBG

- Postupujte podle kroků zvýrazněných výše
- Projděte si výše uvedené optimalizace pro Fortnite
- Nastavte svou herní grafiku níže, konkrétně efekty, stíny a listy
Poznámka: Pokud vám dochází videopaměť, problém vyřešte podle našeho průvodce.
Doufáme, že výše uvedená řešení vám pomohla zvýšit rychlost FPS. Pokud narazíte na další řešení pro vylepšení FPS, dejte nám více podrobností o těchto řešeních v sekci komentářů níže.
Poznámka redaktora: Tento příspěvek byl původně publikován v březnu 2019 a od té doby byl přepracován a aktualizován v dubnu 2020 kvůli svěžesti, přesnosti a komplexnosti.