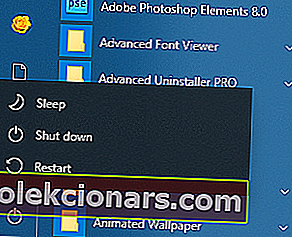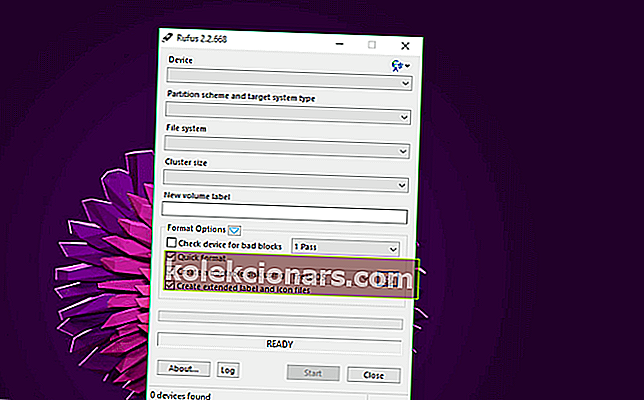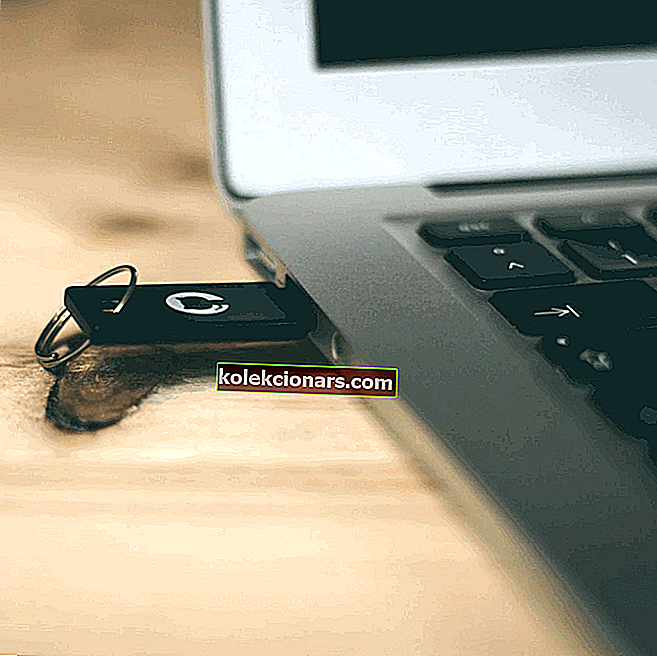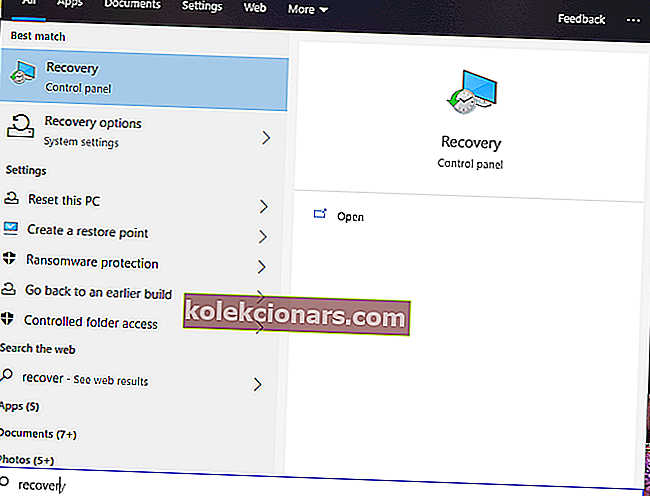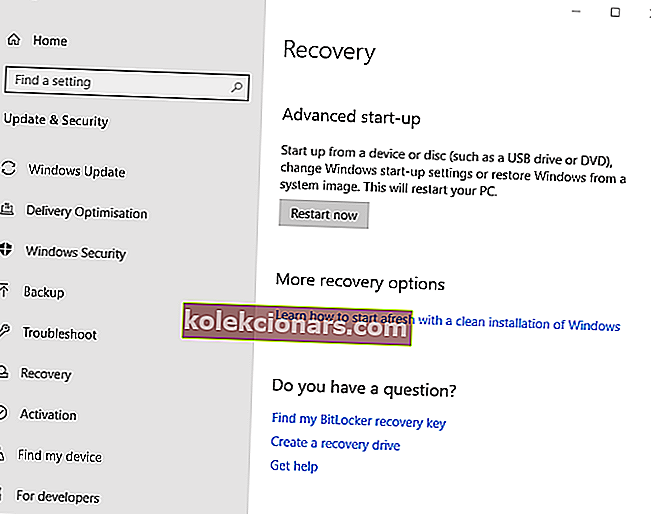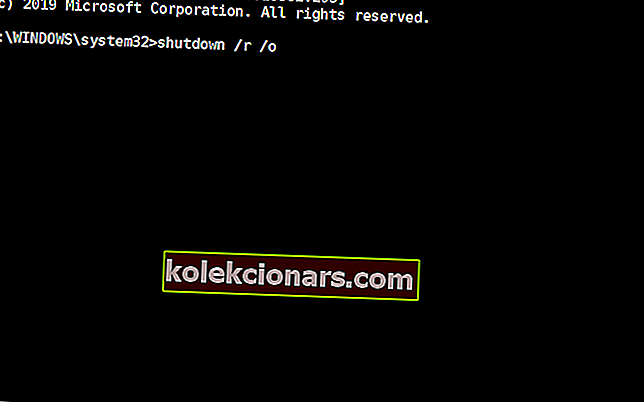Windows 10 obsahuje režim obnovení, který uživatelům umožňuje přístup k celé řadě diagnostických a opravných nástrojů mimo operační systém. Tento režim obnovení je obecněji známý jako nabídka Pokročilé možnosti spuštění. Nabídka Pokročilé možnosti spuštění nabízí uživatelům řešení potíží se systémem Windows, když se platforma nespustí podle očekávání uživatelů. Zobrazí se tedy automaticky po chybách spuštění. Uživatelé mohou také ručně vstoupit do režimu obnovení.
Takto mohou uživatelé vstoupit do režimu obnovení ve Windows 10
1. Během spouštění systému stiskněte klávesu F11
Patří mezi přímější metody pro vstup do režimu obnovy. Uživatelé mohou stisknutím klávesy F11 krátce po zapnutí počítače přejít do režimu obnovení. Tato metoda však nemusí fungovat na všech počítačích.

2. Vstupte do režimu obnovení pomocí možnosti Restart nabídky Start
- Možnost Restart nabídky Start nabízí jednu z nejspolehlivějších metod pro vstup do režimu obnovení. Ve Windows 10 klikněte na tlačítko Start.
- Poté klikněte na tlačítko Napájení .
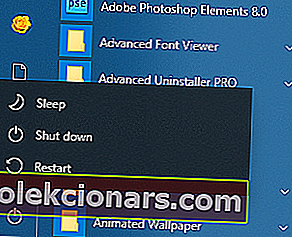
- Stiskněte a podržte klávesu Shift.
- Poté podržte klávesu Shift a klikněte na Restartovat .
- Poté v modré nabídce vyberte Poradce při potížích a Pokročilé možnosti .
3. Vstupte do režimu obnovení pomocí zaváděcí jednotky USB
- Uživatelé mohou vstoupit do režimu obnovení pomocí zaváděcí jednotky USB, kterou si mohou nainstalovat (nebo přeinstalovat) Windows 10. Nejprve budou uživatelé muset nastavit zaváděcí jednotku USB pomocí softwaru Rufus a obrazového souboru Windows 10.
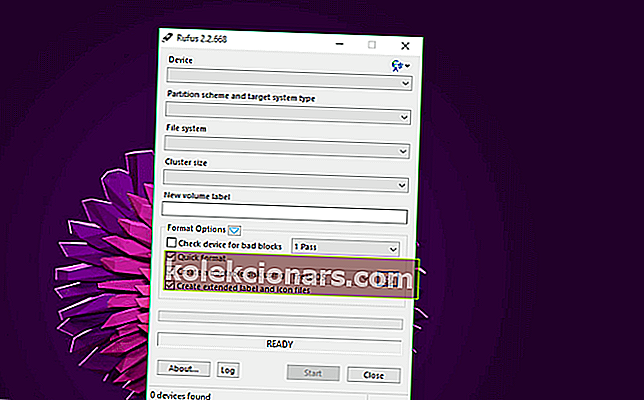
- Uživatelé také budou muset nejprve nakonfigurovat své počítače tak, aby se spouštěly z USB jednotek, a to úpravou nastavení systému BIOS nebo UEFI.
- Poté vložte zaváděcí jednotku USB do slotu USB počítače.
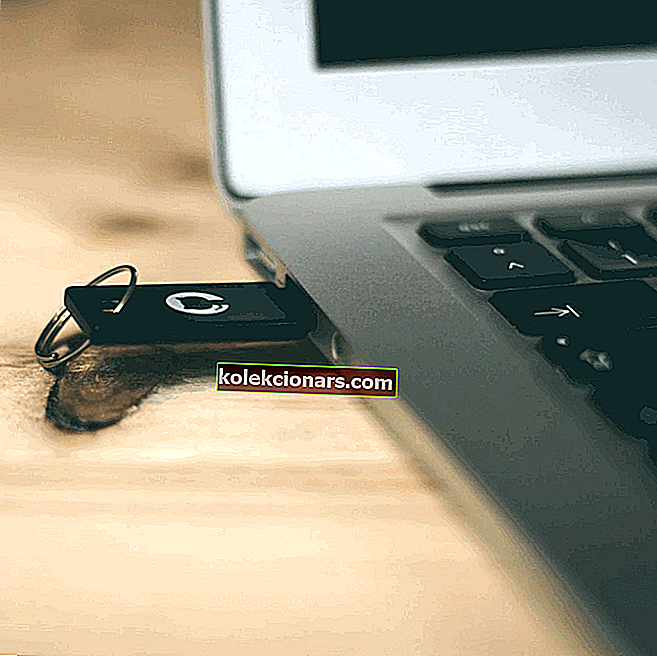
- Zapněte notebook nebo stolní počítač. Pokud je počítač nakonfigurován na spouštění z jednotek USB, zobrazí se okno instalace systému Windows.
- V okně nastavení systému Windows klikněte na Další .
- Vyberte možnost Opravit počítač .
- Poté vyberte Poradce při potížích > Pokročilé možnosti a přejděte do nabídky Pokročilé možnosti spuštění.
Přečtěte si také: Jak vytvořit zaváděcí jednotku USB UEFI se systémem Windows 10
4. Vyberte možnost Restartovat nyní
- Uživatelé se také mohou dostat do Pokročilých možností spuštění kliknutím na možnost Restartovat nyní v Nastavení. Na hlavním panelu systému Windows 10 klikněte na tlačítko Hledat zde .
- Zadejte do vyhledávacího pole klíčové slovo „obnovit“ a vyhledejte možnosti obnovení.
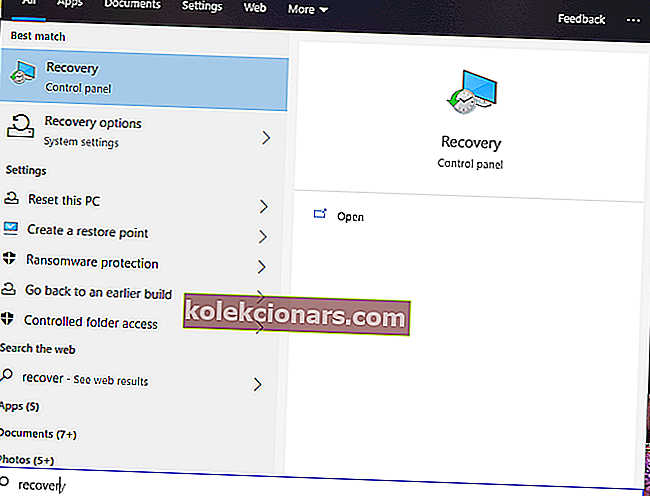
- Kliknutím na Možnosti obnovení otevřete okno zobrazené níže.
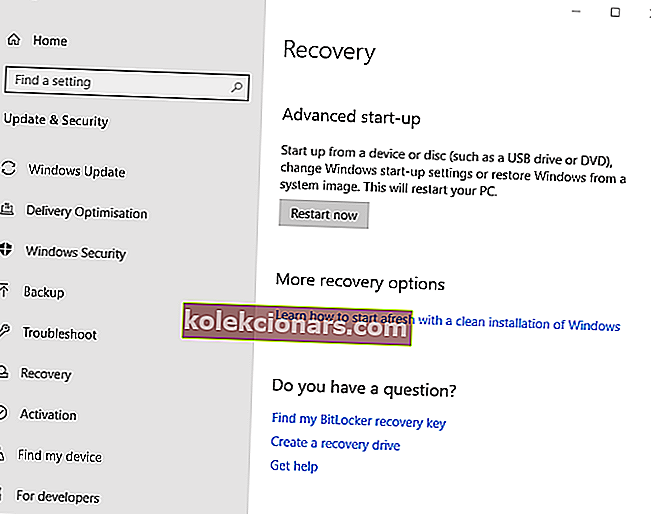
- Klikněte na tlačítko Restartovat nyní v části Pokročilé spuštění.
- Počítač se restartuje do nabídky Vyberte možnost, ze které mohou uživatelé vybrat Poradce při potížích > Pokročilé možnosti .
5. Vstupte do režimu obnovení pomocí příkazového řádku
- Příkazový řádek poskytuje další způsob přístupu do režimu obnovení. Stiskněte klávesovou zkratku Windows + X, čímž otevřete nabídku Win + X.
- Vyberte příkazový řádek (správce) a otevřete okno CP.
- Do příkazového řádku zadejte „shutdown / r / o“ a stiskněte klávesu Return.
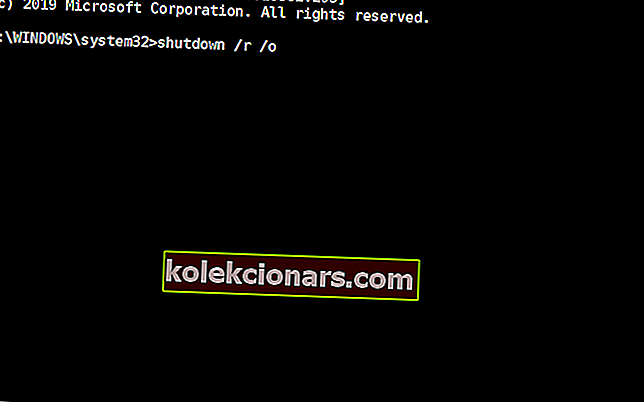
- V zobrazené výzvě „Chystáte se být odhlášeni“ klikněte na Zavřít .
- Poté po restartu vyberte Poradce při potížích> Pokročilé možnosti .
Existuje tedy několik způsobů, jak mohou uživatelé vstoupit do režimu obnovení systému Windows 10. Když uživatelé vstoupí do režimu obnovení, mohou odtud využívat nástroje Obnovení systému, Příkazový řádek, Obnovení obrazu systému a Oprava spouštění.
SOUVISEJÍCÍ ČLÁNKY K ODHLÁŠENÍ:
- Windows 10 nevstoupí do režimu obnovení [ODSTRAŇOVÁNÍ ZÁVAD]