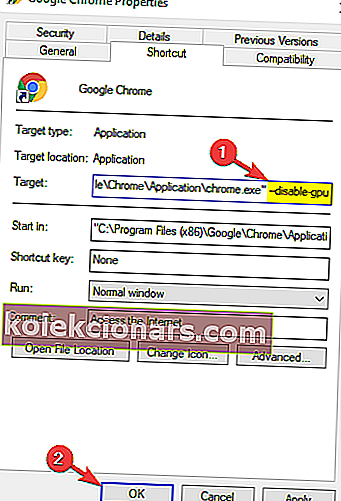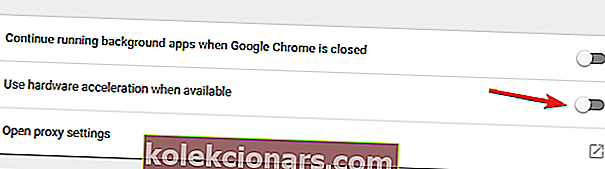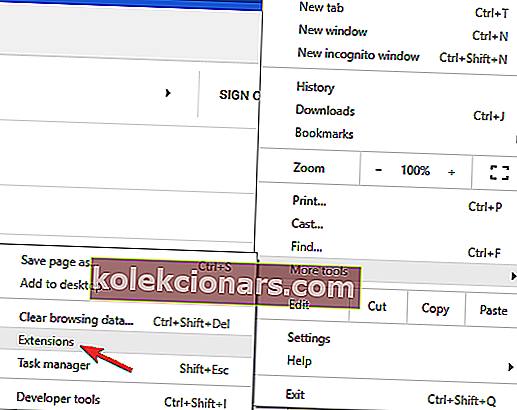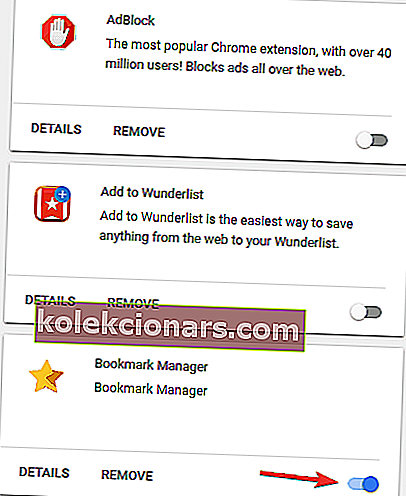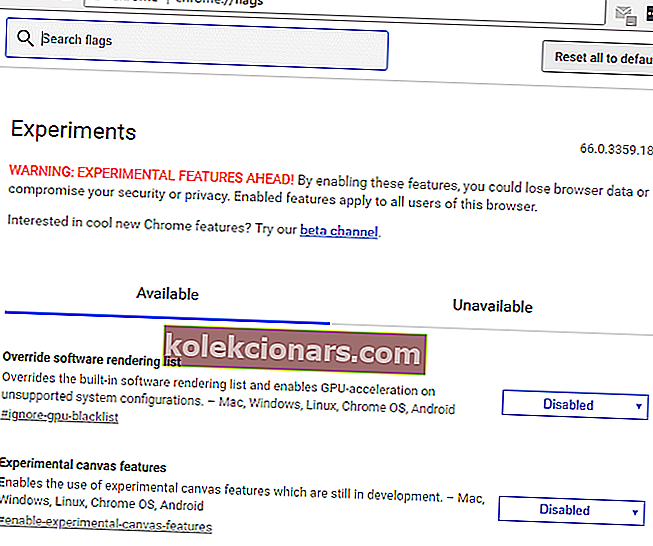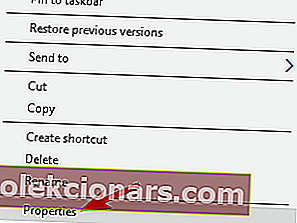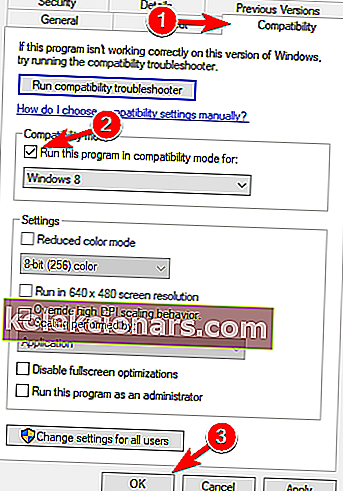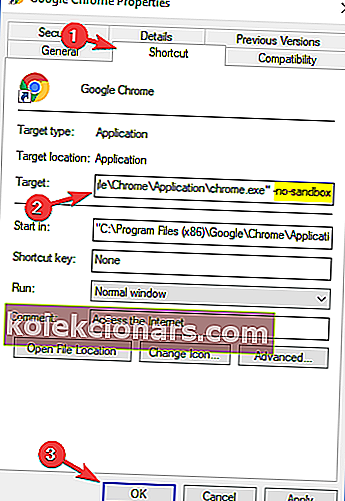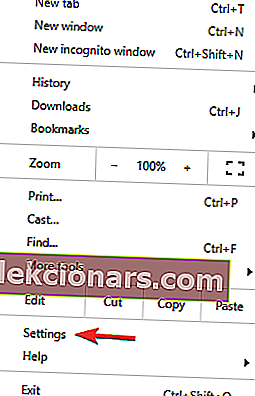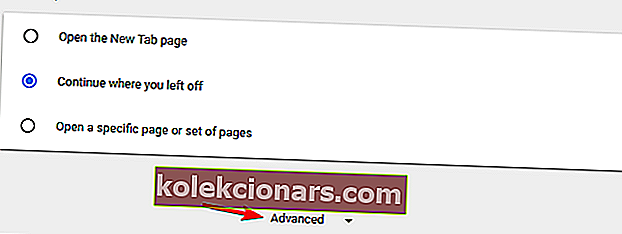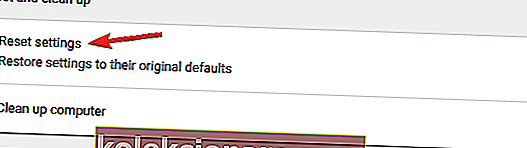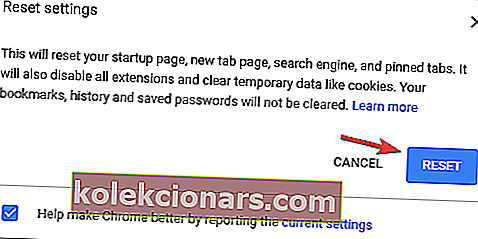- Google Chrome je velmi populární a spolehlivý internetový prohlížeč.
- Následující článek vám ukáže, jak opravit černé obrazovky související s prohlížečem Google Chrome.
- Další informace o této záležitosti najdete na naší vyhrazené stránce Chyby prohlížeče.
- Pokud si chcete přečíst více o tomto konkrétním nástroji, navštivte naši stránku věnovanou prohlížeči Chrome.

Google Chrome je spojen s řadou kontroverzí, od problémů s ochranou soukromí až po vysokou spotřebu baterie.
Když už mluvíme o problémech s baterií, pokud se chcete vyhnout nepříjemným překvapením a naučit se prodloužit životnost baterie zařízení, podívejte se na tohoto 13stupňového průvodce.
I přes tuto skutečnost však zůstává nejsilnější silou na trhu webových prohlížečů s největším počtem uživatelů na celém světě.
Černá obrazovka Google Chrome, jak to opravit?
Google Chrome je jedním z nejpopulárnějších prohlížečů, ale i ten nejlepší prohlížeč může mít určité problémy. Když už mluvíme o problémech, zde jsou některé problémy, které uživatelé nahlásili:
- Černá obrazovka Google Chrome Windows 8, 7, po minimalizaci, při spuštění, selhání
- Podle uživatelů se problémy s prohlížečem Chrome mohou vyskytnout v jakékoli verzi systému Windows a Windows 8 a 7 nejsou výjimkou.
- Téměř všechna naše řešení jsou kompatibilní se staršími verzemi systému Windows, proto je vyzkoušejte.
- Obrazovka Google Chrome zčernala
- Mnoho uživatelů uvedlo, že jejich obrazovka v prohlížeči Google Chrome náhle zčernala.
- To je velký problém, ale možná ho budete moci vyřešit deaktivací problematických rozšíření.
- Černá obrazovka nové karty Google Chrome
- Někdy může k tomuto problému dojít při otevření nové karty.
- Chcete-li to opravit, jednoduše deaktivujte hardwarovou akceleraci a zkontrolujte, zda to pomáhá.
- Černé okno Google Chrome
- Toto je další variace této chyby, ale můžete ji opravit spuštěním prohlížeče Chrome v režimu kompatibility.
Kromě toho problémy s ochranou soukromí a vysoká spotřeba baterie nejsou jedinými věcmi, které by měly uživatele Chrome znepokojovat. Konkrétně se tu a tam může vyskytnout několik problémů, přičemž některé z nich znemožňují naše procházení. Jedním z těchto problémů jsou známé problémy s černou obrazovkou v prohlížeči Google Chrome.
Různí uživatelé nedávno ohlásili zvláštní problém, kdy okno prohlížeče Google Chrome při procházení jednoduše zčernalo. Naštěstí pro všechny uživatele, kteří mají tento problém, existuje řešení.
Přesněji, pár z nich. V tomto článku vám tedy ukážeme několik způsobů řešení podivného problému s černou obrazovkou v prohlížeči Google Chrome.
Bojíte se, že vás někdo sleduje? Chraňte své soukromí pomocí nejlepších řešení VPN.
1. Přepněte do prohlížeče Opera
Víme, že přechod z Chromu na jiný prohlížeč může být velkým problémem. Věříme však, že Opera je špičkovým uchazečem a přichází s úžasnými funkcemi a má méně problémů se zobrazením než Chrome.
Opera je lehký prohlížeč, který uvolní vaši RAM a umožní vám procházet rychleji. Na základě stejného enginu Chromium jako ostatní špičkové prohlížeče, jako je Google Chrome a Edge, může používat téměř stejná rozšíření jako ostatní dva.
Navíc je často opravován a aktualizován, takže se nemusíte bát, že chyby budou přetrvávat příliš dlouho.
Zde jsou některé výhody používání Opery:
- Ochrana krypto těžby
- Zdarma a neomezené VPN
- Vestavěný snímek
- Omezovač RAM
- Šetřič baterie
- Blokovač reklam

Opera
Užijte si procházení internetu rychlostí, která je hodná prohlížečů založených na chromu, pomocí Opery. Zdarma naleznete na webových stránkách2. Přeinstalujte Chrome
Podle uživatelů je někdy nutné tento problém vyřešit, abyste Chrome úplně přeinstalovali. Přeinstalování prohlížeče Chrome může odstranit všechny vaše záložky a historii, proto byste je měli exportovat nebo povolit synchronizaci.
Existuje několik způsobů, jak Chrome odinstalovat, ale nejlepší je použít odinstalační software. Pokud nejste obeznámeni, odinstalační software je speciální aplikace, která odstraní vybranou aplikaci spolu se všemi jejími soubory a položkami registru.
Existuje mnoho skvělých odinstalačních aplikací, ale jednou z nejlepších je Revo Uninstaller , takže si to určitě vyzkoušejte. Jakmile Chrome pomocí tohoto nástroje odstraníte, nainstalujte jej znovu a zkontrolujte, zda je problém vyřešen.
Víc tak bude provádět hloubkové skenování vašeho PC, aby eliminoval zbytková data, takže bude vypadat, jako by Google Chrome na vašem PC vůbec nebyl.

Revo Uninstaller
Odinstalujte Google Chrome, aniž byste po sobě zanechali jedinou stopu, pomocí tohoto vysoce efektivního odinstalačního programu. Zkušební verze zdarma Navštivte web3. Zakažte hardwarovou akceleraci
- Vytvořte zástupce Google Chrome na ploše (pokud ji nemáte).
- Klepněte pravým tlačítkem na zástupce a vyberte Vlastnosti.
- Klikněte na kartu Zkratky .
- V okně Target přidejte následující text: „[mezera] –disable- gpu “ (cesta by měla vypadat jako chrome.exe „–disable-gpu“ ).
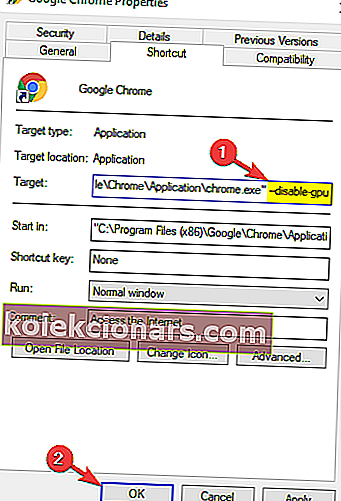
- Uložit změny.
- Nyní otevřete Chrome a přejděte do Nastavení > Zobrazit pokročilá nastavení.
- Nyní deaktivujte možnost Použít hardwarovou akceleraci, pokud je k dispozici .
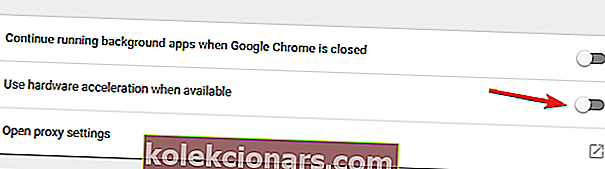
- Restartujte Chrome.
Nejběžnějším řešením problémů s černou obrazovkou v prohlížeči Google Chrome je deaktivace skládání GPU na všech stránkách.
Toto řešení se ve většině případů ukázalo jako správné a pro většinu uživatelů. Pokud však v prohlížeči Google Chrome stále dochází k problémům s černou obrazovkou, přejděte k jinému řešení.
4. Zakažte doplňky
- Klikněte na ikonu Nabídka a vyberte Další nástroje> Rozšíření .
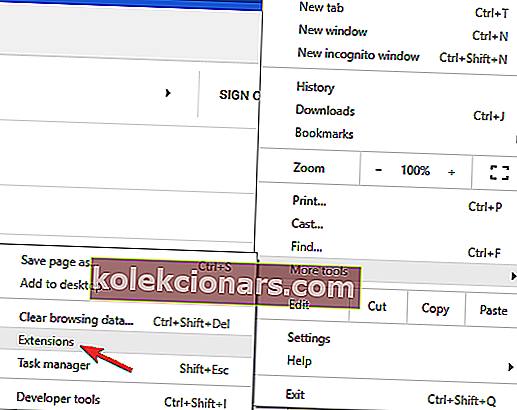
- Zobrazí se seznam všech rozšíření. Zakažte všechna rozšíření kliknutím na ikonu přepínače vedle názvu rozšíření.
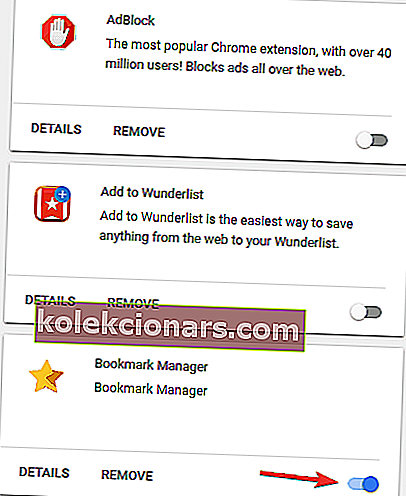
- Po deaktivaci všech rozšíření restartujte Chrome a zkontrolujte, zda problém přetrvává.
Některé doplňky mohou někdy způsobit, že se ve vašem prohlížeči zobrazí černá obrazovka. Plugin nemusí být plně kompatibilní s vaší verzí Chromu nebo může být chybný, což způsobuje problém.
Chcete-li problém vyřešit, musíte najít a deaktivovat problematický plugin.
Pokud se problém znovu neobjeví, můžete postupně povolit rozšíření, dokud nenajdete ten, který problém způsobuje. Jakmile ji najdete, můžete ji nechat deaktivovanou nebo ji z Chromu odebrat.
5. Zakažte příznaky prohlížeče Chrome
Dalším řešením je deaktivovat některé příznaky prohlížeče Chrome, abyste se zbavili problému s černou obrazovkou. Příznaky, které chceme deaktivovat, jsou:
- Kompozice GPU na všech stránkách
- Závitové skládání
- DO SHOW Presents with GD
Musíte udělat následující:
- Do řádku adresy Chrome zadejte následující adresu URL: chrome: // flags /.
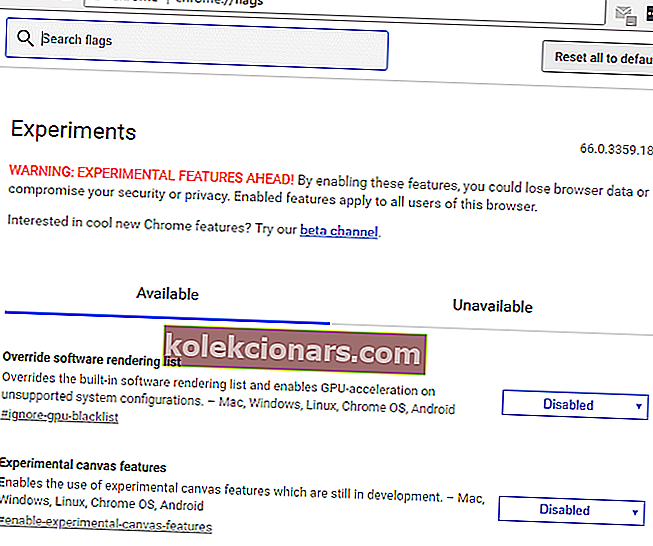
- Dávejte pozor na výše uvedené příznaky a deaktivujte je.
- Restartujte Chrome.
Toto řešení se ukázalo být užitečné pouze pro některé uživatele, protože ostatní jej označili za neúspěšné. Přesto byste to měli vyzkoušet a zjistit, zda mají zakázané příznaky nějaký rozdíl.
6. Změňte velikost prohlížeče Chrome
Podle uživatelů můžete tento problém vyřešit jednoduše změnou velikosti prohlížeče Chrome. Chcete-li to provést, stačí kliknout a podržet záhlaví Google a změnit jeho velikost. Poté Chrome obnovte na původní velikost a zkontrolujte, zda problém stále přetrvává.
Mějte na paměti, že se jedná pouze o řešení, takže tento problém trvale nevyřeší. Pokud se znovu objeví černá obrazovka, jednoduše znovu změňte velikost prohlížeče a problém bude dočasně vyřešen.
7. Spusťte Chrome v režimu kompatibility
- Vyhledejte zástupce Chrome, klikněte na něj pravým tlačítkem myši a v nabídce vyberte Vlastnosti .
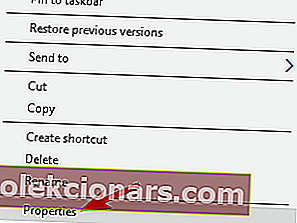
- Když se otevře okno Vlastnosti , přejděte na kartu Kompatibilita a zaškrtněte políčko Spustit tento program v režimu kompatibility .
- Nyní vyberte požadovanou verzi systému Windows. Mnoho uživatelů doporučuje používat Windows 7, takže to můžete udělat.
- Nakonec klikněte na Použít a OK pro uložení změn.
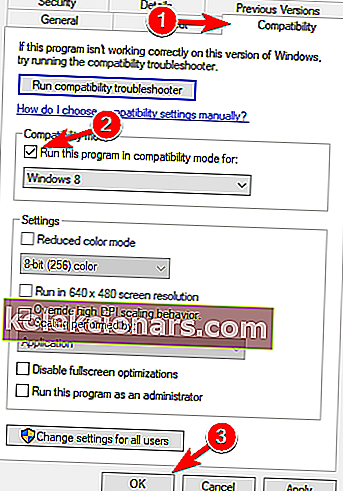
Režim kompatibility je užitečná funkce systému Windows, která vám umožňuje spouštět starší aplikace. Když už o tom mluvíme, mnoho uživatelů uvedlo, že opravili problémy s černou obrazovkou v prohlížeči Google Chrome jednoduše povolením režimu kompatibility.
Po povolení režimu kompatibility zkuste Chrome znovu spustit. Pokud se problém znovu objeví, opakujte stejné kroky, ale tentokrát klikněte na tlačítko Změnit nastavení pro všechny uživatele . Možná budete chtít vyzkoušet různé verze systému Windows a zkontrolovat, zda to pomáhá.
8. Přidejte parametr spuštění -no-sandbox
- Klikněte pravým tlačítkem na zástupce Chrome. Z nabídky vyberte Vlastnosti .
- Přejděte na kartu Zkratka a do pole Cíl na konci přidejte - bez karantény . Nyní klikněte na Použít a OK pro uložení změn.
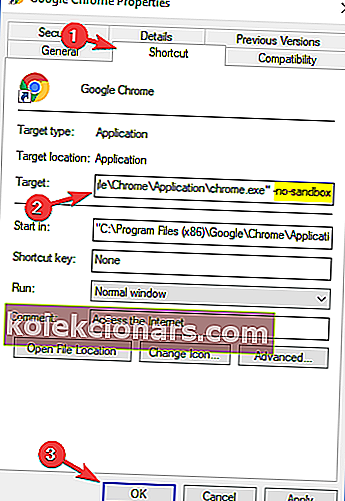
Podle uživatelů můžete problém vyřešit jednoduše přidáním parametru -no-sandbox do zástupce prohlížeče Chrome. Pokud nevíte, Google Chrome používá k oddělení svých procesů režim Sandbox.
To znamená, že i když váš prohlížeč narazí na malware, malware bude obsažen díky režimu izolovaného prostoru.
Jak vidíte, režim Sandbox je užitečná bezpečnostní funkce, ale někdy může v prohlížeči Google Chrome způsobit problémy s černou obrazovkou. Někteří uživatelé k vyřešení problému navrhují deaktivovat režim izolovaného prostoru.
Bez režimu izolovaného prostoru je Chrome vystaven! Zde jsou dokonalá antivirová rozšíření Chrome!
9. Resetujte Google Chrome
- Klikněte na ikonu nabídky v prohlížeči Chrome a v nabídce vyberte možnost Nastavení .
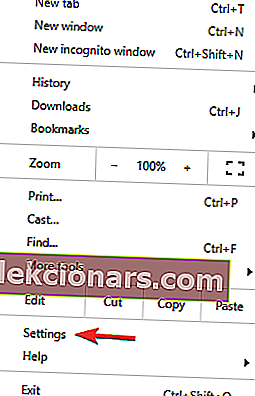
- Když se otevře karta Nastavení , posuňte se úplně dolů a klikněte na Pokročilé .
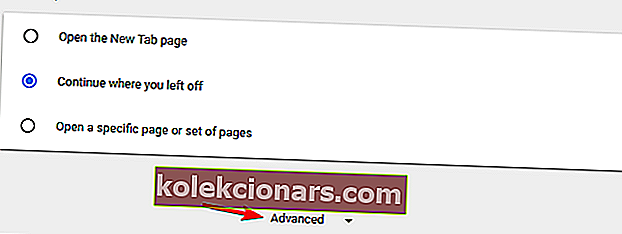
- Přejděte do části Obnovit a vyčistit a klikněte na Obnovit nastavení .
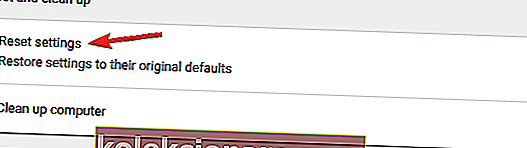
- Potvrďte kliknutím na tlačítko Reset .
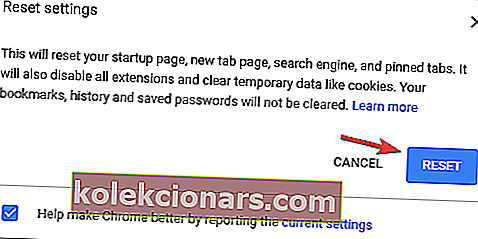
Pokud máte problémy s černou obrazovkou v prohlížeči Chrome, můžete problém vyřešit jednoduše obnovením výchozího nastavení prohlížeče Chrome. Tímto způsobem resetujete všechna jeho nastavení a odstraníte všechna rozšíření.
Tímto odstraníte všechny své záložky a historii, nezapomeňte tedy povolit synchronizaci nebo exportovat svá data. S těmito nástroji to můžete udělat snadno a efektivně.
Počkejte několik minut, než se Chrome resetuje na výchozí hodnoty. Nyní zkontrolujte, zda problém stále přetrvává.
Postupováním podle těchto kroků byste měli být schopni opravit všechny černé obrazovky prohlížeče Google Chrome, se kterými se můžete setkat.
Dejte nám vědět, která řešení pro vás fungovala nejlépe, a to nám zanecháním zprávy v sekci komentáře níže.
Poznámka redakce: Tento příspěvek byl původně publikován v březnu 2017 a od té doby byl přepracován a aktualizován v červenci 2020 z důvodu svěžesti, přesnosti a komplexnosti.