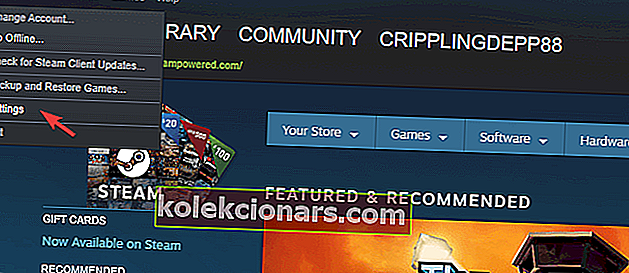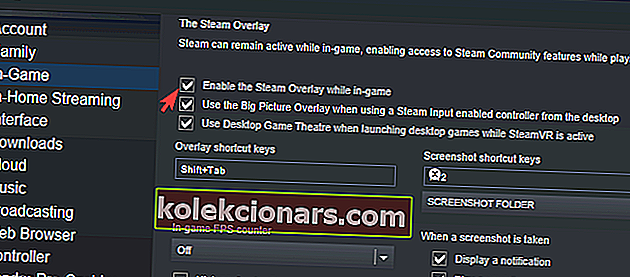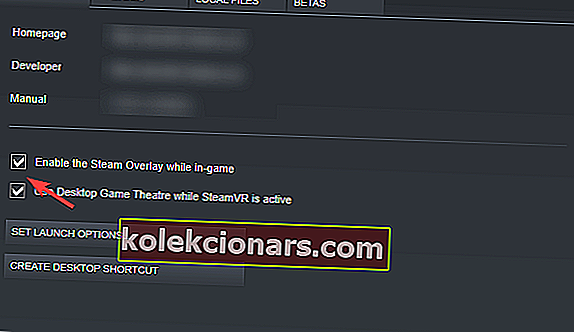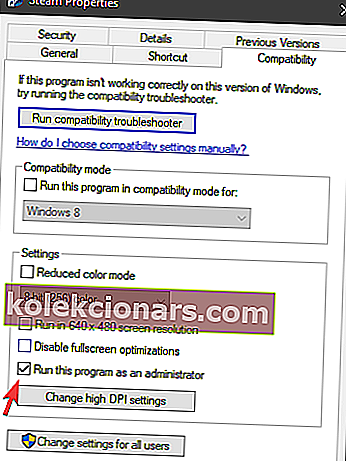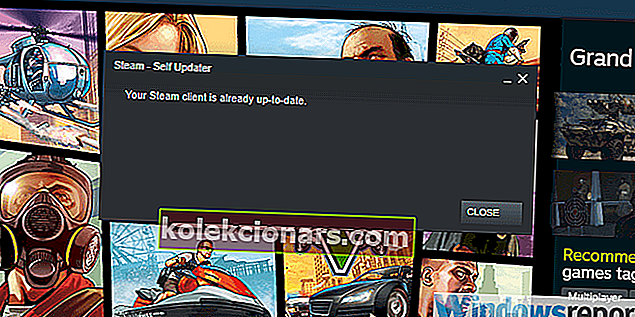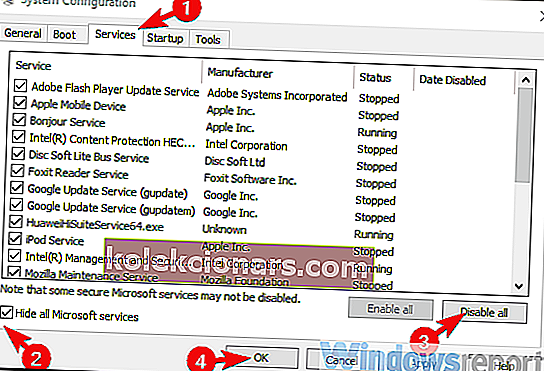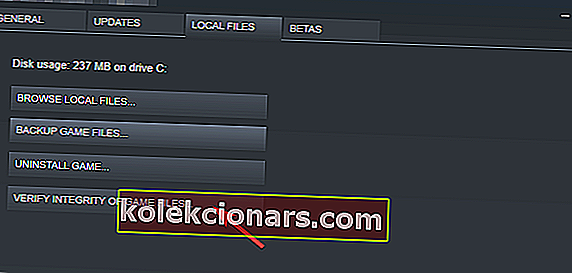- Steam Overlay může někdy selhat a ohrozit váš herní zážitek.
- Když k tomu dojde, máte několik možností, jak tuto funkci opravit, a žádná není příliš technická.
- Hráči Avid mohou najít další pokyny k této úžasné platformě na našem Steam Hubu.
- Ve specializované sekci Odstraňování problémů s hrami najdete spoustu podobně užitečných materiálů.
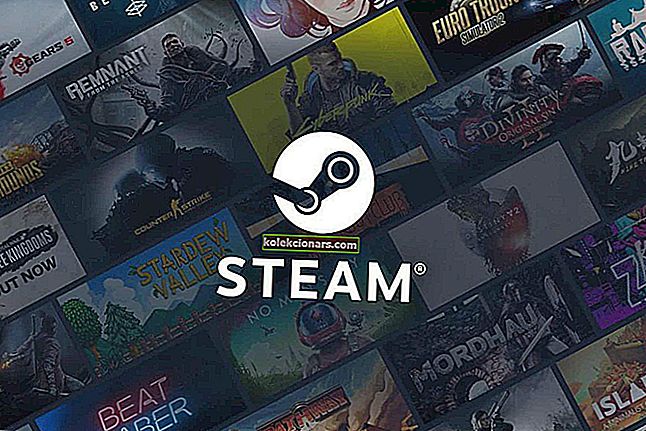
Steam je největší digitální platforma z mnoha důvodů a mnohem víc než jednoduchá služba digitální distribuce her. Nabízí spoustu užitečných funkcí a herní zážitek je mnohem příjemnější.
Jednou z těchto funkcí je Steam Overlay, který pracuje na pozadí a umožňuje hráčům komunikovat s ostatními hráči, koordinovat a sdílet vzájemné užívání si doby hraní.
Tato funkce však není tak stabilní, jak by se dalo předpokládat. Spousta uživatelů systému Windows 10 to měla s používáním těžké.
Z tohoto důvodu jsme zařadili robustní seznam řešení. Mějte na paměti, že některé z nich jsou použitelné pro jiné iterace systému Windows, ale naším cílem bylo zaměřit se na Windows 10.
Takže pokud jste zasekli Steam Overlay nefunguje, nezapomeňte zkontrolovat řešení a řešení níže.
Jak mohu opravit Steam Overlay nefunguje ve Windows 10?
- Přidejte výjimku k antivirovému firewallu
- Zakažte a znovu povolte Steam Overlay pro jednotlivé hry
- Spusťte klienta Steam jako správce
- Ujistěte se, že používáte nejnovější verzi
- Zabijte proces gameoverlayui.exe
- Zakažte další aplikace třetích stran
- Zkontrolujte integritu hry
- Aktualizujte Windows 10
- Přeinstalujte klienta Steam
- Zkuste alternativní aplikaci
1. Přidejte výjimku do antivirového firewallu

Po instalaci by klient Steam měl být schopen volně komunikovat prostřednictvím antivirového firewallu. To však nemusí vždy platit.
Kromě toho může brána firewall jiného výrobce blokovat Steam v přístupu k síti, což také může být problémový startér. Nyní můžete během hraní deaktivovat všechny brány firewall, nebo vytvořit výjimku v branách firewall nativního i jiného výrobce.
Úplné vypnutí brány firewall však může váš systém vystavit online hrozbám. Proto doporučujeme použít výkonnější antivirové řešení se spolehlivým firewallem.
Například Bitdefender je naše první doporučení vzhledem k situaci. Tento nástroj je vysoce ceněn nejen pro vynikající ochranu, kterou nabízí, ale také pro minimální dopad na ostatní běžící procesy.
Kromě toho program obsahuje tři uživatelské režimy, které můžete povolit pro vyvážení využití zdrojů.
Povolení herního režimu ve vašem případě zajistí plynulý herní zážitek, aniž by byla ohrožena ochrana v reálném čase. 
Bitdefender Antivirus Plus
Zapomeňte na antivirový program, který zasahuje do vaší hry! Použijte Bitdefender, abyste zůstali chráněni i při hraní. Zkušební verze zdarma Navštivte web2. Zakažte a znovu povolte Steam Overlay pro jednotlivé hry
- Otevřete Steam .
- Klikněte na Steam a poté na Nastavení .
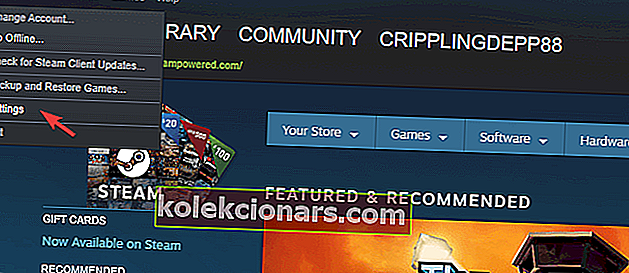
- V levém podokně vyberte možnost Ve hře .
- Zaškrtněte políčko Povolit Steam Overlay během hry a potvrďte změny.
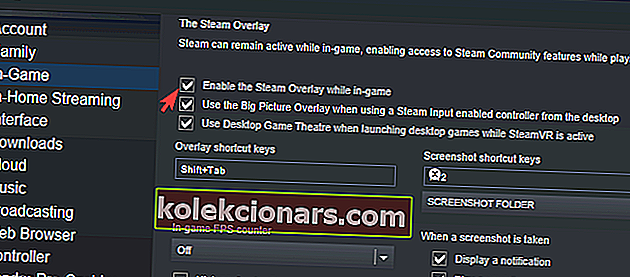
- Nyní otevřete Knihovnu , klikněte pravým tlačítkem na postiženou hru a otevřete Vlastnosti .
- Zaškrtněte políčko Povolit Steam Overlay během hry a uložte změny.
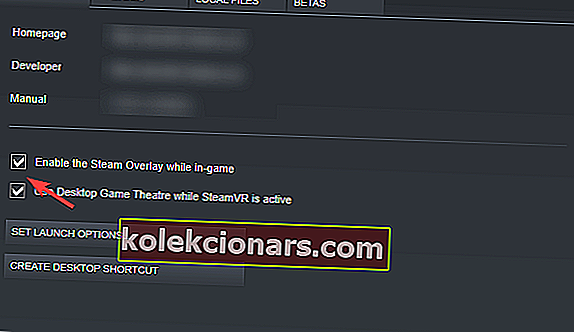
- Restartujte Steam a spusťte hru.
3. Spusťte klienta Steam jako správce
- Klikněte pravým tlačítkem na zástupce klienta Steam na ploše a otevřete Vlastnosti .
- Vyberte kartu Kompatibilita .
- Zaškrtněte políčko Spustit tento program jako správce a potvrďte změny.
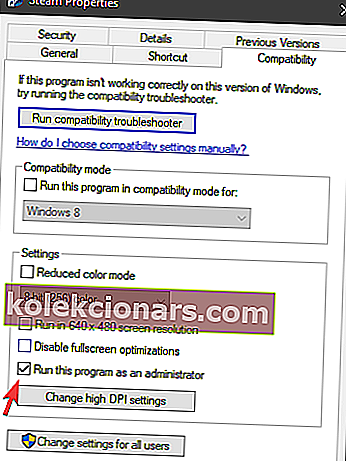
Toto je častý návrh na různých fórech a doporučujeme vám, abyste jej prošli.
I když většina uživatelů, kteří používají klienta Steam v systému Windows 10, tak činí pomocí účtu správce, stále to stojí za vyzkoušení.
Doporučujeme také spustit hru prostřednictvím klienta Steam, místo toho, abychom to dělali přímo z vlastní zkratky.
4. Ujistěte se, že používáte nejnovější verzi
- Otevřete Steam .
- Klikněte na Steam na hlavní liště a vyberte Zkontrolovat aktualizace klienta Steam .
- Počkejte, dokud nebudou nainstalovány aktualizace, a restartujte Steam .
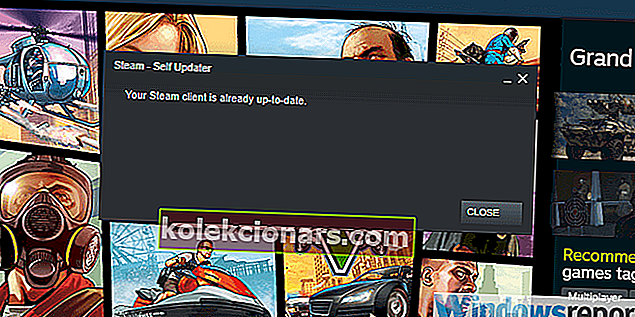
Problémy s Steam Overlay se vyskytují již více než několik let, zejména u starších iterací systému Windows.
I když se klient aktualizuje sám, jakmile jej spustíte, můžete vždy zkontrolovat aktualizace ručně, pro případ, že by se něco stalo s automatickými aktualizacemi.
5. Zabijte proces gameoverlayui.exe

- Otevřete Steam a spusťte hru.
- Stiskněte Ctrl + Alt + Delete a vyberte Správce úloh .
- V části Procesy vyhledejte gameoverlayui.exe a ukončete jej.
- Vraťte se do hry a zkuste stisknout Shift + Tab pro přístup k Steam Overlay.
6. Během hraní deaktivujte další aplikace třetích stran
- Do vyhledávacího panelu Windows zadejte msconfig a otevřete Konfiguraci systému .
- Na kartě Služby zaškrtněte políčko Skrýt všechny služby společnosti Microsoft .
- Kliknutím na Zakázat vše zakážete všechny aktivní služby třetích stran.
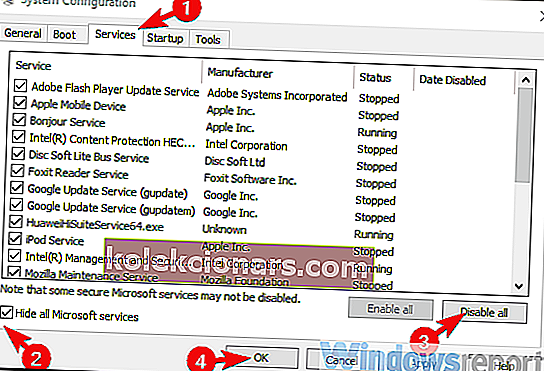
- Nyní vyberte kartu Po spuštění a přejděte do Správce úloh .
- Zabraňte spuštění všech programů v systému a potvrďte změny.
- Restartujte počítač.
Jak si dokážete představit, aplikace Steam je výjimkou, protože musí fungovat na pozadí, aby fungovala Steam Overlay.
Ale mnoho uživatelů zjistilo, že některé aplikace třetích stran, které pracují na pozadí, mohou blokovat Steam Overlay.
Některé z nich také může spustit zkratka Shift + Tab, což je výchozí nastavení pro Steam Overlay.
7. Zkontrolujte integritu hry
- Otevřete klientského počítače Steam .
- Zvolte Knihovna .
- Klepněte pravým tlačítkem na postiženou hru a otevřete Vlastnosti .
- Vyberte kartu MÍSTNÍ SOUBORY .
- Nakonec klikněte na tlačítko OVĚŘTE INTEGRITU HERNÍCH SOUBORŮ… .
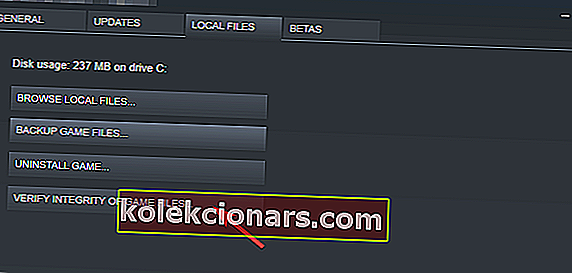
Tím se ujistíte, že samotná hra není poškozená nebo obsahuje neúplné soubory.
Chcete udržet svou herní platformu ve špičkovém zdraví? Používejte Steam Cleaner jako profesionál
8. Aktualizujte Windows 10

Dalším důvodem problémů s Steam Overlay může být Windows 10, takže je nesmírně důležité zajistit, abyste měli nejnovější aktualizaci.
A samozřejmě doporučujeme vyhnout se zasvěceným verzím Windows 10 i Steam. Programy beta nejsou stabilní, a proto by mohly vést k problémům se stabilitou a výkonem.
Kromě toho můžete dokonce Windows 10 vrátit zpět, pokud problém nastal po velké aktualizaci Windows Update.
Stačí otevřít Nastavení> Aktualizace a zabezpečení> Obnovení a zvolit vrácení systému Windows 10 na předchozí verzi.
9. Přeinstalujte klienta Steam

Nyní, když jsme v podstatě pokryli všechny (nebo velkou většinu) možných problémů a poslední řešení, které bychom mohli navrhnout, je pokusit se znovu nainstalovat klienta Steam.
Toto je pokus o krupobití, ale mohl by prostě fungovat. Nezapomeňte, že je možné poškození instalačních souborů.
Kromě toho doporučujeme odebrat všechny konfigurační soubory a ponechat pouze nainstalované hry, protože jejich opětovné stažení může trvat hodně času.
Jakmile to uděláte, dejte Steamu další šanci. Pokud problém přetrvává, můžete toho udělat jen tolik.
10. Zkuste alternativní aplikaci

Poslední možností je přejít na jinou aplikaci jiného výrobce, která nabízí podobné funkce.
V současné době, Discord se držel jeho zemi docela dobře a spousta hráčů používají ke komunikaci se svými kolegy hráči.
Existuje několik dalších alternativ, ale podle našeho názoru je Discord více než hodný vyzkoušení.
Tímto můžeme uzavřít tento článek. Máte-li jakékoli další dotazy nebo návrhy, neváhejte nám to sdělit v sekci komentáře níže.
Poznámka redakce : Tento příspěvek byl původně publikován v listopadu 2018 a byl kompletně přepracován a aktualizován v říjnu 2020 kvůli svěžesti, přesnosti a komplexnosti.