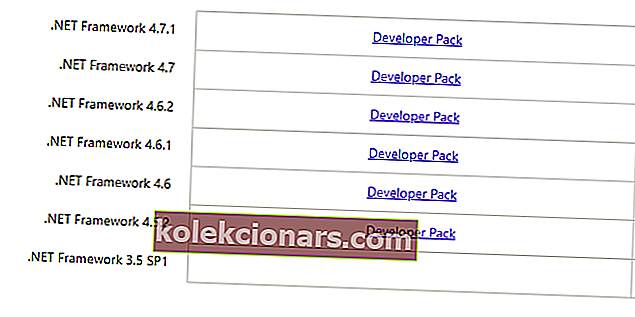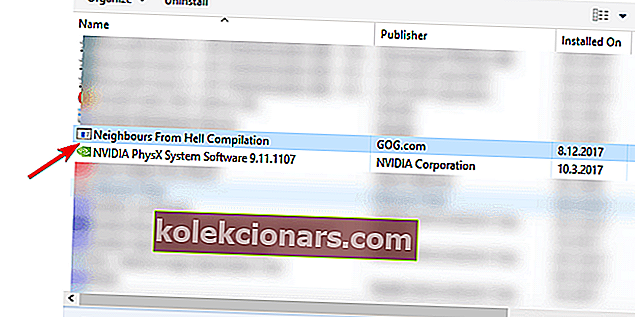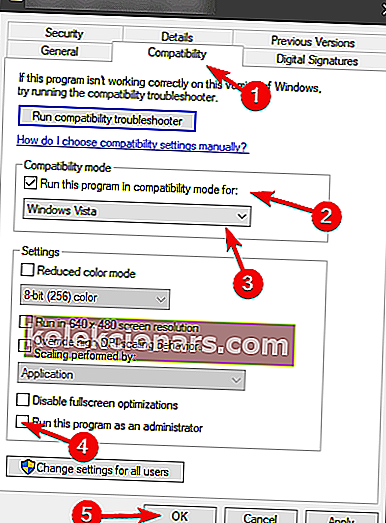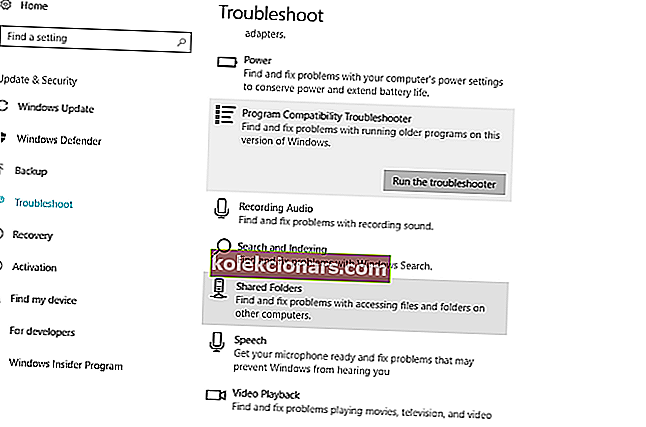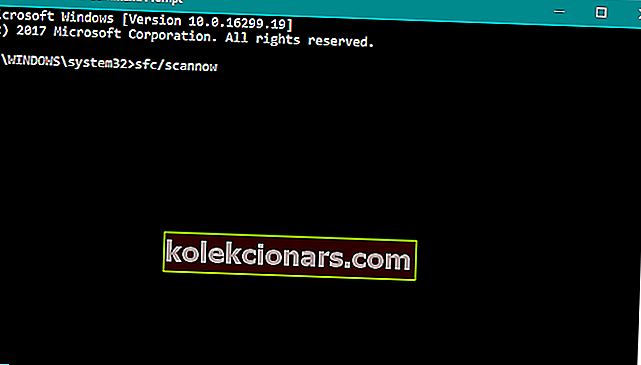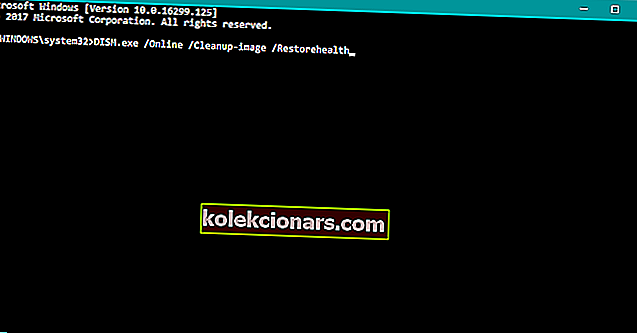- Chyba jako 0x000007b může vážně bránit vašemu zážitku se systémem Windows 10, zvláště pokud se náhle spustí při pokusu o spuštění programů, které často používáte.
- Budeme diskutovat o krocích, které je třeba podniknout, když se spustí kód chyby 0x000007b, abyste mohli všechny své programy a hry spustit normálně.
- Tento článek je součástí našeho centra, které pojednává o systémových chybách, takže si je určitě zkontrolujte, protože jsou poměrně časté.
- V naší sekci věnované chybám Windows 10 najdete další zajímavé články.
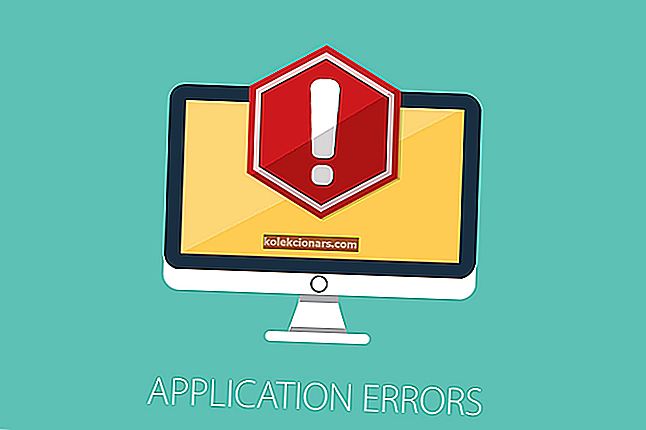
Někteří uživatelé systému Windows si stěžovali, že při každém pokusu o otevření konkrétního programu nebo hry dojde k chybě 0x000007b.
Existuje mnoho důvodů, proč se tato chybová zpráva zobrazuje, ale existuje také několik řešení tohoto problému a my vám je ukážeme.
Jak mohu opravit chybu 0x000007b v systému Windows 10?
Obsah:
- Ujistěte se, že používáte správnou architekturu
- Přeinstalujte .NET Framework
- Přeinstalujte problémovou aplikaci
- Nainstalujte DirectX a redistribuovatelné položky
- Spusťte instalační program v režimu kompatibility
- Spusťte Poradce při potížích
- Spusťte skenování SFC
- Spusťte DISM
1. Ujistěte se, že používáte správnou architekturu
Jak jsme řekli, tuto chybu by mohly způsobit různé faktory, ale nejběžnější je míchání 32bitového a 64bitového prostředí. Například když 32bitová aplikace načte 64bitovou DLL, zobrazí se chyba 0x000007b.
Z tohoto důvodu vám důrazně doporučujeme spustit příslušný instalační program, který odpovídá vaší aktuální architektuře systému. Tímto způsobem se vyhnete problému, který máte k dispozici. Většina aplikací je dodávána s instalačními programy x64 a x86.
2. Přeinstalujte .NET Framework
- Přejděte na oficiální web společnosti Microsoft zde.
- Přejděte dolů a vyberte instalační program rozhraní .NET Framework.
- Stáhněte si runtime a ne vývojářské verze.
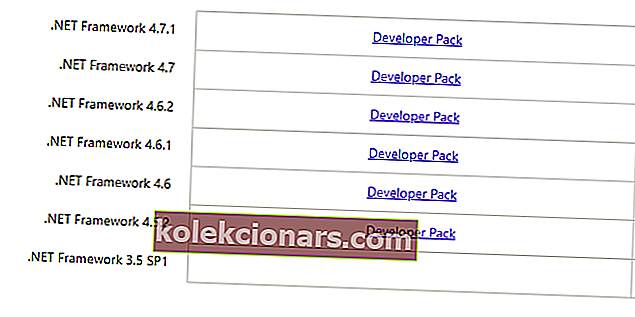
- Spusťte instalační program z nabídky stahování a nainstalujte jej.
- Boční poznámka: Pokud se zasekne, nebojte se - instalace bude nakonec pokračovat.
Nejběžnějším řešením této chyby je jednoduše opětovná instalace .NET Framework. Instalaci rozhraní .NET Framework 4.5 si můžete snadno stáhnout z tohoto odkazu, ale pokud používáte starší verzi, stačí procházet internet a najít správný instalační soubor.
Pokud .NET Framework 4.5 nedosahuje minimálních požadavků, nezapomeňte si stáhnout nejnovější verzi. Jakmile jej nainstalujete, program by měl být schopen spustit bez ústupu k chybě 0x000007b.
Zde se dozvíte vše, co potřebujete vědět o instalaci .NET Framework!
3. Přeinstalujte problémovou aplikaci
- Do vyhledávacího panelu Windows zadejte Ovládací prvky a otevřete Ovládací panely.
- Otevřete Odinstalovat program v zobrazení Kategorie.
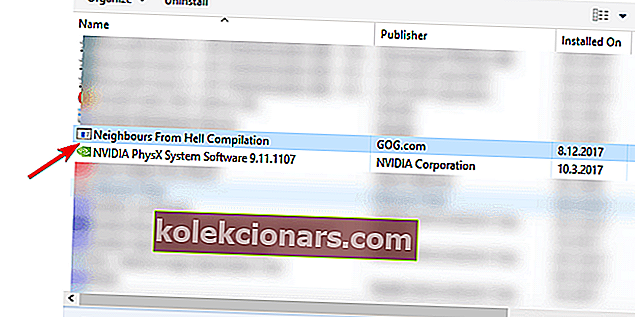
- Odinstalujte problémový program a restartujte počítač.
- Spuštěním nástroje IObit Uninstaller Pro nebo jiného podobného odinstalačního nástroje odstraňte zbývající soubory a vstupy z registru.
- Nainstalujte program a vyhledejte změny.
Pokud opětovná instalace .NET Framework nefungovala, můžete zkusit znovu nainstalovat program nebo hru, která vám dává tuto chybu. Možná to zní jako ošuntělé řešení, ale existuje možnost, že instalace nebyla úspěšně dokončena a některé datové soubory chybí.
Přeinstalování problémové aplikace by mělo vyřešit většinu problémů uložených systémem.
4. Nainstalujte DirectX a redistribuovatelné soubory
Jelikož mluvíme o opětovné instalaci, můžete také zkusit znovu nainstalovat Microsoft Visual C ++. Můžete si jej stáhnout z tohoto odkazu.
Doporučujeme vám nainstalovat nejnovější Microsoft Visual C ++ Redistributable a ten, který pokrývá datum vydání hry. Například pokud vaše hra pochází z roku 2014, nezapomeňte si pořídit C ++ 2013.
A konečně poslední reinstalací na našem seznamu je reinstalace DirectX.
Nová instalace DirectX bude fungovat, pouze pokud vám některá hra bude zobrazovat chybovou zprávu 0x000007b, protože jak asi víte, DirectX je zásadní vlastnost pro provozování mnoha her.
Někdy, i když je vaše instalace DirectX aktuální, budete muset nainstalovat tu, která je součástí hry. Některé hry vyžadují DirectX 9.0c, i když máte, řekněme, Windows 10 s funkčním DirectX 11.
Nelze nainstalovat DirectX ve Windows 10? Vyřešte problém okamžitě pomocí našeho průvodce!
5. Spusťte instalační program v režimu kompatibility
- Pravým tlačítkem klikněte na instalační instalační soubor (většinou má příponu EXE) a otevřete Vlastnosti.
- Vyberte kartu Kompatibilita.
- Zaškrtněte políčko Spustit tento program v režimu kompatibility.
- Z rozevírací nabídky vyberte starší iteraci systému Windows.
- Zaškrtněte políčko Spustit tento program jako správce.
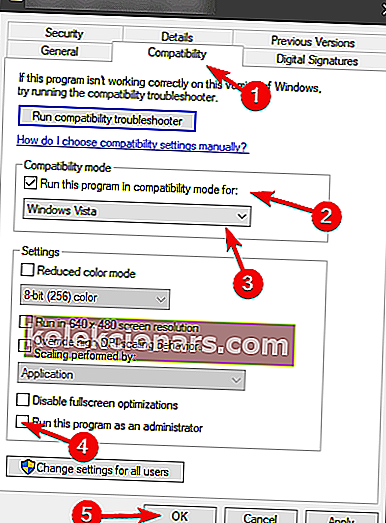
- Potvrďte změny a zkuste program nainstalovat znovu.
Nakonec se to může zdát jako dlouhý záběr, ale problémy s kompatibilitou nejsou na platformě Windows zdaleka neobvyklé. Abyste tomu zabránili, můžete spustit instalační program nebo příslušné aplikace v režimu kompatibility.
To by vám mělo pomoci přeskočit některé překážky uložené systémem, zejména UAC a jeho omezení.
6. Spusťte Poradce při potížích
- Přejděte do aplikace Nastavení.
- Přejděte na Aktualizace a zabezpečení > Odstraňování problémů .
- Vyhledejte Poradce při potížích s kompatibilitou programu a klikněte na něj.
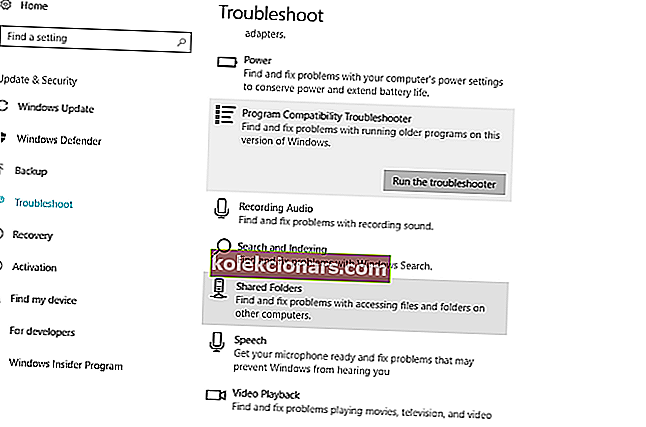
- Nyní přejděte na Spustit Poradce při potížích .
- Postupujte podle dalších pokynů na obrazovce a nechte průvodce najít jakékoli problémy.
- Restartujte váš počítač.
Další věcí, kterou se pokusíme, je nástroj pro řešení problémů s vestavěným systémem Windows 10.
Nejste fanouškem Poradce při potížích se systémem Windows? Vyzkoušejte tyto uživatelsky přívětivé nástroje pro odstraňování problémů!
7. Spusťte skenování SFC
- Přejděte na Hledat, zadejte cmd a otevřete Příkazový řádek jako správce.
- Zadejte následující řádek a stiskněte klávesu Enter: sfc / scannow
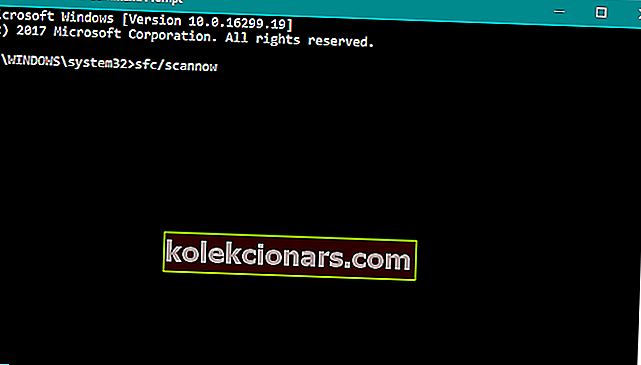
- Počkejte, až se proces dokončí.
- Restartujte váš počítač.
Pokud žádné z výše uvedených řešení nedokončilo práci, zkusíme to s dalším nástrojem pro řešení potíží. Skenování SFC je integrovaná funkce navržená k řešení různých systémových problémů, takže v tomto případě může být užitečná.
Zjistěte vše, co potřebujete vědět o nástroji Kontrola systémových souborů, z našeho podrobného průvodce!
8. Spusťte DISM
- Přejděte na Hledat, zadejte cmd a otevřete Příkazový řádek jako správce.
- Na příkazovém řádku zadejte následující příkaz:
-
- DISM.exe / Online / Vyčištění obrazu / Obnovit zdraví
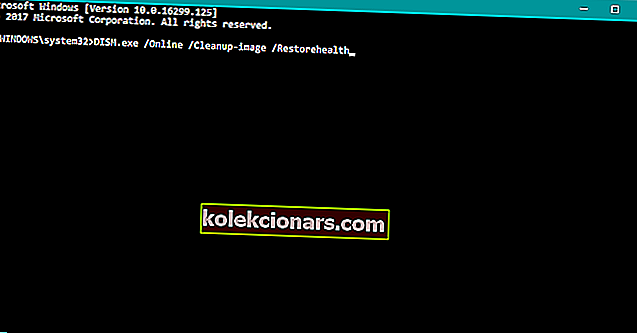
- DISM.exe / Online / Vyčištění obrazu / Obnovit zdraví
-
- V případě, že DISM nemůže získat soubory online, zkuste použít instalační USB nebo DVD. Vložte médium a zadejte následující příkaz:
-
- DISM.exe / Online / Cleanup-Image / RestoreHealth / Zdroj: C: RepairSourceWindows / LimitAccess
-
- Ujistěte se, že jste nahradili cestu C: RepairSourceWindows na vašem DVD nebo USB.
FAQ: Další informace o kódu chyby 0x000007b
- Co je chyba 0x000007b?
Kód chyby 0x000007b je problém způsobený nesprávně nakonfigurovanými systémovými soubory ve vašem operačním systému Windows.
- Co může vést k chybě 0x000007b?
Spuštění 32bitového programu v 64bitovém systému Windows nebo naopak může způsobit tento problém. Příčinou mohou být také chybné aktualizace a chybějící soubory programu.
- Jak se mohu vyhnout chybám jako 0x000007b?
Ujistěte se, že spouštěný program má stejnou architekturu jako váš operační systém Windows (32bitový nebo 64bitový), a ujistěte se, že jej necháte správně nainstalovat.
To by bylo vše, doufám, že alespoň jedna z těchto mnoha reinstalací vám pomůže vyřešit problém s chybou 0x000007b.
Pokud máte nějaké připomínky, návrhy nebo možná znáte nějakou jinou „reinstalaci“, kterou bychom mohli přidat do tohoto článku, napište nám do sekce komentářů níže, rádi si ji přečteme.
Poznámka redakce: Tento příspěvek byl původně publikován v březnu 2018 a od té doby byl přepracován a aktualizován v březnu 2020 kvůli svěžesti, přesnosti a komplexnosti.