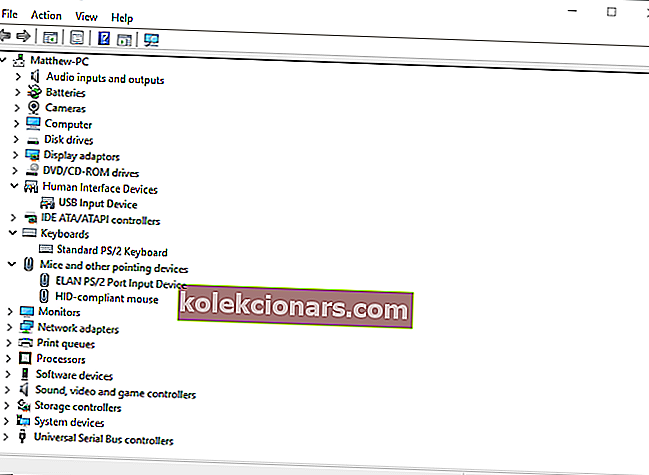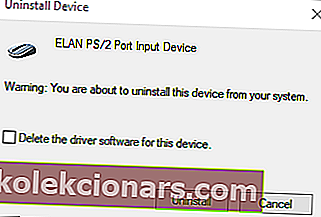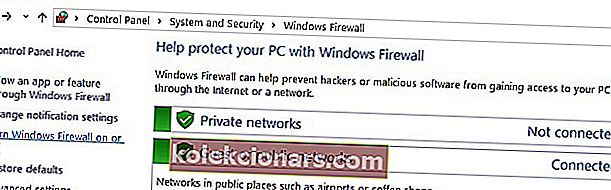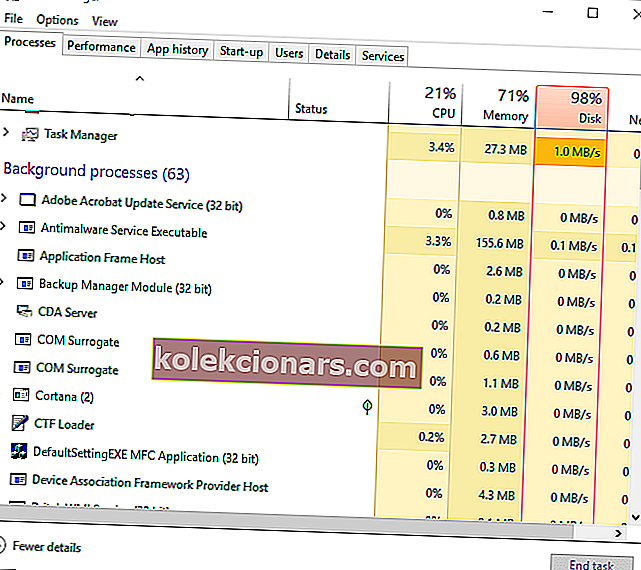Razer Synapse je hardwarový konfigurační software, pomocí kterého mohou uživatelé konfigurovat periferní zařízení Razer, ale mnoho uživatelů uvedlo, že Razer Synapse nefunguje.
Podle uživatelů mimo jiné narazili na neočekávané chyby v Razer Synapse a v dnešním článku se budeme těmito problémy zabývat jednou provždy.
Co dělat, když Razer Synapse nefunguje?
6 řešení pro opravu Razer Synapse:
- Přeinstalujte ovladače Razer Synapse a Razer
- Neinstalujte Razer Surround With Synapse
- Nainstalujte si nejnovější rozhraní Microsoft .NET Framework
- Vypněte antivirový program třetích stran / bránu Windows Defender Firewall
- Zavřete Razer procesy
- Zkontrolujte aktualizace systému Windows
1. Přeinstalujte ovladače Razer Synapse a Razer
Pokud se na vašem PC nepodařilo spustit Razer Synapse, problém může souviset s ovladači zařízení Razer. Problém tedy může vyřešit přeinstalování ovladačů zařízení Razer i softwaru Synapse.
Mějte na paměti, že byste měli Synapse důkladně odinstalovat pomocí odinstalačního programu jiného výrobce, jako je Revo Uninstaller, abyste se ujistili, že v něm nezůstanou žádné zbytkové soubory. Takto můžete přeinstalovat ovladače Razer a Synapse ve Windows 10:
- Klepněte pravým tlačítkem na tlačítko Start a výběrem Správce zařízení otevřete okno na snímku přímo níže.

- Poklepejte na kategorie Myši a další polohovací zařízení , Klávesnice a Zařízení lidského rozhraní v okně Správce zařízení.
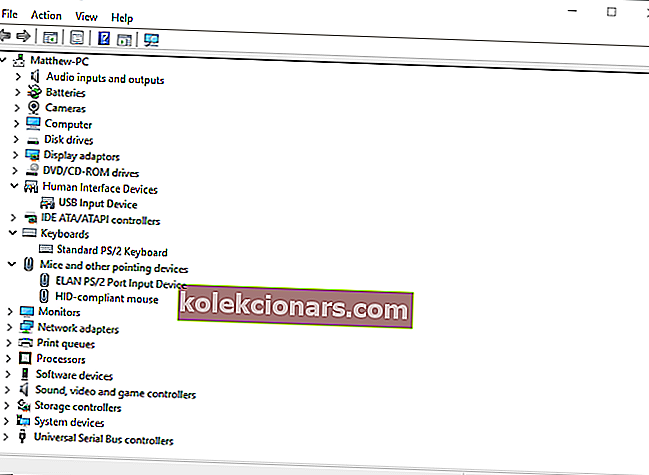
- Klepněte pravým tlačítkem na všechna zařízení Razer uvedená v těchto kategoriích a vyberte možnosti Odinstalovat zařízení v jejich kontextových nabídkách.
- V dialogovém okně, které se zobrazí pro každé zařízení Razer, vyberte možnost Odstranit software ovladače pro toto zařízení.
- Stisknutím tlačítka Odinstalovat potvrďte.
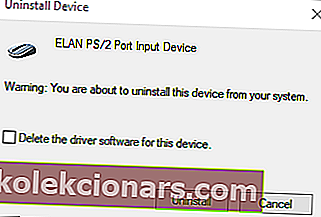
- Na několik minut odpojte všechna připojená zařízení Razer.
- Poté restartujte počítač nebo notebook.
- Po restartování systému Windows připojte zařízení Razer zpět. Systém Windows automaticky přeinstaluje ovladače pro zařízení.
- Stáhněte si nejnovější software Razer Synapse z této webové stránky. Poté znovu nainstalujte Razer Synapse pomocí průvodce nastavením.
Máte problémy se sluchátky Razer? Opravte problémy pomocí tohoto jednoduchého průvodce!
2. Neinstalujte Razer Surround With Synapse
V případě, že Razer Synaps zamrzá nebo se neotevírá, problém může být v modulu Razer Surround. Takže odebrání nebo zakázání tohoto modulu může software opravit. Pokud znovu nainstalujete Synapse, jak je uvedeno výše, můžete instalaci Razer Surround zrušit, když se po instalaci softwaru přihlásíte ke svému účtu Razer.
Když připojíte Synapse k internetu, objeví se aktualizace funkcí, kterou byste měli zrušit. Klikněte na oznámení Razer Surround, které se zobrazí po instalaci, a výběrem zrušte jeho instalaci. Poté můžete aktualizovat Synapse a restartovat Windows.
Alternativně můžete Razer Surround odinstalovat, pokud je již nainstalován. Postupujte takto:
- Otevřená Run stiskem kláves + R Windows klávesové zkratky. Do textového pole Spustit zadejte appwiz.cpl a kliknutím na OK otevřete okno zobrazené přímo níže.

- Vyberte Razer Surround a kliknutím na Odinstalovat jej odeberte ze systému Windows.
3. Nainstalujte nejnovější rozhraní Microsoft .NET Framework

NET Framework je systémový požadavek pro Razer Synapse a pokud NET Framework není nainstalován, Razer Synapse 3 se nemusí otevírat. Pokud je již nainstalována starší verze .NET Framework, možná budete muset nainstalovat nejnovější .NET Framework pro Synapse 3.0.
Kliknutím na .NET Framework 4.7.2 na této stránce stáhnete průvodce nastavením pro nejnovější verzi .NET Framework. Poté můžete otevřít instalační program a přidat nejnovější .NET Framework do Windows.
Razer Synapse nedetekuje myš? Opravte tento a další problémy s myší pomocí této příručky!
4. Vypněte antivirový program třetích stran / bránu Windows Defender Firewall
Antivirový software třetích stran a brána Windows Defender Firewall mohou také způsobit zamrznutí Razer Synapse a další problémy. Razer Synapse tedy může opravit i vypnutí antivirových nástrojů třetích stran a brány Windows Defender Firewall.
Většinu antivirových nástrojů třetích stran můžete dočasně deaktivovat výběrem možnosti zakázat v kontextových nabídkách jejich ikon na hlavním panelu. Podle pokynů níže vypněte bránu Windows Defender Firewall.
- Otevřete příkaz Spustit stisknutím klávesové zkratky Windows Key + R.
- Zadejte firewall.cpl do Spustit a stiskněte tlačítko OK . Tím se otevře applet ovládacího panelu brány firewall systému Windows Defender zobrazený přímo níže.
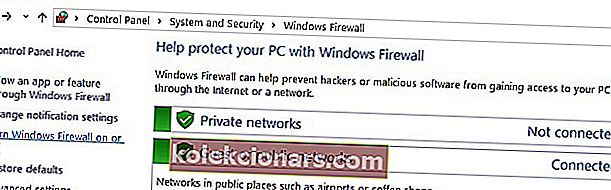
- Kliknutím na možnost Zapnout nebo vypnout bránu Windows Defender Firewall otevřete možnosti zobrazené níže.

- Potom vyberte přepínač Vypnout bránu Windows Defender Firewall a klikněte na tlačítko OK .
Máte problémy s Razer Blade ve Windows 10, 8? Opravte je během několika minut pomocí tohoto průvodce!
5. Ukončete procesy Razer
Někteří uživatelé Synapse potvrdili, že zavření procesů Razer před otevřením Synapse 3.0 může pomoci, pokud Razer Synapse nefunguje. Postupujte takto:
- Klepněte pravým tlačítkem na hlavní panel a vyberte Správce úloh .
- Pak vyberte všechny procesy Razer uvedené pod procesy na pozadí a kliknutím na Ukončit úlohu je zavřete.
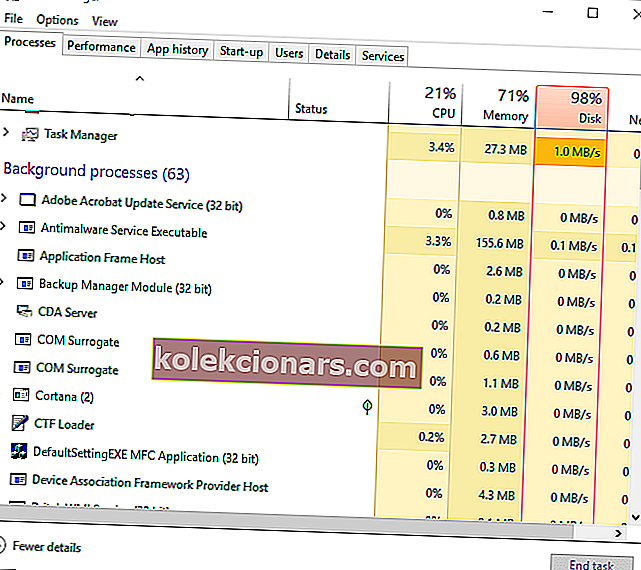
- Poté zavřete Správce úloh; a spusťte Synapse jako správce.
6. Zkontrolujte aktualizace systému Windows
Aktualizace systému Windows mohou také pomoci, pokud se Razer Synapse neotevře. Aktualizace jsou obvykle automatické, pokud jste neupravili nastavení Windows Update, ale možná vám bude pár chybět. Aktualizace ve Windows 10 můžete zkontrolovat následujícím způsobem:
- Otevřete aplikaci Cortana kliknutím na tlačítko Sem zadejte vyhledávání na hlavním panelu systému Windows 10.
- Do vyhledávacího pole Cortany zadejte aktualizaci klíčových slov .
- Poté kliknutím na Zkontrolovat aktualizace v Cortaně otevřete okno zobrazené níže.

- Zde můžete stisknout tlačítko Zkontrolovat aktualizace a zjistit, zda jsou k dispozici nějaké aktualizace.
- Po aktualizaci systému Windows restartujte operační systém.
To jsou některá z řešení, která pravděpodobně opraví Razer Synapse, když se neotevře. Pokud máte nějaké další opravy Razer Synapse, můžete je sdílet níže.
Poznámka editora: Tento příspěvek byl původně publikován v listopadu 2018 a od té doby byl aktualizován z důvodu svěžesti a přesnosti.
SOUVISEJÍCÍ PŘÍSTAVY K ODHLÁŠENÍ:
- Jak nainstalovat správný ovladač myši Razer ve Windows 10
- Razer Atheris je bezdrátová myš bez zpoždění s vynikající výdrží baterie
- Razer Chroma nefunguje v systému Windows 10 [KROK ZA KROKEM]