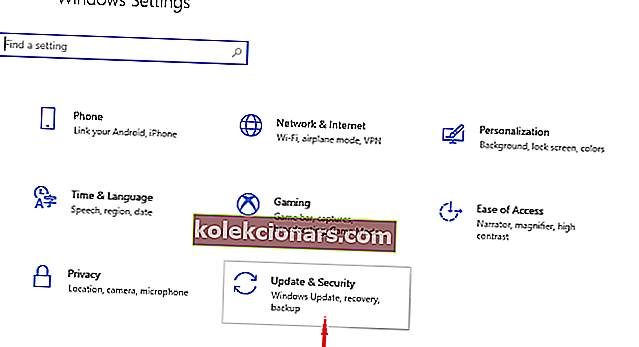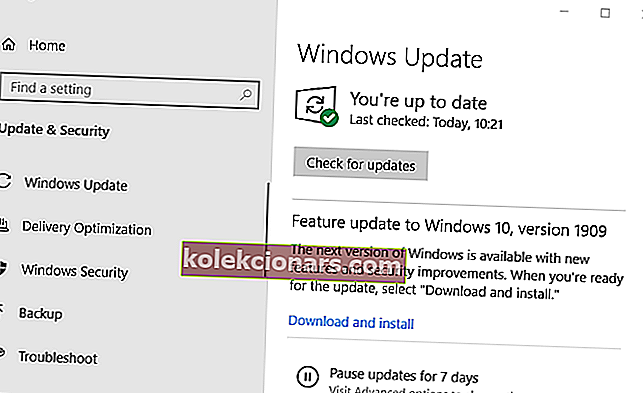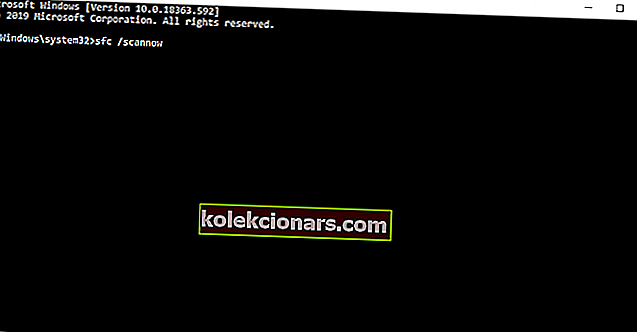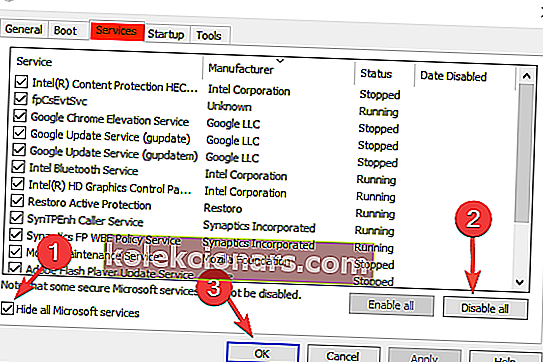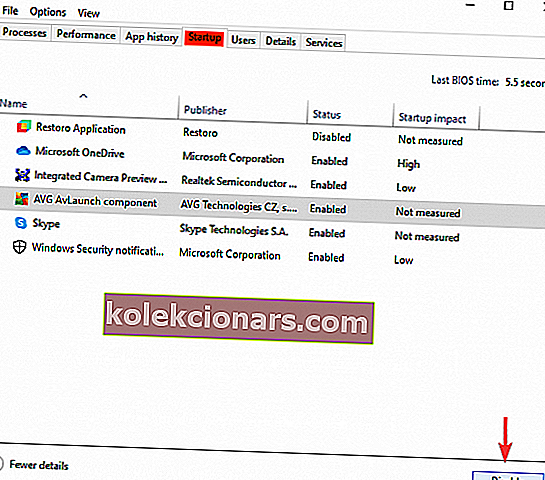- Jako základní součást vašeho systému Windows 10 by rozhraní DirectX mělo ve výchozím nastavení běžet na nejnovější verzi DirectX 12.
- Tento článek popisuje několik možných řešení, která vám pomohou zajistit, že váš Windows 10 běží na DirectX 12.
- Od spuštění DirectX 12 jsme se zabývali různými tématy s ním souvisejícími, takže si nenechte ujít naši specializovanou sekci DirectX pro další zajímavé články.
- Neodcházejte, aniž byste prohledali naši sekci Jak na to, kde najdete další užitečné materiály.

DirectX 12 je nejnovější verze DirectX, sada aplikačních programovacích rozhraní nepostradatelných pro účely multimédií, videa a her.
Pokud je již nainstalován v operačním systému, DirectX se aktualizuje automaticky pokaždé, když systém Windows vyhledá aktualizace.
Váš systém však může běžet v předchozích verzích DirectX buď proto, že některé programy brání přeinstalaci nejnovější verze, nebo proto, že proces upgradu selhal při upgradu na / přeinstalaci Windows 10.
Nejprve byste měli zkontrolovat, jakou verzi DirectX váš OS používá. Postupujte takto:
- Stiskněte klávesy Windows + R na klávesnici.
- Do pole Spustit zadejte dxdiag .
- Stiskněte klávesu Enter .
Pokud DirectX 12 není uveden a protože pro tuto verzi neexistuje samostatný balíček, doporučujeme následující řešení.
Jak přeinstaluji DirectX 12?
1. Zkontrolujte aktualizace
- Otevřete nabídku Start > Nastavení > Aktualizace a zabezpečení .
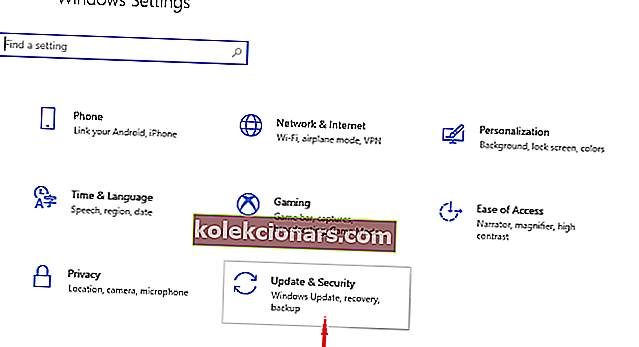
- Klikněte na Zkontrolovat aktualizace .
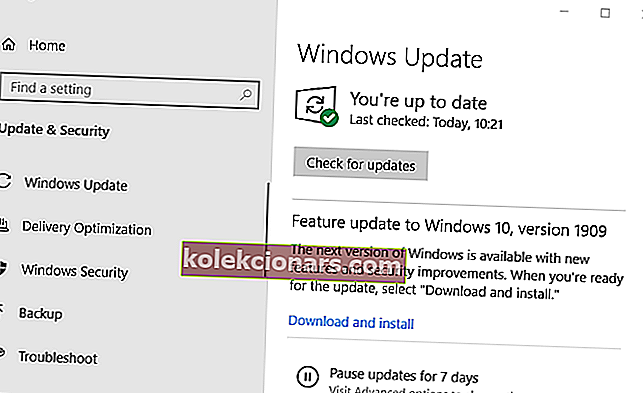
Windows se obvykle aktualizují automaticky. Pokud však nějaké aktualizace chybí, měla by tato akce problém vyřešit. Počkejte na dokončení procesu a proveďte další pokus o zobrazení verze DirectX.
Nevidíte tlačítko Zkontrolovat aktualizace ve Windows 10? Podívejte se tedy na tuto příručku
2. Spusťte instalační program DirectX End-User Runtime
Přeinstalujte DirectX pomocí DirectX End-User Runtime Web Installer dostupného v Microsoft Download Center a zkuste obnovit případné chybějící soubory. Poté znovu zkontrolujte aktualizace a zkontrolujte, zda je problém vyřešen.
Pokud stále máte potíže se správnou instalací grafické komponenty, podívejte se na tento článek, který uvádí několik alternativních možností.
3. Použijte nástroj SFC pro chybějící soubory
- Na hlavním panelu zadejte příkazový řádek a klikněte na Spustit jako správce.
- Zadejte sfc / scannow a stiskněte klávesu Enter.
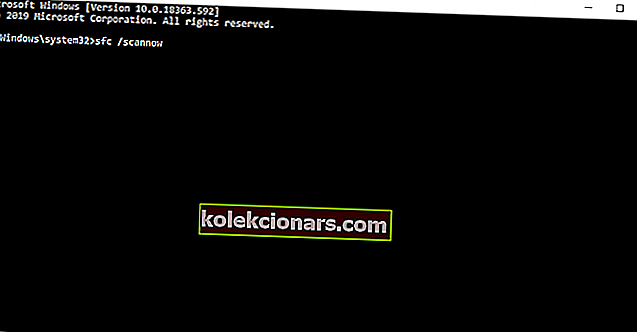
- Počkejte na výsledky.
Tato kontrola může trvat několik minut, ale měla by opravit chybné soubory v systému nebo nainstalovat chybějící po chybné instalaci OS.
4. Proveďte čisté spuštění
- Na hlavním panelu napište System Configuration a vyberte Run as administrator.
- Na kartě Služby vyberte možnost Skrýt všechny služby společnosti Microsoft a poté vyberte Zakázat pro všechny.
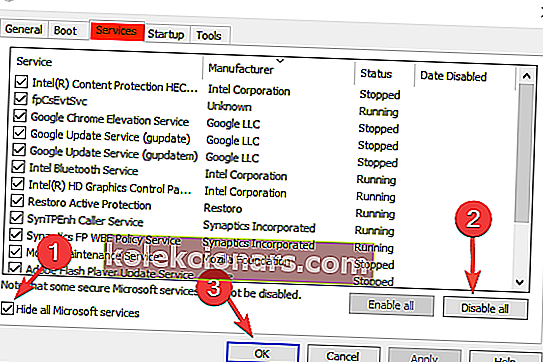
- Na kartě Po spuštění otevřete Správce úloh a Zakažte všechny položky.
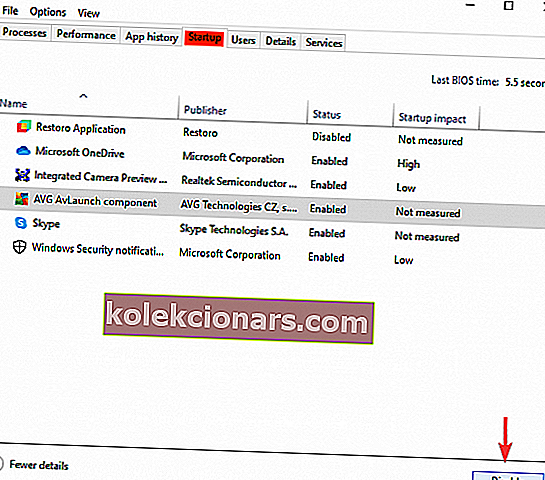
- Zavřete Správce úloh a v okně Konfigurace systému klikněte na OK .
- Restartujte zařízení a znovu nainstalujte rozhraní DirectX pomocí odkazu ke stažení webového instalačního programu Direct-End Runtime Web Installer, jak bylo uvedeno výše, a zjistěte, zda to pomůže.
To by mělo ukázat, zda jakýkoli jiný nainstalovaný program brání ve spuštění DirectX 12, takže jej můžete odinstalovat.
Poté nastavte zařízení tak, aby se normálně spouštělo, a to otevřením Konfigurace systému, jak je znázorněno výše, a na kartě Obecné zkontrolujte Normální spuštění a poté OK .
FAQ: Další informace o DirectX 12
- Mohu odinstalovat DirectX 12?
Odinstalování DirectX 12 není možné, protože se jedná o jednu z hlavních součástí systému Windows 10.
- Mohu ladit DirectX 12?
Přestože se vypínání DirectX 12 nedoporučuje, lze to provést vyladěním možnosti funkcí systému Windows .
- Jak mohu změnit z DirectX 12 na 11?
DirectX můžete aktualizovat při provádění aktualizací ovladačů pomocí nabídky Windows Update.