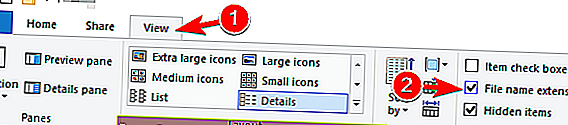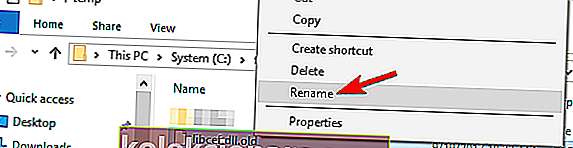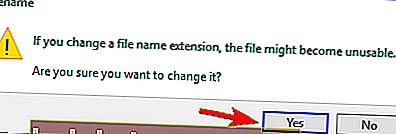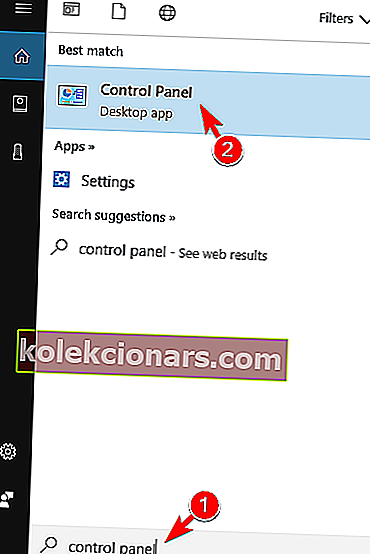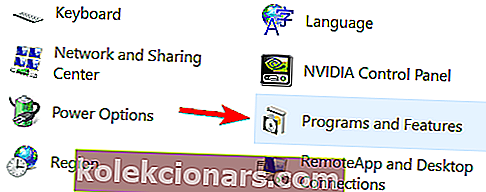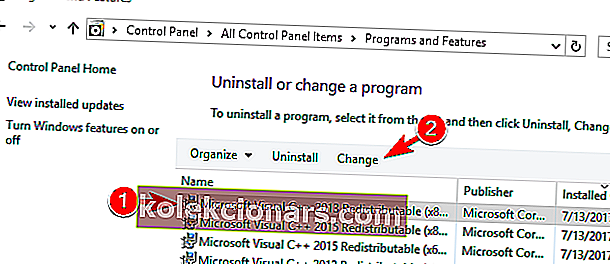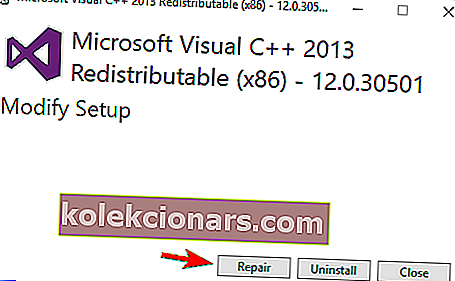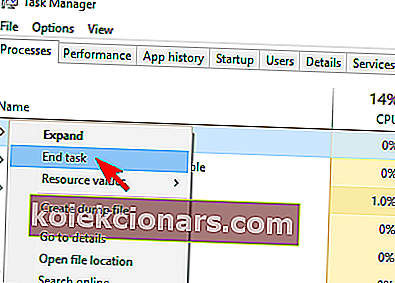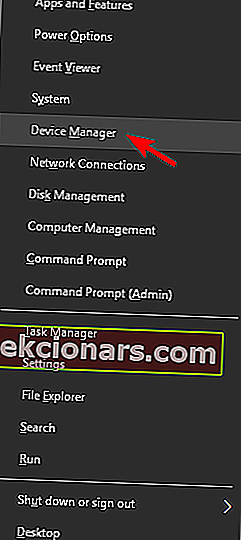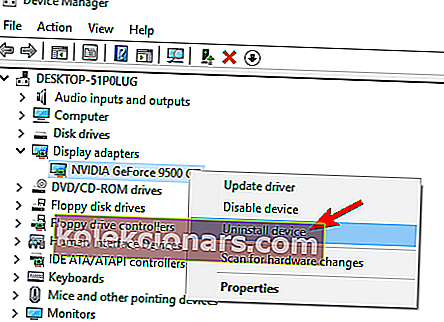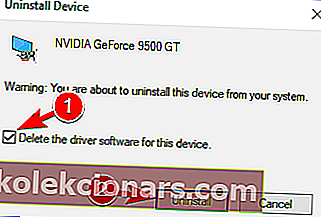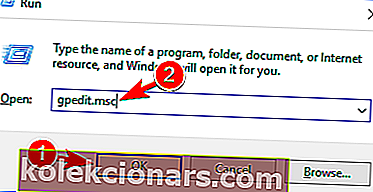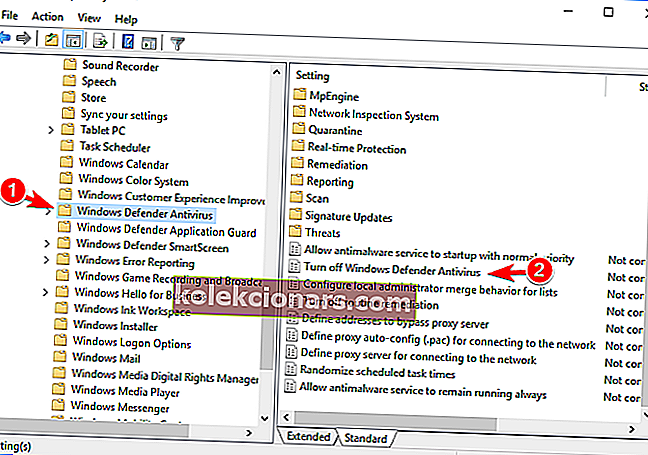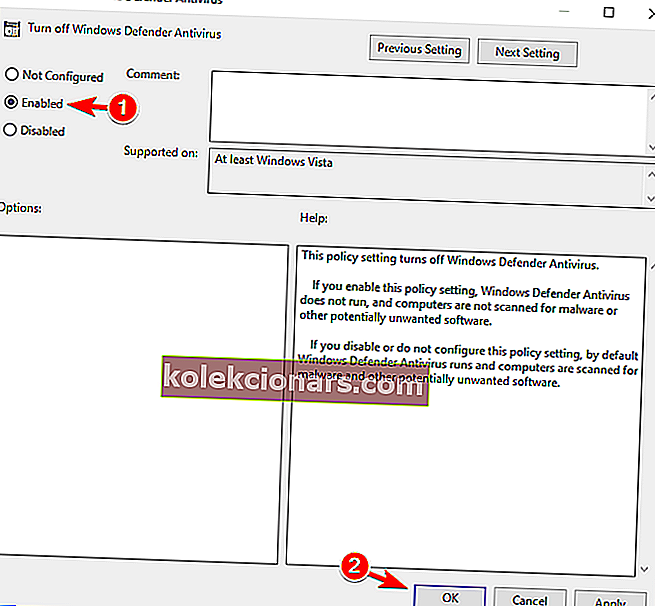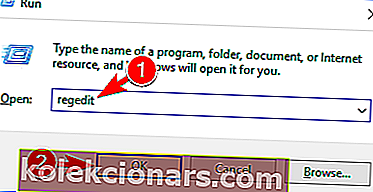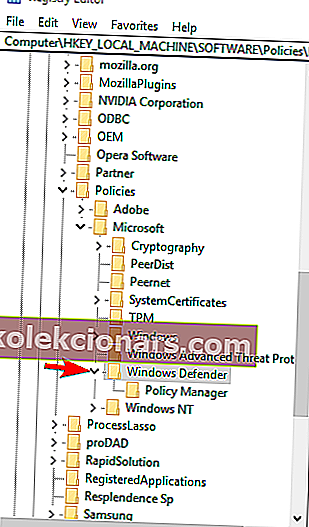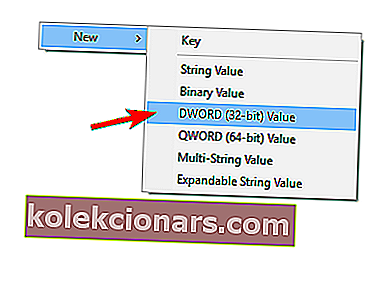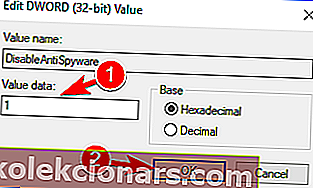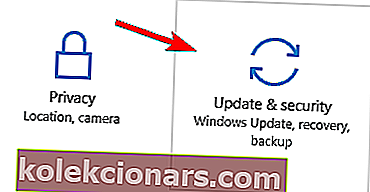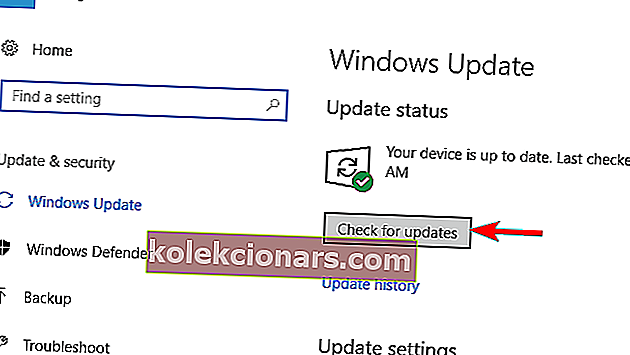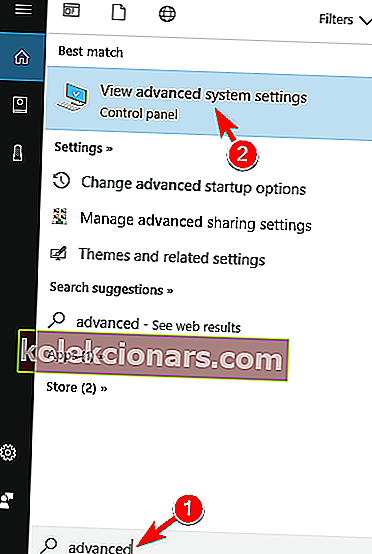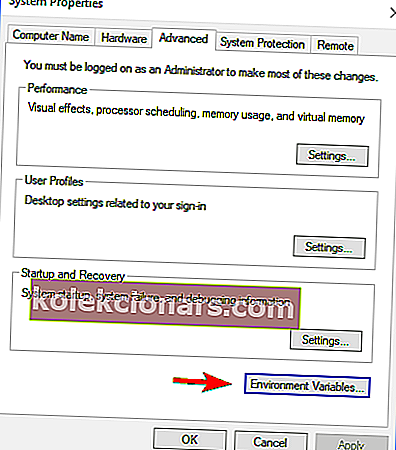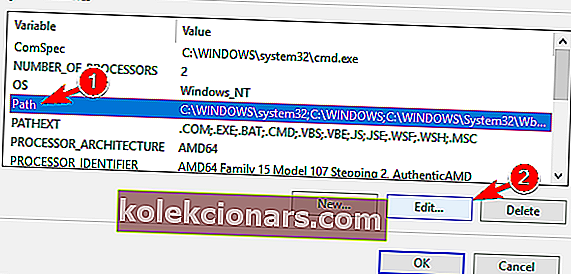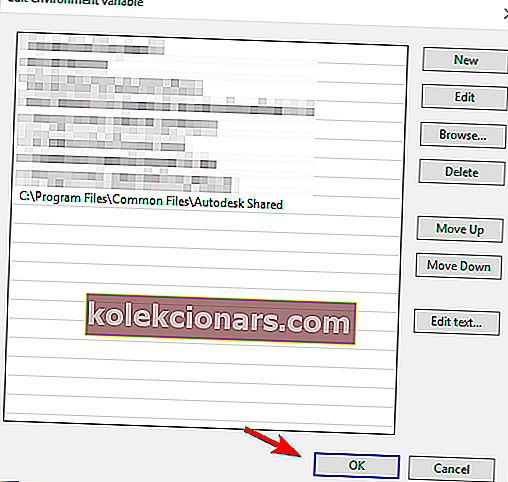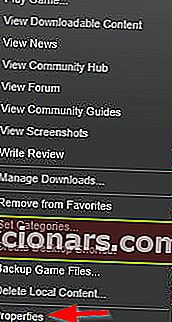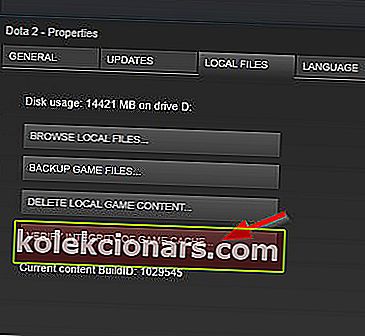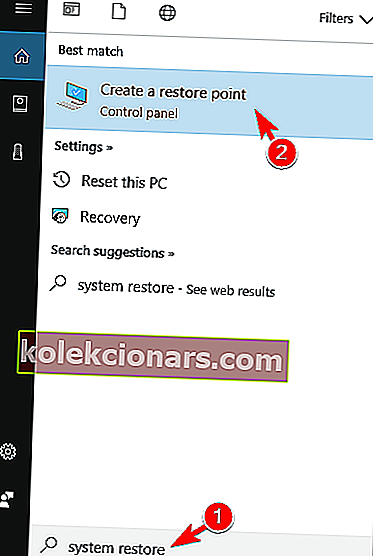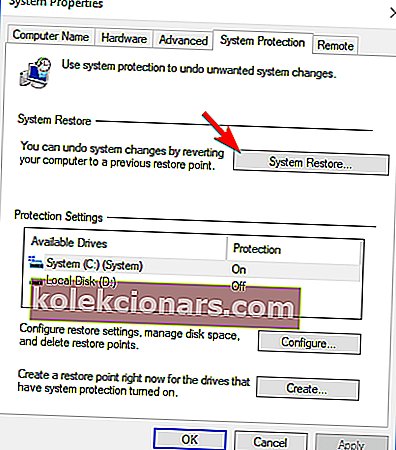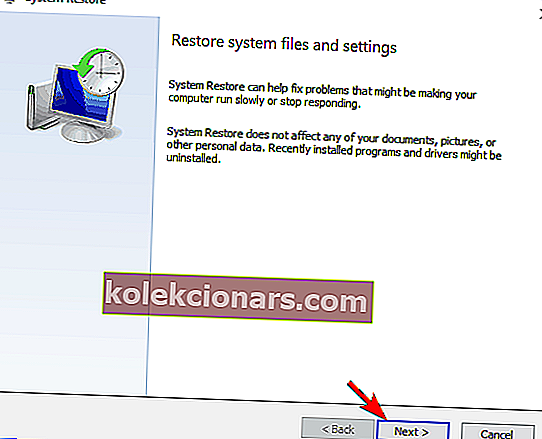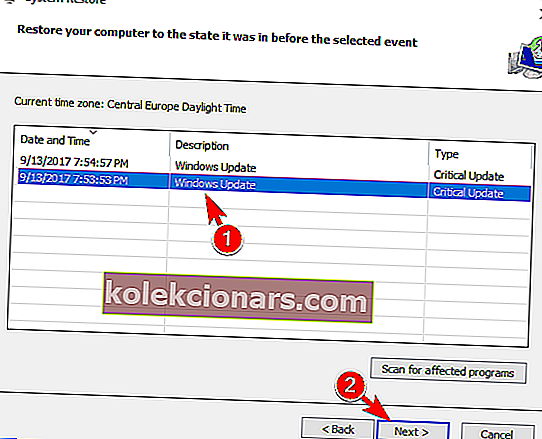- Chyba chybového bodu procedury je obtížná. Obvykle to souvisí se softwarovou chybou nebo chybějícími dll soubory, ale existuje mnoho dalších různých případů, které uživatelé nahlásili.
- V tomto rozsáhlém průvodci si přečtěte, jaké řešení nejlépe odpovídá vaší situaci, a proveďte příslušné změny.
- Máte problémy s konkrétními soubory DLL? Podívejte se na naše Centrum řešení problémů s chybami DLL na webu.
- V části Chyby systému Windows 10 najdete průvodce řešením běžných problémů systému Windows s počítačem.

Vstupním bodem procedury je chyba systému Windows a obvykle ovlivňuje aplikaci Uplay. Tato chyba může také zabránit spuštění dalších aplikací, takže vám dnes ukážeme, jak to opravit v systému Windows 10.
Vstupní bod procedury nelze najít [OPRAVENO]
Řešení 1 - Přeinstalujte aplikaci Uplay
Jak již bylo zmíněno dříve, při pokusu o spuštění Uplay se obvykle zobrazí chybová zpráva o postupu vstupu . Problém však můžete snadno vyřešit jednoduše přeinstalováním aplikace Uplay. Uživatelé uvedli, že odstranění problému Uplay a odstranění všech souborů z jeho adresáře problém vyřešilo, takže to určitě vyzkoušejte.
Na druhou stranu několik uživatelů uvedlo, že váš antivirus může interferovat s Uplay a způsobit tuto chybu. Podle uživatelů problém souvisí s Bullguard Antivirus a Firewall, takže jej možná budete chtít dočasně deaktivovat. Uživatelé uvedli, že problém vyřešili pomocí těchto kroků:
- Bullguard Antivirus a Firewall úplně vypněte.
- Restartujte počítač. Po restartování počítače se ujistěte, že jsou deaktivovány Bullguard Antivirus a Firewall.
- Odstraňte soubor Uplay.exe ze složek her.
- Přeinstalujte Uplay.
- Po opětovné instalaci antivirus Bullguard znovu zapněte.
Několik uživatelů tvrdí, že Uplay nemusíte ani odinstalovat, abyste jej opravili. Jednoduše si stáhněte nejnovější instalační soubor Uplay a spusťte jej pro aktualizaci Uplay. Poté byste měli být schopni používat Uplay bez problémů.
Řešení 2 - Přejmenujte soubor libcef.dll.old
- Vyhledejte soubor libcef.dll.old . Ve výchozím nastavení by měl být umístěn v instalačním adresáři Uplay.
- Jakmile soubor najdete, musíte jej přejmenovat. Nejprve je třeba odhalit přípony souborů. Můžete to udělat kliknutím na Zobrazit a zaškrtnutím Přípony názvů souborů .
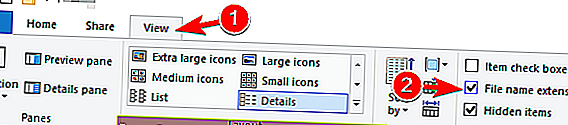
- Pravým tlačítkem klikněte na libcef.dll.old a zvolte Přejmenovat . Změňte jeho název z libcef.dll.old na libcef.dll .
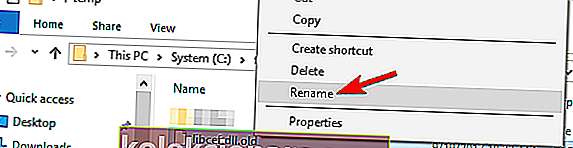
- Zobrazí se varovná zpráva. Pokračujte kliknutím na Ano .
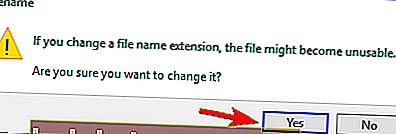
Podle uživatelů může být příčinou chyby vstupního bodu procedury váš soubor libcef.dll. Tento soubor souvisí s Uplay, ale z nějakého důvodu se název souboru může změnit. Pokud název souboru není správný, Uplay se nebude moci spustit a dojde k této chybě. Chcete-li problém vyřešit, stačí tento soubor přejmenovat podle výše uvedených kroků.
Po přejmenování souboru by měl být problém zcela vyřešen. Mějte na paměti, že toto řešení funguje, pouze pokud nemáte k dispozici libcef.dll . Pokud je tento soubor v adresáři Uplay, toto řešení se vás netýká, takže ho můžete jednoduše přeskočit.
Řešení 3 - Opravte balíčky Visual C ++
- Stiskněte klávesu Windows + S a přejděte na ovládací panel . Ze seznamu výsledků vyberte Ovládací panely .
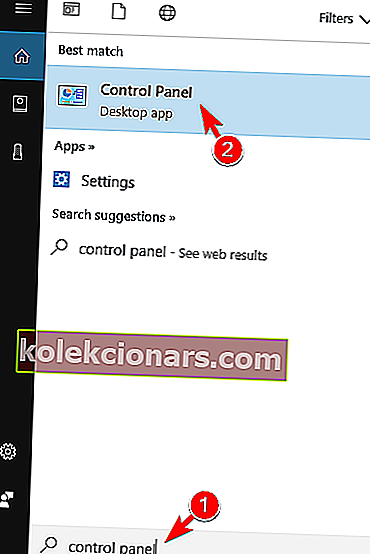
- Když se otevře Ovládací panely , přejděte na Programy a funkce .
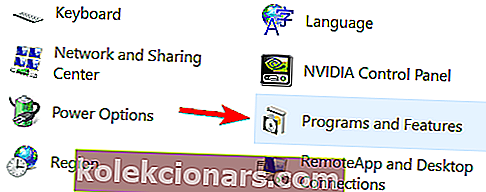
- Nyní se zobrazí seznam všech nainstalovaných aplikací. Vyberte Microsoft Visual C ++ Redistributable a klikněte na Změnit .
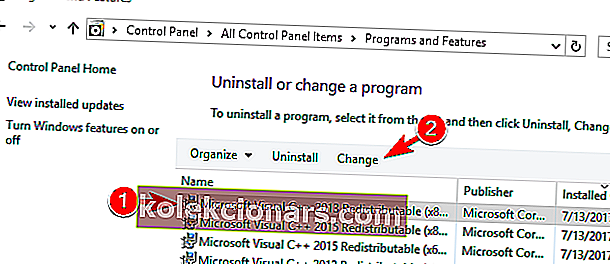
- Nyní v nabídce vyberte možnost Opravit a postupujte podle pokynů na obrazovce.
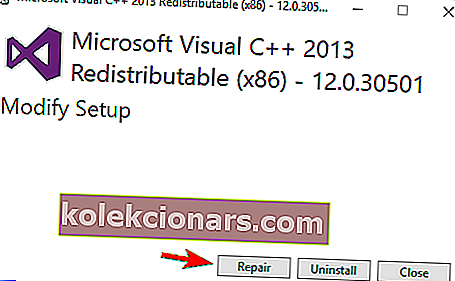
Mnoho aplikací spoléhá na redistribuovatelné součásti Visual C ++, aby fungovalo. Pokud však existuje nějaký problém s Visual C ++ Redistributablesble, můžete narazit na chybu vstupního bodu procedury . Několik uživatelů tvrdí, že problém můžete vyřešit jednoduše opravou balíčků Visual C ++. Postupujte podle výše uvedených kroků.
Mějte na paměti, že k vyřešení tohoto problému možná budete muset opravit všechny Redistribuovatelné soubory Visual C ++, které máte v počítači. Pokud oprava Redistributables nepomůže, možná budete muset znovu nainstalovat. Mějte na paměti, že budete muset nainstalovat více verzí redistribuovatelných souborů C ++, nejen nejnovější. Různé aplikace často vyžadují různé verze Redistribuovatelných C ++, aby správně fungovaly, takže budete muset nainstalovat více verzí.
Řešení 4 - Ke spuštění hry použijte Steam
- Stisknutím kláves Ctrl + Shift + Esc otevřete Správce úloh .
- Když se otevře Správce úloh , přejděte na kartu Procesy a vyhledejte proces Uplay. Pokud ji najdete, klikněte na ni pravým tlačítkem a vyberte možnost Ukončit úlohu . Můžete také přejít na kartu Podrobnosti a zkontrolovat, zda běží proces Uplay. Pokud ano, klepněte na něj pravým tlačítkem myši a v nabídce vyberte příkaz Ukončit úlohu .
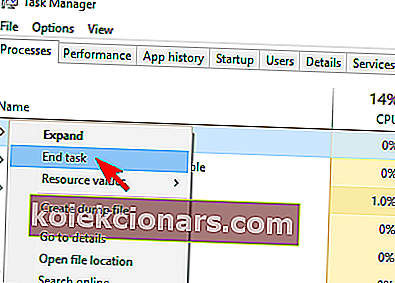
Nyní si musíte Uplay znovu stáhnout a nainstalovat. Postupujte takto:
- Stáhněte si instalační soubor Uplay a spusťte jej.
- Na konci instalace nespouštějte Uplay.
- Nyní spusťte Steam a spusťte hru.
Podle uživatelů můžete chybu Vstupního bodu procedury opravit jednoduše spuštěním hry ze Steamu místo Uplay. Chcete-li problém vyřešit, nejprve musíte Uplay úplně zavřít. Někdy může Uplay běžet na pozadí, takže k jeho zavření budete muset použít Správce úloh.
Spuštěním hry ze služby Steam se automaticky spustí Uplay a nebudete s ní mít žádné problémy. Mějte na paměti, že možná budete muset jako řešení obejít hry ze Steamu, dokud nenajdete trvalé řešení.
Řešení 5 - Odeberte ovladač grafické karty
- Stisknutím klávesy Windows + X otevřete nabídku Win + X a ze seznamu vyberte Správce zařízení .
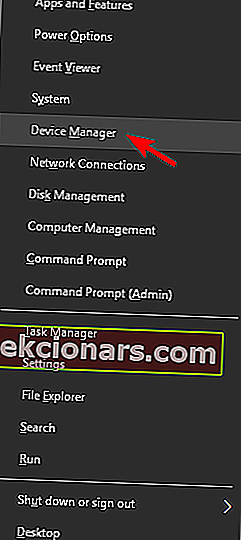
- V části Grafické adaptéry vyhledejte ovladač grafické karty, klikněte na něj pravým tlačítkem a vyberte možnost Odinstalovat zařízení .
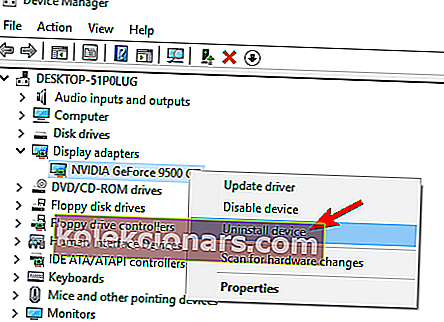
- Nyní zaškrtněte Odstranit software ovladače pro toto zařízení a klikněte na Odinstalovat .
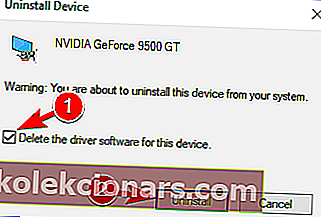
- Po odinstalování ovladače restartujte počítač.
Po restartování počítače nainstaluje Windows výchozí ovladač. Po instalaci výchozího ovladače zkontrolujte, zda problém stále přetrvává. Pokud ne, možná budete chtít aktualizovat ovladač, ale určitě neinstalujte stejnou verzi, která vám způsobila tento problém.
Podle uživatelů se může objevit chyba vstupního bodu postupu kvůli problémům s vašimi grafickými ovladači Nvidia. Chcete-li tento problém vyřešit, uživatelé navrhují odebrat ovladač a zkontrolovat, zda se tím problém vyřeší.
Existuje také ještě jeden způsob odebrání ovladače. Ukázali jsme vám, jak ji odebrat ze Správce zařízení, ale tato metoda může někdy zanechat zbylé soubory a položky registru, které mohou stále způsobovat problém. Chcete-li ovladač grafické karty úplně odebrat, doporučujeme použít odinstalační program ovladače displeje. Jedná se o freewarový nástroj jiného výrobce, který automaticky odebere ovladač grafické karty a všechny soubory s ním související. Chcete-li si být jisti, že je ovladač grafické karty zcela odstraněn, doporučujeme použít tento nástroj.
Uživatelé nahlásili tento problém s ovladači Nvidia, ale i když nepoužíváte grafiku Nvidia, možná budete chtít zkusit přeinstalovat ovladače a zjistit, zda to pomáhá.
Řešení 6 - Zakažte program Windows Defender
- Pokud máte nainstalovaný antivirový nástroj jiného výrobce, deaktivujte jej.
- Odpojte počítač od Internetu.
- Nyní musíte spustit Editor zásad skupiny . Chcete-li to provést, stiskněte klávesu Windows + R a zadejte gpedit.msc . Nyní stiskněte klávesu Enter nebo ji spusťte kliknutím na OK .
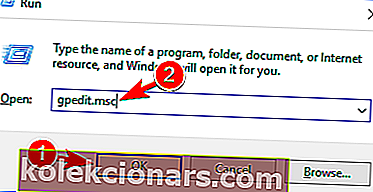
- V levém podokně přejděte do části Konfigurace počítače> Šablony pro správu> Součásti systému Windows> Windows Defender . V pravém podokně vyhledejte a poklepejte na možnost Vypnout antivirový program Windows Defender .
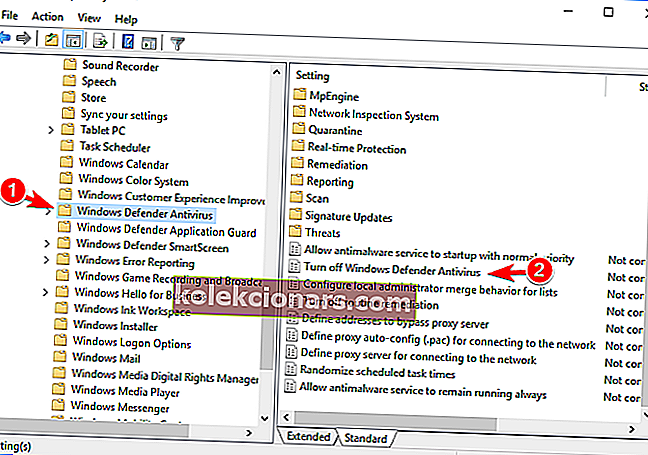
- Vyberte Povoleno a kliknutím na Použít a OK uložte změny. Několik uživatelů doporučuje místo toho zvolit možnost Zakázáno , takže to možná budete chtít zkusit také.
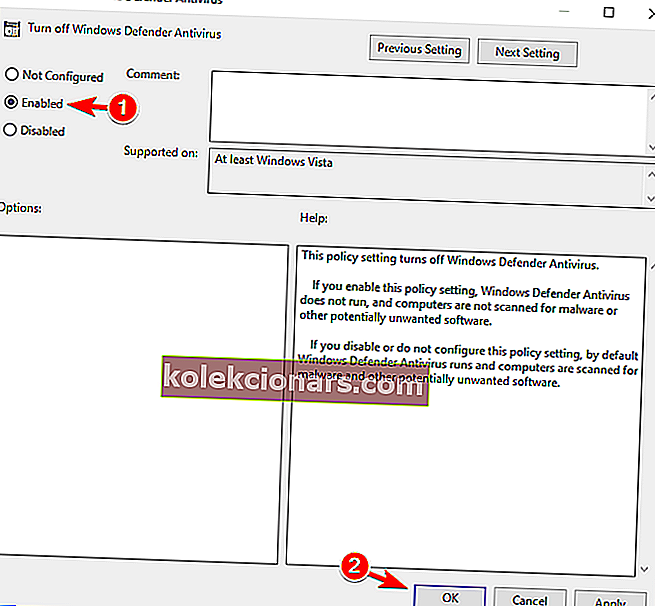
Po deaktivaci programu Windows Defender znovu nainstalujte hru a zkontrolujte, zda se problém stále objevuje. Musíme zmínit, že Editor zásad skupiny je k dispozici pouze v edicích Windows Pro nebo Enterprise. Pokud váš Windows nemá Editor zásad skupiny, můžete Windows Defender deaktivovat úpravou registru. Postupujte takto:
- Stiskněte klávesu Windows + R a zadejte regedit . Stisknutím klávesy Enter nebo kliknutím na OK otevřete Editor registru.
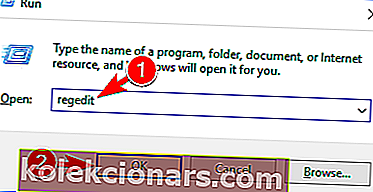
- V levém podokně přejděte na
HKEY_LOCAL_MACHINE\SOFTWARE\Policies\Microsoft\Windows Defender.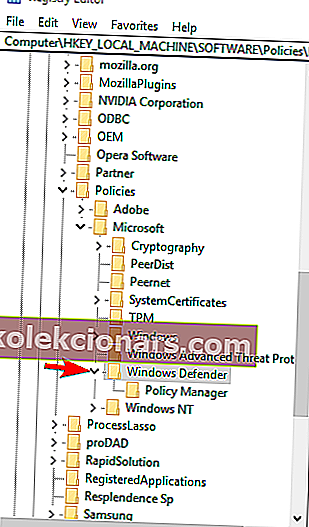
- V pravém podokně poklepejte na klíč DisableAntiSpyware . Pokud tento klíč není k dispozici, musíte jej vytvořit. Chcete-li to provést, klikněte pravým tlačítkem na prázdné místo a zvolte Nový> Hodnota DWORD (32bitová) . Jako název nového DWORD zadejte DisableAntiSpyware. Nyní dvakrát klikněte na DWORD DisableAntiSpyware a otevřete jeho vlastnosti.
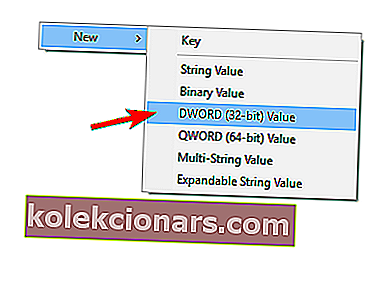
- Nastavte hodnotu dat na 1 a kliknutím na OK uložte změny.
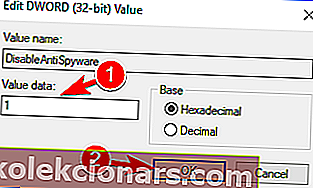
Několik uživatelů uvedlo, že při pokusu o spuštění určitých her narazili na chybu vstupu do procedury . Zdá se, že tento problém může být způsoben programem Windows Defender, takže abychom jej mohli opravit, musíme program Windows Defender deaktivovat. Chcete-li to provést, musíte postupovat podle výše popsaných kroků.
Pamatujte, že úpravy registru mohou být potenciálně nebezpečné, proto buďte opatrní. Chcete-li znovu povolit program Windows Defender, jednoduše změňte hodnoty dat DisableAntiSpyware DWORD na 0 nebo je odstraňte.
Řešení 7 - Úplně odeberte přehrávač VLC z počítače
Chyba vstupního bodu procedury obvykle ovlivňuje Uplay, ale může se objevit i v jiných aplikacích. Uživatelé nahlásili tuto chybu v Tunngle a zdá se, že byla způsobena přehrávačem VLC Media Player. Chcete-li problém vyřešit, musíte odinstalovat VLC Media Player a odstranit všechny položky registru s ním spojené.
Chcete-li úplně odebrat VLC z počítače, můžete použít odinstalační software, jako je Revo Uninstaller. Tyto nástroje mohou odebrat libovolnou aplikaci spolu se všemi soubory a položkami registru s nimi spojenými.
Uživatelé uvedli, že odebrání přehrávače VLC problém vyřešilo, takže to zkuste. Pokud stále chcete používat VLC jako přehrávač médií, stáhněte a nainstalujte nejnovější verzi a zkontrolujte, zda se problém stále objevuje.
Řešení 8 - Vyměňte konfigurační soubory a soubory DLL
Uživatelé ohlásili Chyba vstupního bodu procedury při pokusu o spuštění Assassin's Creed 4. Podle uživatelů je problém způsoben poškozenou konfigurací a soubory DLL. Chcete-li problém vyřešit, budete muset nahradit poškozené soubory novými. Seznam souborů, které je třeba vyměnit zahrnuje orbit_api , steam_api , steam_api.dll , uplay_r1.dll a uplay_r1_loader.dll .
Mějte na paměti, že stahování těchto souborů z webů třetích stran může představovat bezpečnostní problém, proto je vždy lepší je zkopírovat od jiného uživatele, který má funkční kopii hry. Po zkopírování těchto souborů do adresáře hry by měl být problém vyřešen a vše začne fungovat bez problémů.
Pokud problém stále přetrvává, uživatelé navrhují úplně deaktivovat program Windows Defender a zkontrolovat, zda se tím problém vyřeší. Další informace o tom, jak zakázat program Windows Defender, najdete v řešení 6, kde najdete podrobné pokyny.
Řešení 9 - Zakažte antivirový program
Váš antivirový software je poměrně důležitý, ale někdy může způsobit chybu vstupu do procedury při pokusu o hraní určitých her. Chcete-li problém vyřešit, doporučujeme dočasně deaktivovat antivirový program a zkontrolovat, zda se tím problém vyřeší.
Toto je jen jednoduché řešení, ale pokud funguje, nezapomeňte jej v budoucnu použít, pokud se tato chyba objeví znovu. Mějte na paměti, že tento problém může způsobit téměř jakýkoli antivirový software jiného výrobce, proto toto řešení vyzkoušejte.
Řešení 10 - Nainstalujte nejnovější aktualizace
Pokud se vám často zobrazuje chybová zpráva Vstupní bod procedury, můžete ji vyřešit aktualizací systému Windows. Ve výchozím nastavení Windows 10 automaticky instaluje potřebné aktualizace na pozadí, ale někdy vám může chybět důležitá aktualizace.
Aktualizace však můžete vždy zkontrolovat ručně, a to následujícím způsobem:
- Otevřete aplikaci Nastavení . Můžete to udělat rychle pouhým stisknutím Klávesa Windows + I .
- Když se otevře aplikace Nastavení , přejděte do sekce Aktualizace a zabezpečení .
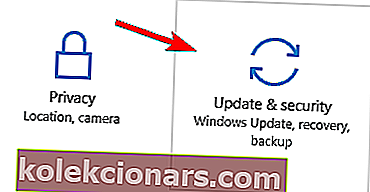
- Nyní klikněte na tlačítko Zkontrolovat aktualizace . Systém Windows nyní zkontroluje dostupnost aktualizací a automaticky je stáhne na pozadí. Pokud jsou k dispozici nějaké aktualizace, systém Windows je nainstaluje, jakmile se počítač restartuje.
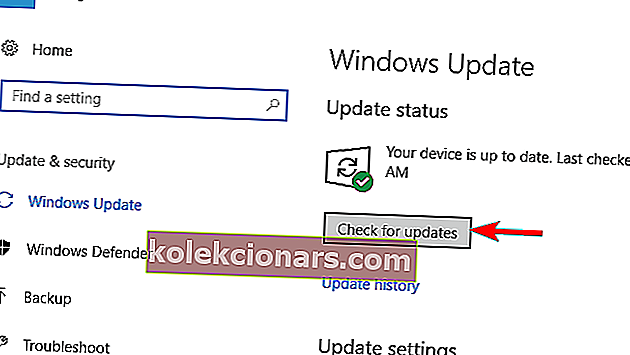
Udržování systému Windows v aktuálním stavu je jedním z nejlepších způsobů, jak zajistit, aby se takové chyby, jako je tento, neobjevovaly, takže systém Windows aktualizujte co nejčastěji.
Řešení 11 - Zkopírujte soubor steam_api.dll
Uživatelé ohlásili, že se při pokusu o spuštění serveru Gmod na jejich počítači zobrazila chybová zpráva o postupu vstupu. Zdá se, že k problému dochází, protože chybí soubor steam_api.dll. Chcete-li problém vyřešit, stačí zkopírovat chybějící soubor do adresáře serveru Gmod. To je poměrně jednoduché a můžete to provést podle těchto kroků:
- V počítači přejděte do adresáře gmodserver .
- Nyní přejděte do složky bin .
- Jakmile otevřete adresář bin, vyhledejte soubor steam_api.dll . Zkopírujte tento soubor.
- Nyní přejděte zpět do gmodserver adresáře a vložte steam_api.dll soubor v tomto adresáři.
Po zkopírování souboru steam_api.dll by problém měl zmizet a server Gmod budete moci bez problémů spustit.
Řešení 12 - Zkopírujte soubor libxml2.dll
Podle uživatelů se tato chybová zpráva může objevit při používání aplikace APPandora. K problému dochází, protože chybí určitý soubor DLL, ale problém můžete vyřešit jednoduše zkopírováním tohoto souboru. Postupujte takto:
- V 64bitovém systému Windows přejděte na stránku
C:\Program Files (x86)\Common Files\Apple\Apple Application Supportadresář. Pokud používáte 32bitovou verzi systému Windows, přejděte na stránku
C:\Program Files\Common Files\Apple\Apple Application Supportmísto toho adresář.
- Jakmile otevřete adresář Apple Application Support, vyhledejte soubor libxml2.dll a zkopírujte jej. Chybová zpráva o postupu při zadávání bodu vám obvykle řekne, který soubor chybí, takže jej musíte najít v adresáři podpory aplikací Apple a zkopírovat jej.
- Nyní přejděte do adresáře C: \ Windows \ SysWOW64 a vložte tento soubor. Pokud používáte 32bitovou verzi systému Windows, musíte přejít do adresáře C: \ Windows \ System32 a vložit do něj soubor.
Po zkopírování chybějících souborů začne aplikace APPandora znovu fungovat bez problémů.
- PŘEČTĚTE SI TAKÉ: Oprava: Chyba SysMenu.dll v systému Windows 10
Řešení 13 - Přeinstalujte / aktualizujte svůj prohlížeč
Google Chrome je skvělý prohlížeč, ale může také trpět chybou vstupního bodu procedury . Několik uživatelů nahlásilo tuto chybovou zprávu v prohlížeči Chrome a pro její opravu stačí Chrome v počítači znovu nainstalovat. Chcete-li tento problém vyřešit, musíte si nainstalovat nejnovější verzi prohlížeče Chrome.
Kromě prohlížeče Chrome tento problém ovlivňuje i Firefox, takže pokud používáte Firefox jako výchozí prohlížeč, přeinstalujte jej a aktualizujte na nejnovější verzi, abyste tento problém vyřešili.
Řešení 14 - Přejmenujte soubor dxgi.dll
Podle uživatelů se tato chyba může objevit při pokusu o použití modů u určitých her. Příčinou tohoto problému je soubor dxgi.dll a pro vyřešení problému je třeba tento soubor vyhledat a přejmenovat. Postupujte takto:
- Přejděte do instalačního adresáře vaší hry a vyhledejte soubor dxgi.dll . Pokud tato dll není k dispozici, přejděte do adresáře C: \ Windows \ System32 . Vyhledejte dxgi.dll a zkopírujte jej do instalačního adresáře hry.
- V instalačním adresáři hry klikněte pravým tlačítkem na dxgi.dll a v nabídce zvolte Přejmenovat . Přejmenujte soubor z dxgi.dll na d3d11.dll .
Po přejmenování souboru zkuste znovu spustit hru a zkontrolujte, zda se problém stále objevuje.
Řešení 15 - Změňte systémové proměnné
Podle uživatelů se může při spuštění softwaru DWG Viewer nebo DWG TrueView zobrazit chybová zpráva postupu vstupu . Pokud používáte tyto nástroje, můžete problém vyřešit jednoduše změnou systémových proměnných. Postupujte takto:
- Stiskněte klávesu Windows + S a zadejte rozšířené . Z nabídky vyberte Zobrazit pokročilé nastavení systému .
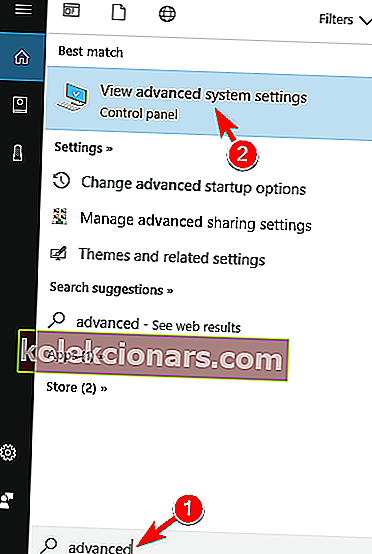
- Zobrazí se okno Vlastnosti systému . Klikněte na tlačítko Proměnné prostředí .
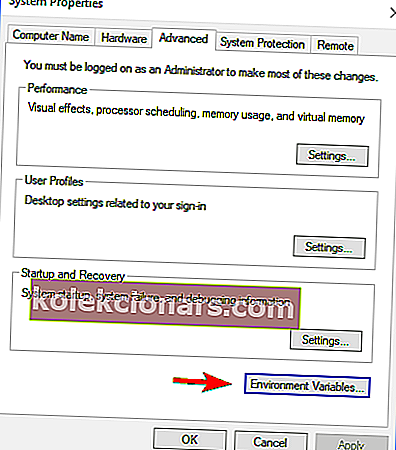
- Otevře se okno Proměnné prostředí . V části Systémové proměnné vyberte cestu a klikněte na tlačítko Upravit .
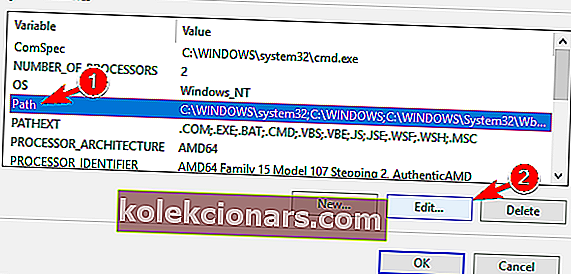
- Zobrazí se seznam proměnných cesty. Pokud C: \ Program Files \ Common Files \ Autodesk Shared není v seznamu k dispozici, musíte jej přidat. Chcete-li to provést, jednoduše klikněte na prázdné místo v seznamu a zadejte C: \ Program Files \ Common Files \ Autodesk Shared . Nyní klikněte na OK pro uložení změn. Pokud je tato cesta k dispozici, zkontrolujte, zda je správná.
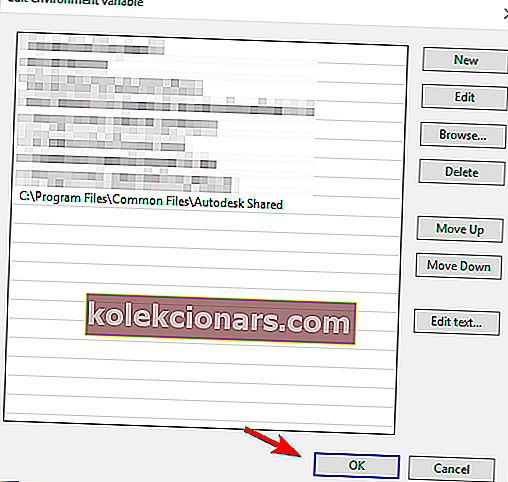
- PŘEČTĚTE SI TAKÉ: Oprava: Chyby Autorun.dll v systému Windows 10
Poté stačí uložit změny a problém by měl být vyřešen. Pamatujte, že tento problém může ovlivnit i jiné aplikace. Pokud máte tuto chybu u jiných aplikací, důrazně vám doporučujeme zkontrolovat jejich proměnné Path a případně je upravit.
Řešení 16 - Přeinstalujte Jabber a odeberte soubory MeetingService
Několik uživatelů nahlásilo tuto chybovou zprávu při používání Jabberu. Chcete-li problém vyřešit, musíte odinstalovat Jabber a odebrat určité soubory DLL a XML. Postupujte takto:
- Odinstalujte Jabber.
- Nyní přejděte do instalačního adresáře Jabberu. Ve výchozím nastavení by to mělo být
C:\Program Files (x86)\Cisco Systems\Cisco Jabber\services\MeetingService. - Vyhledejte a odeberte soubory MeetingService.dll a MeetingService.xml .
- Po odebrání těchto souborů přeinstalujte Jabber.
Jedná se o jednoduché řešení a uživatelé uvedli, že přeinstalování aplikace Jabber a odebrání souborů MeetingService problém pro ně vyřešilo , takže si to určitě vyzkoušejte. Několik uživatelů uvedlo, že odstranění celého adresáře Cisco Jabber problém pro ně vyřešilo, takže to zkuste také.
Řešení 17 - Ověřte integritu herních souborů
Při pokusu o spuštění určitých her pomocí Uplay se obvykle zobrazí chybová zpráva o postupu vstupu . Podle uživatelů k problému může dojít, pokud jsou vaše herní soubory poškozené. Chcete-li problém vyřešit, musíte zkontrolovat integritu mezipaměti her. Chcete-li to provést v Uplay, postupujte takto:
- Otevřete Uplay a klikněte na Hry .
- Vyberte hru, která vám dává tuto chybovou zprávu. Nyní klikněte na tlačítko Ověřit soubory .
- Proces ověření nyní začne. Tento proces může chvíli trvat, takže budete muset být trpěliví.
Pokud máte tento problém s hrami Steam, můžete mezipaměť her ověřit následujícím způsobem:
- Otevřete Steam a přejděte do své herní knihovny. Vyhledejte hru, která vám dává tuto chybu, klepněte na ni pravým tlačítkem myši a v nabídce vyberte Vlastnosti .
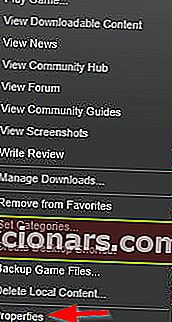
- Když se otevře okno Vlastnosti , přejděte na kartu Místní soubory a klikněte na tlačítko Ověřit integritu mezipaměti hry .
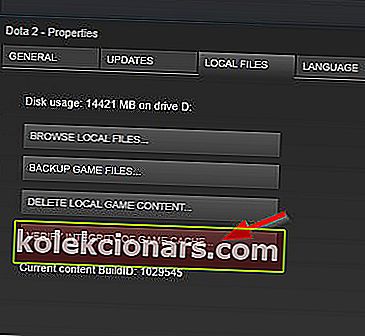
- Proces ověření nyní začne. Ověření může chvíli trvat, takže buďte trpěliví.
Po dokončení ověření zkontrolujte, zda se problém stále objevuje. Jen málo uživatelů tvrdí, že ověření jejich her problém vyřešilo, takže to určitě vyzkoušejte.
Řešení 18 - Přeinstalujte Adobe Photoshop
Podle uživatelů se problém může objevit po instalaci aplikace Adobe Photoshop. Problém je způsoben poškozeným souborem DLL. Chcete-li tento problém vyřešit, musíte znovu nainstalovat Photoshop. Chcete-li to provést, musíte postupovat podle těchto kroků:
- Odinstalujte aplikaci Adobe Photoshop z počítače.
- Stáhněte si nástroj Adobe Creative Cloud Cleaner.
- Jakmile nástroj stáhnete, spusťte jej. Tento nástroj odstraní z vašeho počítače všechny soubory spojené s Adobe Photoshop.
- Po dokončení procesu znovu stáhněte a nainstalujte Adobe Photoshop.
Po přeinstalaci aplikace Photoshop by měl být problém vyřešen a budete jej moci bez problémů používat.
Řešení 19 - Proveďte Obnovení systému
Pokud se v poslední době začala zobrazovat chybová zpráva o postupu vstupu , můžete problém vyřešit pomocí Obnovení systému. Toto je užitečná funkce, která obnoví váš počítač do předchozího stavu a vyřeší všechny nedávné problémy. Mějte na paměti, že tato funkce může odstranit všechny nedávno uložené soubory, takže je budete chtít zálohovat. Obnovu systému provedete takto:
- Stiskněte klávesu Windows + S a zadejte obnovení systému . Z nabídky vyberte Vytvořit bod obnovení .
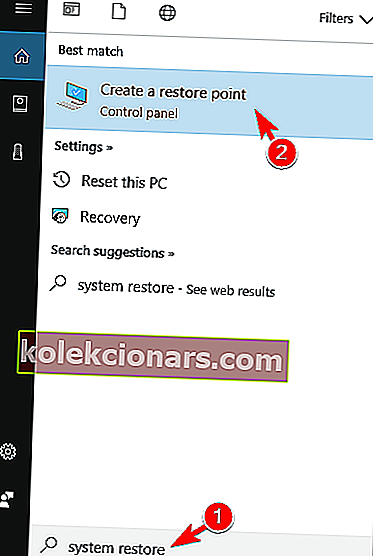
- Zobrazí se okno Vlastnosti systému . Klikněte na tlačítko Obnovení systému .
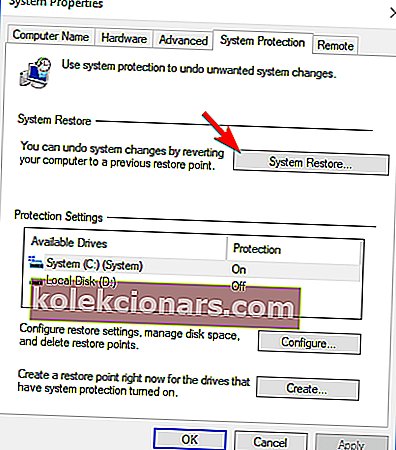
- Když se otevře okno Obnovení systému , klikněte na Další .
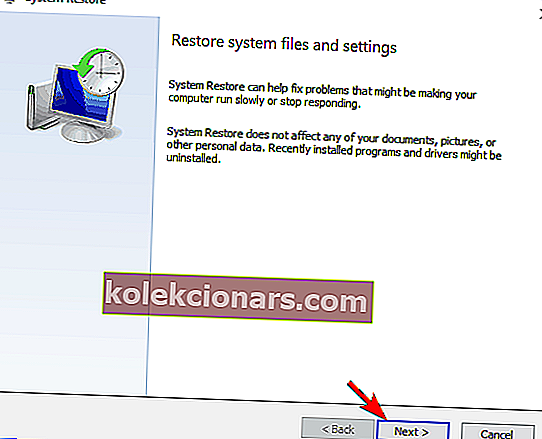
- Zobrazí se seznam dostupných bodů obnovení. Pokud je k dispozici, zaškrtněte možnost Zobrazit další body obnovení . Nyní vyberte požadovaný bod obnovení a klikněte na Další .
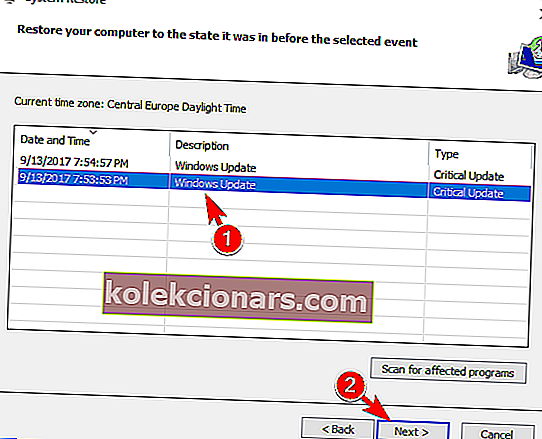
- Dokončete proces obnovy podle pokynů na obrazovce.
Po obnovení počítače zkontrolujte, zda problém přetrvává.
Řešení 20 - Zkopírujte chybějící soubory DLL do adresáře Syncios
Tato chybová zpráva se může objevit při používání softwaru Syncios ve vašem počítači. Chybějící soubory DLL způsobují, že se tato chyba objevila, a abyste ji mohli opravit, musíte je zkopírovat do adresáře Syncios. Postupujte takto:
- Přejděte na
C:\Program Files\Common Files\Apple\Apple Application Supportadresář. Pokud používáte 32bitovou verzi systému Windows, budete místo toho muset přejít do adresáře C: \ Program Files (x86) .
- Jakmile otevřete složku Podpora aplikací Apple , vyberte soubory libxml2.dll , WTF.dll , libxml3.dll a WebKit.dll . Nyní stisknutím Ctrl + C tyto soubory zkopírujte.
- Přejděte do adresáře C: \ Program Files \ Syncios \ . Pokud používáte 32bitovou verzi systému Windows, budete místo toho muset přejít do adresáře C: \ Program Files (x86) \ Syncios .
- Jakmile otevřete adresář Syncios , stiskněte Ctrl + V a vložte soubory.
Poté by měl být problém vyřešen a aplikaci Syncios budete moci bez problémů spustit.
Chybová zpráva o vstupu do procedury vám může zabránit ve spouštění oblíbených aplikací nebo her. Tato chyba je obvykle způsobena chybějícími soubory DLL, ale měli byste být schopni je vyřešit pomocí některého z našich řešení.
FAQ: Další informace o chybách vstupního bodu procedury
- Jak mohu opravit vstupní bod procedury nebyl nalezen?
Přeinstalujte Visual C ++ Redistributable. Spusťte Kontrola systémových souborů, čističe registru nebo znovu zaregistrujte soubor DLL, který je zmíněn jako nebyl nalezen. Další informace o opravě chybějících souborů DLL.
- Jak nainstaluji soubor DLL?
Soubor DLL se nainstaluje jednoduchou akcí kopírování a vložení. Získejte původní soubor DLL a zkopírujte jej do systémové složky Windows nebo do složky aplikace. Případně použijte nástroj pro řešení problémů.
- Jaký je význam Vstupního bodu nebyl nalezen?
To znamená, že proces nemohl najít určitý soubor, u kterého se očekávalo, že bude přítomen v souborech aplikace nebo systémových souborech systému Windows. A protože nemůže akci dokončit, zobrazí se konkrétní chybová zpráva: „vstupní bod procedury cef get geolocation“, „vstupní bod procedury createdxgifactory2 nelze najít“, „vstupní bod procedury adddlldirectory“.
Poznámka redakce: Tento příspěvek byl původně publikován v září 2017 a od té doby byl přepracován a aktualizován v dubnu 2020 kvůli svěžesti, přesnosti a komplexnosti.