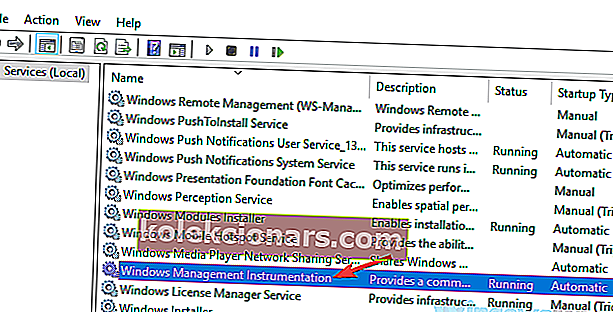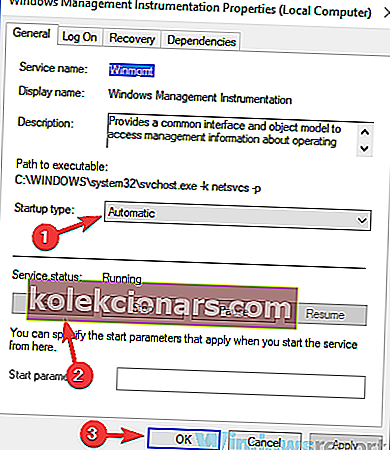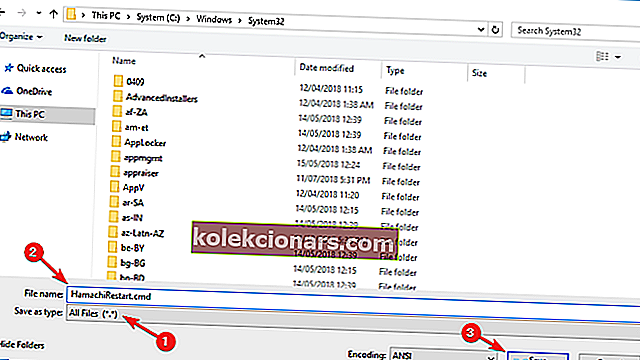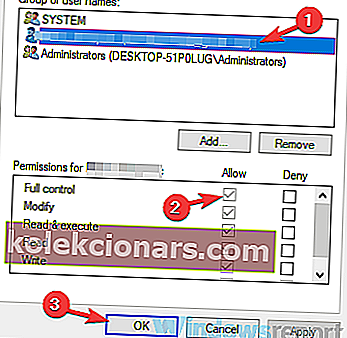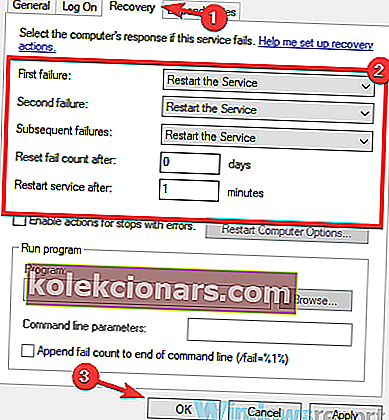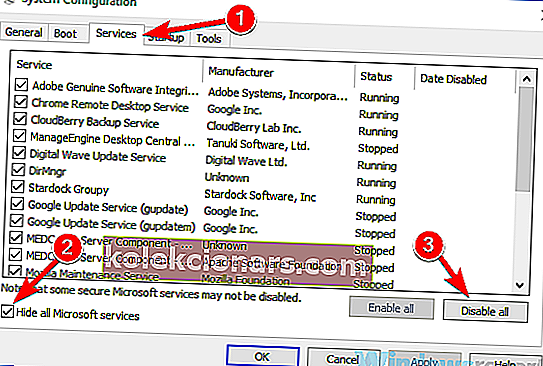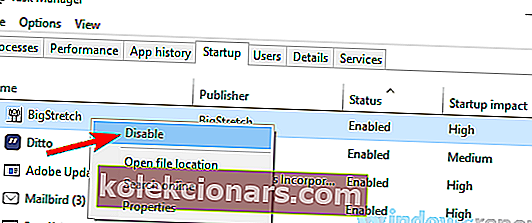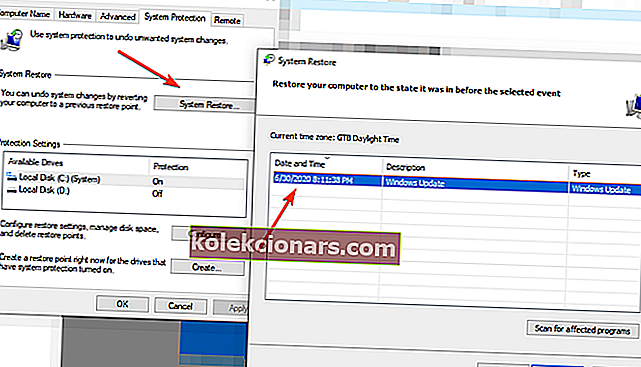- Chyba zastavená službou Hamachi způsobí, že aplikace nebude použitelná, což by mohlo ohrozit vaše online soukromí.
- Chcete-li jej obnovit, postupujte podle kroků, které poskytujeme níže. Službu určitě znovu spustíte.
- Neváhejte hledat podobné užitečné články na naší stránce Řešení problémů.
- Další odborné rady ohledně ochrany vašeho online soukromí najdete v centru VPN.

Hamachi je populární aplikace, která vám umožní vytvořit VPN.
Obzvláště populární mezi hráči, usnadňuje hraní v síti a sdílení souborů. Simuluje také plně šifrovanou a zabezpečenou místní síť a chrání vaše soukromí online.
Mnoho uživatelů bohužel nahlásilo, že služba Hamachi zastavila zprávu, když ji používala. Přidání k tomu podobné verze stejné chyby pouze nafouknou nesouhlas uživatelů s výkonem služby:
- Služba Hamachi se ve Windows 10 zastaví - Před spuštěním Hamachi se ujistěte, že je spuštěna služba WMI.
- Problém s tunelem Hamachi - Tento problém se může objevit kvůli vašemu antiviru, proto jej dočasně deaktivujte.
- Služba Hamachi se nemůže spustit / stále se zastavuje / nebyla nalezena - Upravte nastavení služeb, jak je vysvětleno níže
Jak mohu opravit službu Hamachi ve Windows 10?
- Zkuste alternativní VPN
- Zkontrolujte antivirový program
- Ujistěte se, že je spuštěna služba WMI
- Vytvořte skript pro automatické restartování služby Hamachi
- Zkontrolujte Hamachi a nastavení zabezpečení
- Změňte nastavení Hamachi
- Přeinstalujte Hamachi
- Proveďte čisté spuštění
- Proveďte Obnovení systému
1. Zkuste alternativní VPN

Hamachi může být až do bodu dobrou freewarovou službou, ale problémy s funkčností ohrožují jeho spolehlivost. V dnešní době, se všemi alternativami VPN na trhu, by byla škoda nezkusit něco jiného.
V této poznámce doporučujeme Speedify - VPN, která detekuje, chrání a upřednostňuje video a audio streamy, takže je ideální pro hráče a tvůrce fotografií nebo video obsahu.
Speedify vyniká tím, že se přizpůsobuje podmínkám vaší sítě, aby se zlepšil streamovaný provoz. Připojuje se k superrychlým serverům VPN po celém světě a zajišťuje nejspolehlivější připojení k internetu, ať jste kdekoli.
Speedify také sleduje příchozí provoz a podává zprávy o využití připojení, latenci a ztrátě paketů. Tímto způsobem můžete vidět, jak lépe spravovat nastavení sítě.

Zrychlete
Neztrácejte čas řešením problémů s problematickými aplikacemi VPN! Přepněte na tuto výkonnou VPN, která zajišťuje vaše připojení k internetu. Zkušební verze zdarma Navštivte web2. Zkontrolujte antivirový program

Někdy se může zobrazit zpráva o zastavení služby Hamachi, pokud váš antivirus blokuje Hamachi nebo jej narušuje.
Nezapomeňte tedy přidat Hamachi do seznamu výjimek ve antivirovém firewallu. Kromě toho může fungovat i dočasné vypnutí antiviru.
Nedoporučujeme však druhé řešení, ale spíše použití programu, který neinterferuje s jinými procesy.
Bitdefender je takový antivirový program, který je oceňován nejen za svůj výkon a výsledky detekce, ale také za malý dopad na ostatní programy běžící na vašem PC.
Navíc, pokud používáte Hamachi pro herní účely, bude Herní profil v Bitdefenderu velmi užitečný.
Aktivací tohoto profilu je většina procesů, s výjimkou ochrany v reálném čase, zrušena, takže si můžete užít bezproblémový online zážitek.

Bitdefender Antivirus Plus
Zasloužíte si antivirový program, který neruší vaše důležité programy a aplikace, a Bitdefender je rozhodně správná volba! Zkušební verze zdarma Navštivte web3. Přeinstalujte Hamachi

Někdy mohly být některé registry v instalačních souborech poškozeny, což také způsobuje špatný výkon programu.
Chcete-li problém vyřešit, doporučujeme Hamachi odinstalovat a znovu nainstalovat.
Existuje několik způsobů, jak toho dosáhnout, ale nejlepší metodou je použití odinstalačního softwaru, jako je IObit Uninstaller . Tento nástroj zajišťuje odstranění všech souborů a položek registru přidružených k aplikaci, kterou odeberete.
Zbylé soubory z odinstalovaných aplikací často zasahují do vašeho systému. S IObit Uninstaller takovou možnost vylučujete.
Jakmile pomocí této metody zcela odstraníte Hamachi, nainstalujte jej znovu a problém by měl být vyřešen.

IObit Uninstaller
Nenechte stopy nežádoucích programů zasahovat do vašich dalších aplikací. Použijte tento profesionální odinstalační program právě teď! Zkušební verze zdarma Navštivte web4. Ujistěte se, že je spuštěna služba WMI
- Stiskněte klávesu Windows + R a zadejte services.msc . Poté klikněte na OK .
- Vyhledejte a poklepejte na službu Windows Management Instrumentation , abyste otevřeli její vlastnosti.
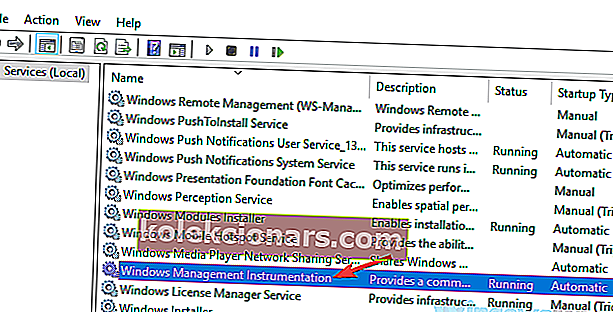
- Nastavte Typ spouštění na Automaticky . Pokud služba není spuštěna, spusťte ji kliknutím na tlačítko Start . Nyní klikněte na Použít a OK pro uložení změn.
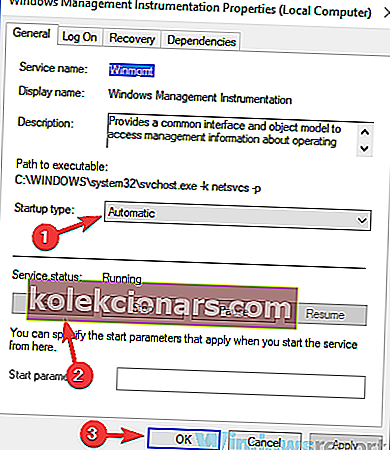
Po spuštění této služby zkuste spustit Hamachi a zkontrolujte, zda problém přetrvává.
WMI je jednou z požadovaných služeb, které Hamachi potřebuje, aby správně fungoval, proto byste tento krok neměli přeskočit.
Pokud Hamachi na vašem PC nefunguje, podívejte se do této podrobné příručky a získejte další nápady, jak to opravit
5. Vytvořte skript pro automatické restartování Hamachi
Toto je pokročilejší řešení a pokud nejste obeznámeni s Plánovačem úloh, měli byste jej přeskočit.
Musíte vytvořit skript, který restartuje službu Hamachi a poté restartuje aplikaci.
- Spusťte Poznámkový blok jako správce .
- Zadejte následující:
net stop Hamachi2Svcnet start Hamachi2Svcstart "C:\Program Files (x86)\LogMeIn Hamachi\hamachi-2-ui.exe"exit
- Přejít na Soubor / Uložit jako .
- Nastavte Uložit jako typ na Všechny soubory a jako název souboru zadejte HamachiRestart.cmd . Jako umístění pro uložení zvolte C: \ Windows \ System32 a klikněte na tlačítko Uložit .
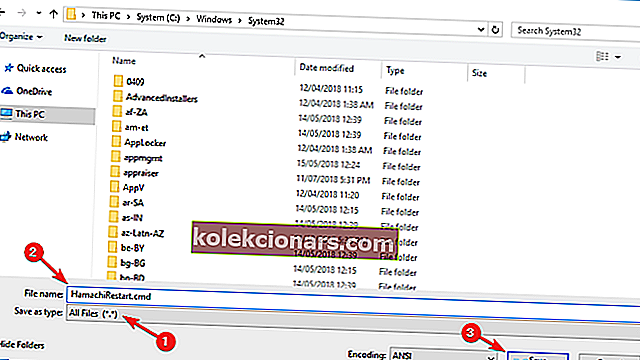
Po vytvoření tohoto souboru jej můžete spustit ručně a restartovat služby, nebo můžete vytvořit událost v Plánovači úloh a nastavit, aby se tento skript opakoval každých pár hodin.
Toto je pouze řešení a trochu komplikované, takže pokud nejste obeznámeni s plánovačem úloh nebo skripty, možná toto řešení není pro vás.
Aby toto řešení fungovalo, je zásadní, abyste ve svém skriptu použili správnou cestu k hamachi-2-ui.exe , proto ji pečlivě zkontrolujte.
6. Zkontrolujte Hamachi a nastavení zabezpečení
- Otevřete okno Služby , vyhledejte tunelovací službu LogMeIn Hamachi a nastavte Typ spouštění na Automaticky .
- Přejděte na kartu Přihlášení a vyberte Účet místního systému .
- Zaškrtněte Povolit interakci služby s počítačem . Kliknutím na Použít a OK uložte změny.
Poté musíte změnit nastavení zabezpečení Hamachi.
- Přejděte do adresáře C: \ Program Files (x86) \ LogMeIn Hamachi .
- Klepněte pravým tlačítkem myši na hamachi-2.exe a vyberte Vlastnosti .
- Přejděte na kartu Zabezpečení a klikněte na Upravit .
- Vyberte svůj uživatelský účet a ujistěte se, že je ve sloupci Povolit zaškrtnuta možnost Úplné ovládání . (Možná budete muset přidat skupinu Users do seznamu a dát jim oprávnění Full Control také pro Hamachi.)
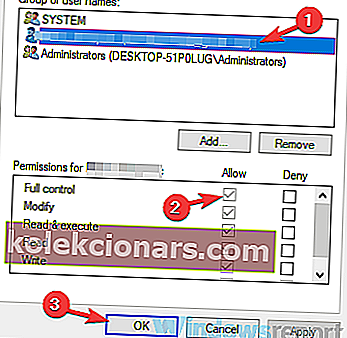
Po provedení těchto změn zkontrolujte opakování problému.
7. Změňte nastavení Hamachi
- Otevřete okno Služby a poklepejte na službu LogMeIn Hamachi Tunneling Engine .
- Po otevření okna Vlastnosti spusťte službu kliknutím na tlačítko Start .
- Přejděte na kartu Obnovení a nastavte První selhání , Druhé selhání a Následné selhání na restartování služby . Set reset selhání počítat poté na 0 dnů a služby restartování po 1 minutě . Po provedení těchto změn klikněte na Použít a OK .
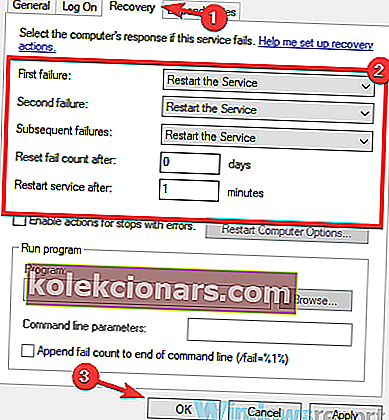
Jakmile změníte vlastnosti této služby, zkontrolujte, zda problém stále přetrvává.
8. Proveďte Clean boot
- Stiskněte klávesa Windows + R . Napište msconfig a klikněte na OK nebo stiskněte Enter .
- Přejděte na kartu Služby a zaškrtněte políčko Skrýt všechny služby společnosti Microsoft . Nyní klikněte na tlačítko Zakázat vše .
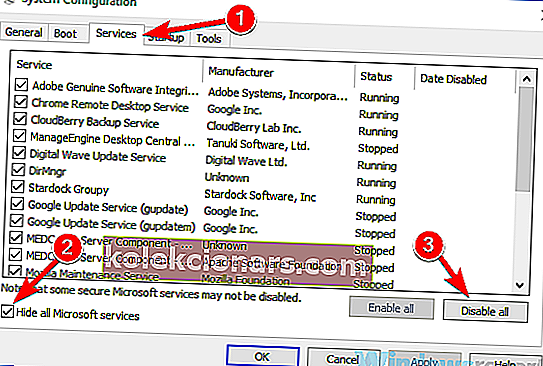
- Přejděte na kartu Po spuštění a klikněte na Otevřít Správce úloh .
- Klepněte pravým tlačítkem na první aplikaci v seznamu a v nabídce vyberte příkaz Zakázat . Udělejte to pro všechny aplikace v seznamu.
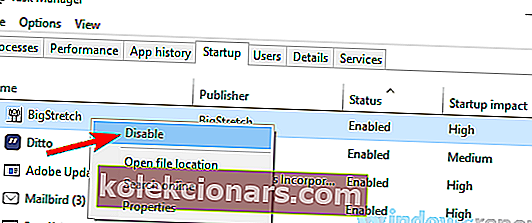
- Přejděte zpět do okna Konfigurace systému . Klikněte na Použít a OK a restartujte počítač.
Tímto krokem se ujistíte, že žádná jiná aplikace nezasahuje do Hamachi.
Po restartování počítače zkontrolujte, zda problém stále přetrvává. Pokud se problém neobjeví, zkuste postupně povolit zakázané aplikace a služby, dokud nenajdete příčinu problému.
Jakmile najdete problematickou aplikaci, nechte ji deaktivovanou nebo ji odinstalujte.
Chcete deaktivovat některé služby Windows během hraní her a zlepšit tak výkon? Zde je seznam.
9. Proveďte Obnovení systému
- Stiskněte klávesu Windows + S a zadejte obnovení systému . Ze seznamu výsledků vyberte Vytvořit bod obnovení .
- Klikněte na tlačítko Obnovení systému , vyberte bod v čase a pokračujte kliknutím na Další .
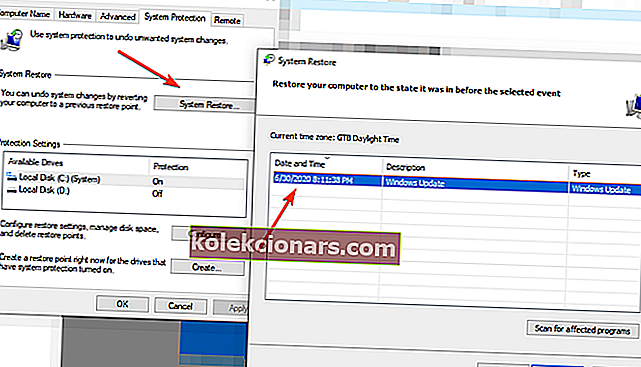
- Případně povolte možnost Zobrazit více bodů obnovení, pokud je k dispozici. Vyberte požadovaný bod obnovení a klikněte na Další .
- Postupujte podle pokynů na obrazovce.
Po úspěšném obnovení systému zkontrolujte, zda se problém opakuje.
K chybě zastavené služby Hamachi obvykle dochází, pokud dojde k problému s některou z vašich služeb, ale měli byste být schopni tuto chybu opravit pomocí řešení z tohoto článku.
Řekněte nám, zda tato řešení byla užitečná - použijte sekci komentářů a kontaktujte nás.
Poznámka editora: Tento příspěvek byl původně publikován v listopadu 2018 a byl kompletně přepracován a aktualizován v září 2020 z důvodu svěžesti, přesnosti a komplexnosti.